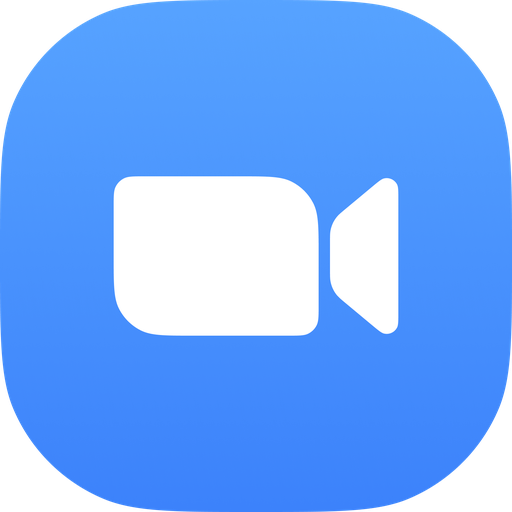最近は、テレワーク、在宅勤務が話題となっています。
そして注目されているのがWeb会議サービス「Zoom(ズーム)」です。
仕事で使うのはもちろんですが、オンライン飲み会などにも使われるなど注目を集めています。
本記事では、そんな「Zoom(ズーム)」の登録方法を画像を使いながらわかりやすく紹介します。「ZOOM(ズーム)」を使いたいと思っている方は、ぜひ参考にしてください。
スマホアプリ版『Zoom(ズーム)』の登録方法・手順
Zoomモバイルアプリをダウンロード
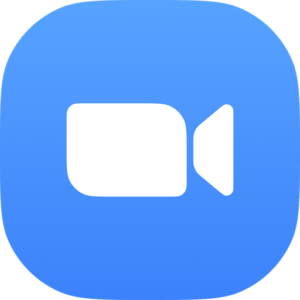
まだアプリをダウンロードしていない方は、まず「Zoom」のスマホアプリをダウンロードしてください。
Google PlayでダウンロードApp Storeでダウンロード
Zoomのアカウントを新規作成
Zoomアプリを起動して、「サインアップ」をタップ。
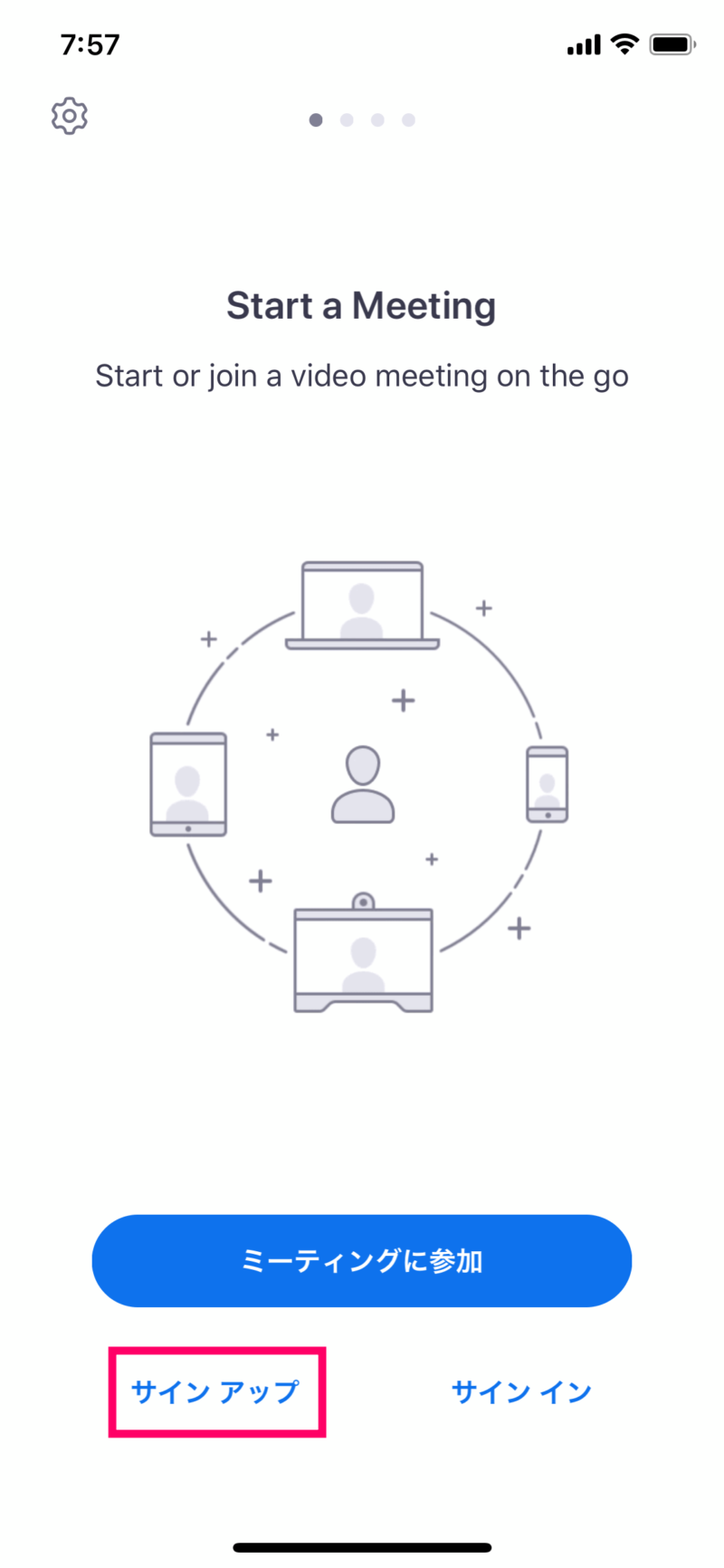
「検証のために、誕生日を確認してください」と表示されるので、生年月日を入力し「確認」をタップ。
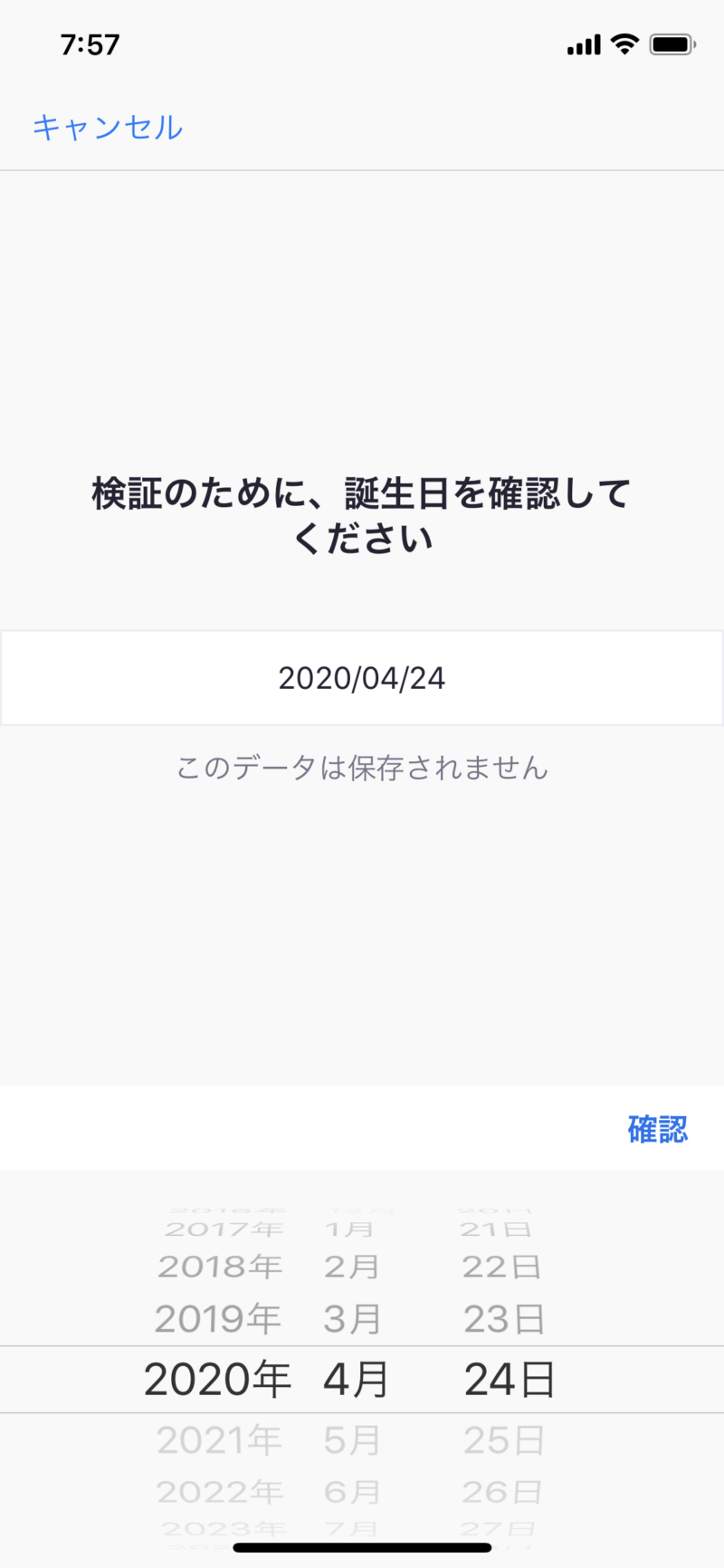
「サインアップ」の画面が表示されます。「メールアドレス」「名前」を入力し、「サービス利用規約に同意します」にチェックを入れ、サインアップをタップ。
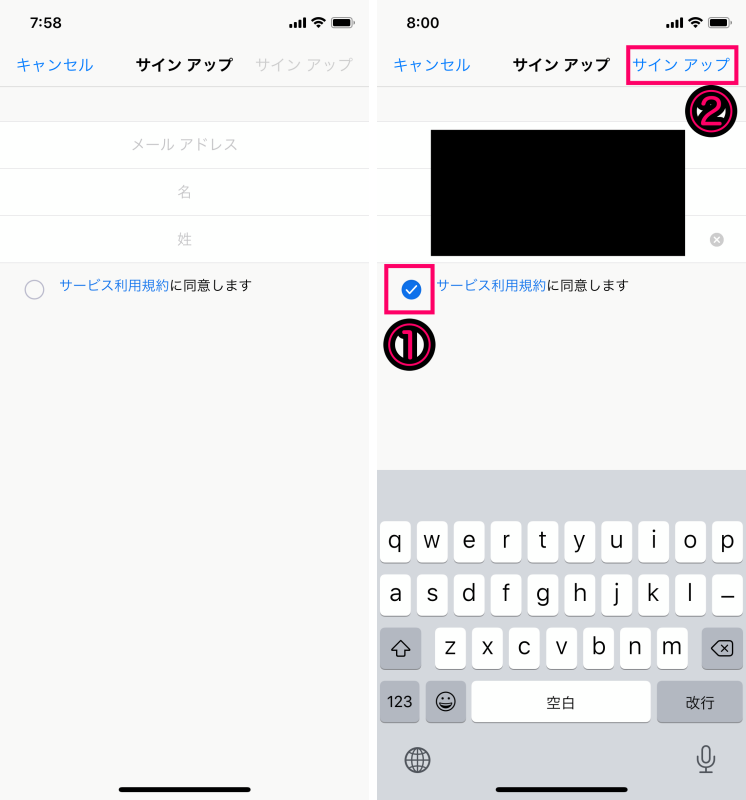
すると入力したメールアドレスに確認メールが送信されます。
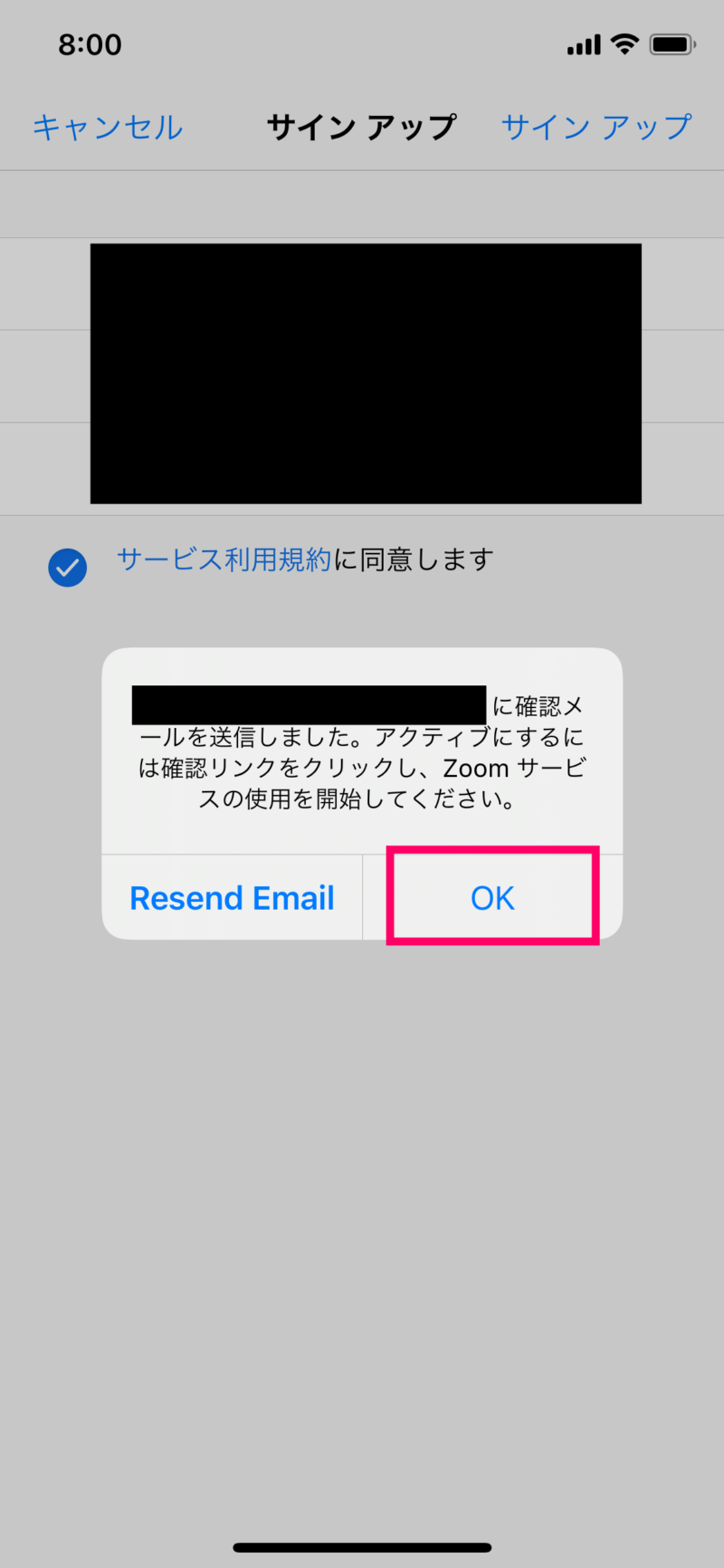
「Zoomアカウントをアクティベートしてください」というメールを開き「アクティブなアカウント」と書かれたボタンをタップ。
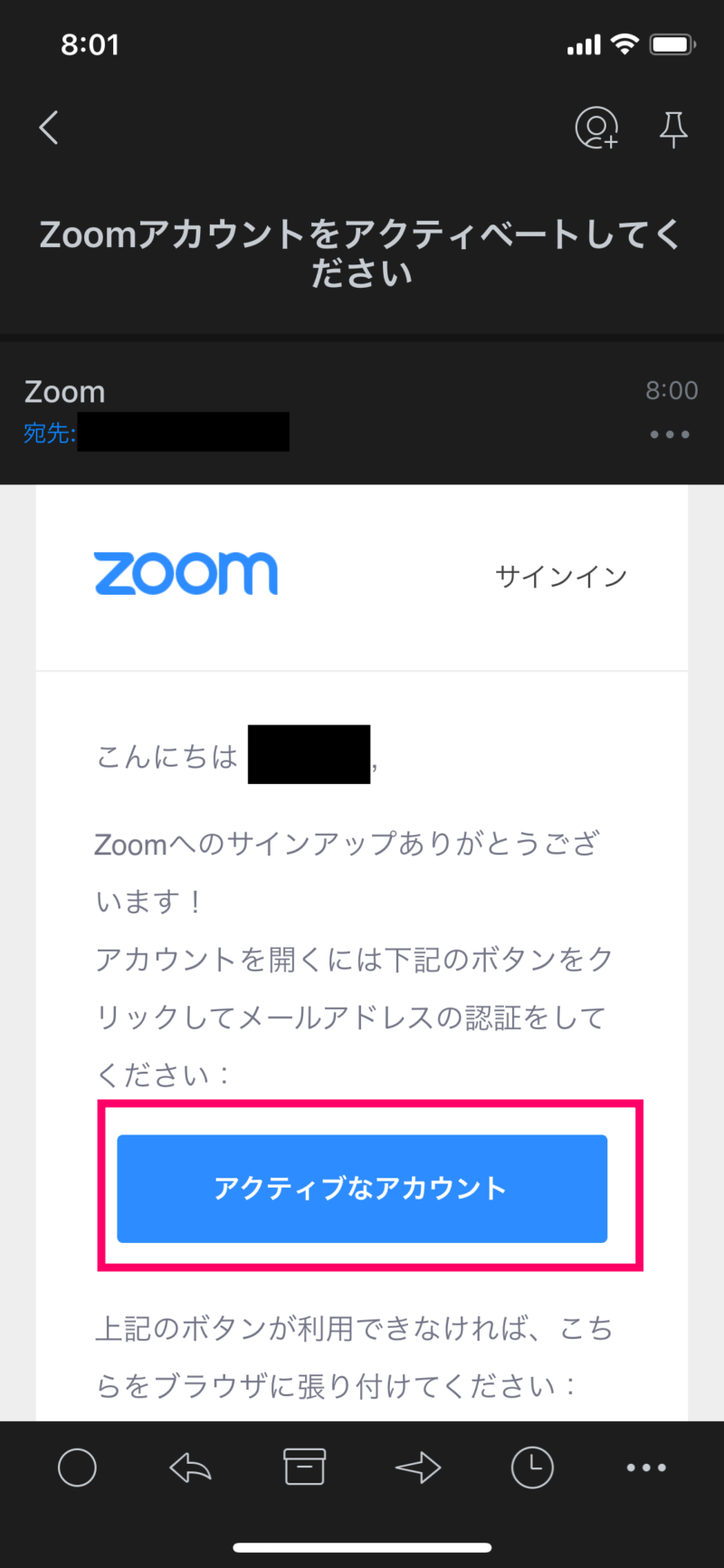
Zoomのサイトに飛びます。Are you signing up on behalf of a school?と書かれたページです。グーグル翻訳によると「学校に代わって登録していますか?」みたいな意味らしいので、「いいえ」をタップし、「続ける」をタップ。
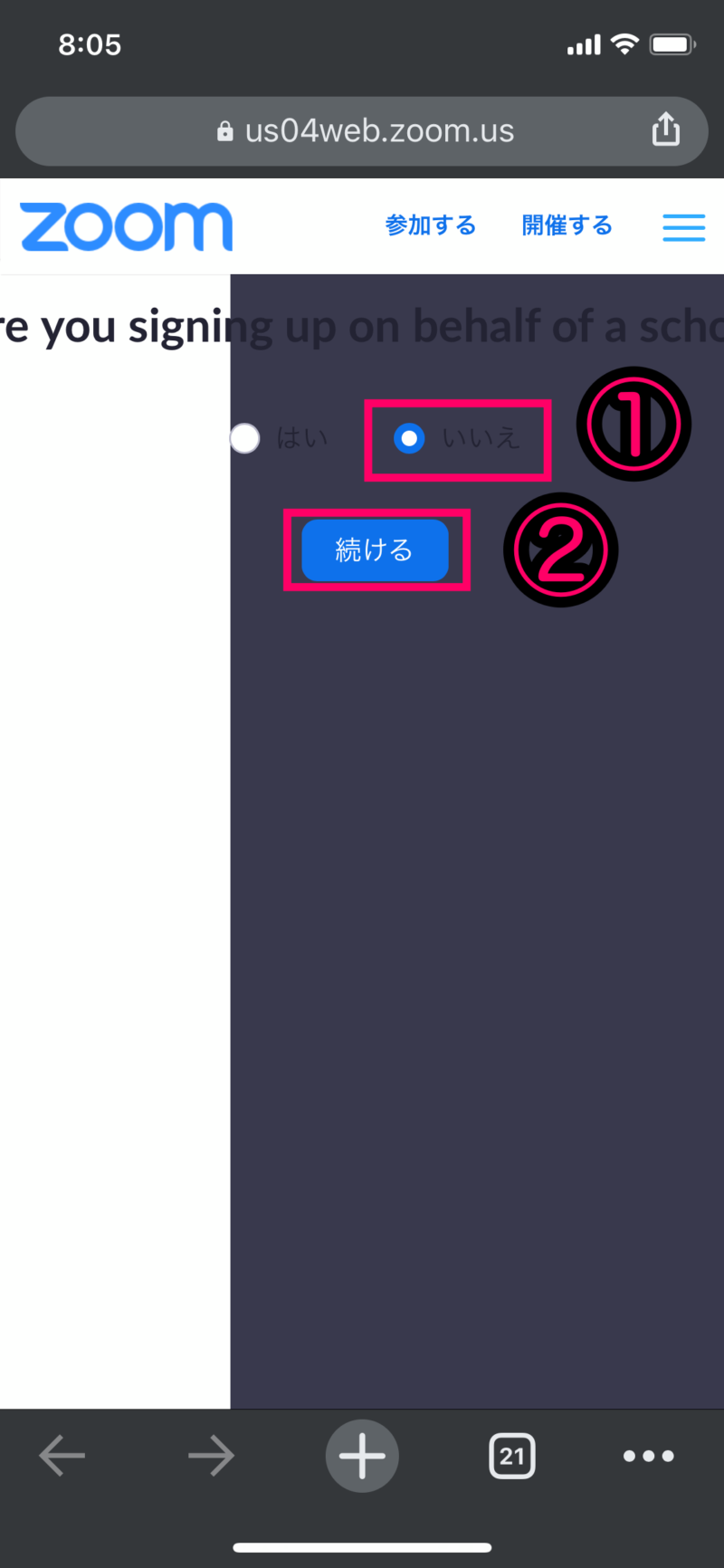
アカウントの情報を入力していきます。「名前」と「パスワード」を入力します。文字数は8文字以上、大文字と小文字の両方を含むなど、パスワードを入力する際の注意点をよく読んで入力しましょう。とくに大文字と小文字の両方を含むは要注意です。これを守らずに入力するといつまでたってもエラーは消えません。
名前パスワードともに入力が完了したら「続ける」をタップ。
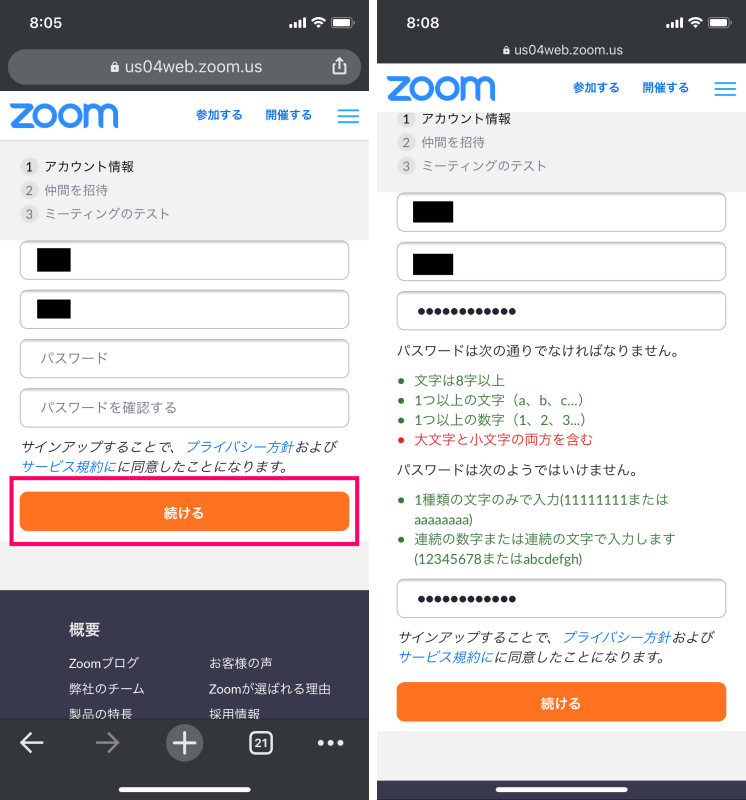
仲間を招待する画面になります。この時点で招待したい方がいるならメールアドレスを入力しましょう。基本ここでは招待はしないで「手順をスキップする」をタップでOKです。
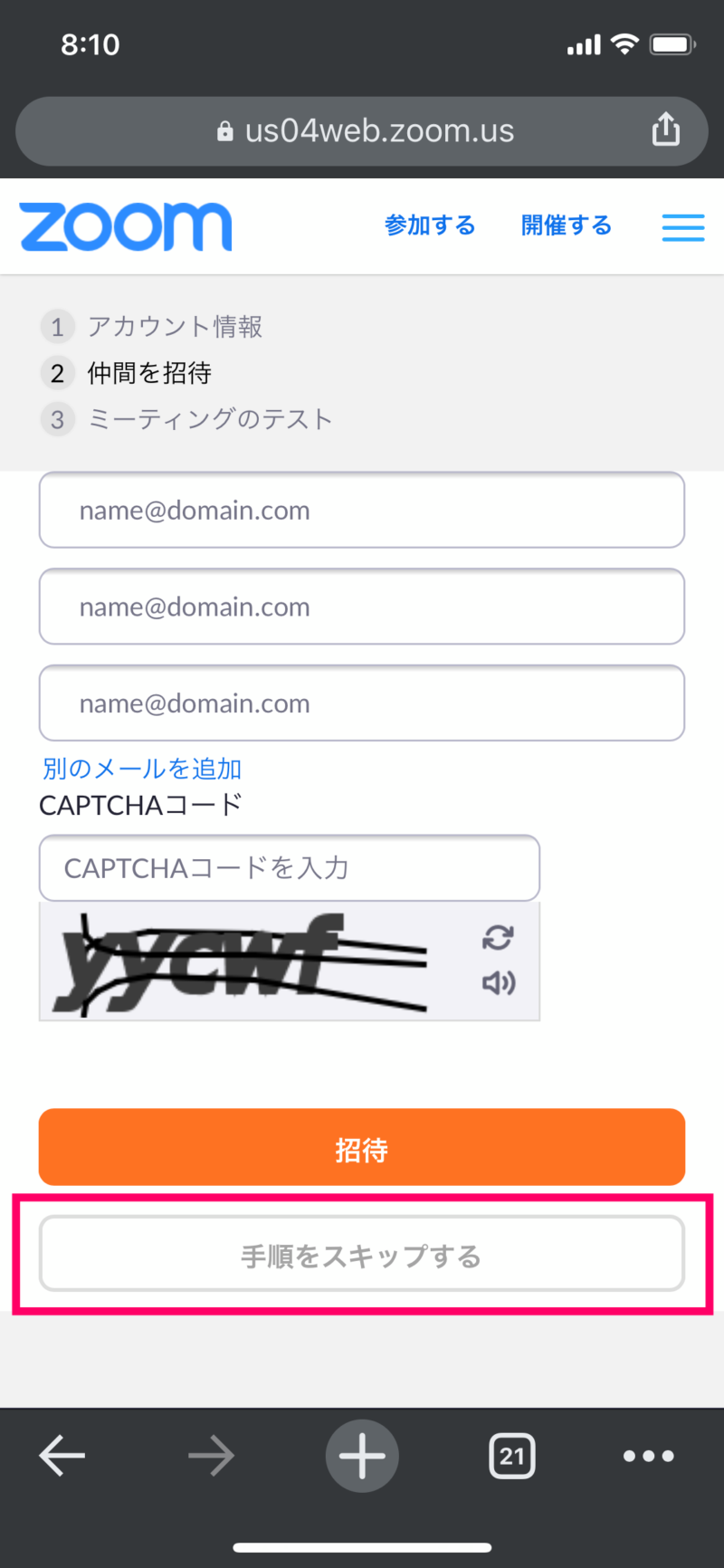
これでアカントの登録は完了です。後は登録した「メールアドレス」「パスワード」を入力してログインし、オンライン会議を開催したり、参加したりすればOKです。
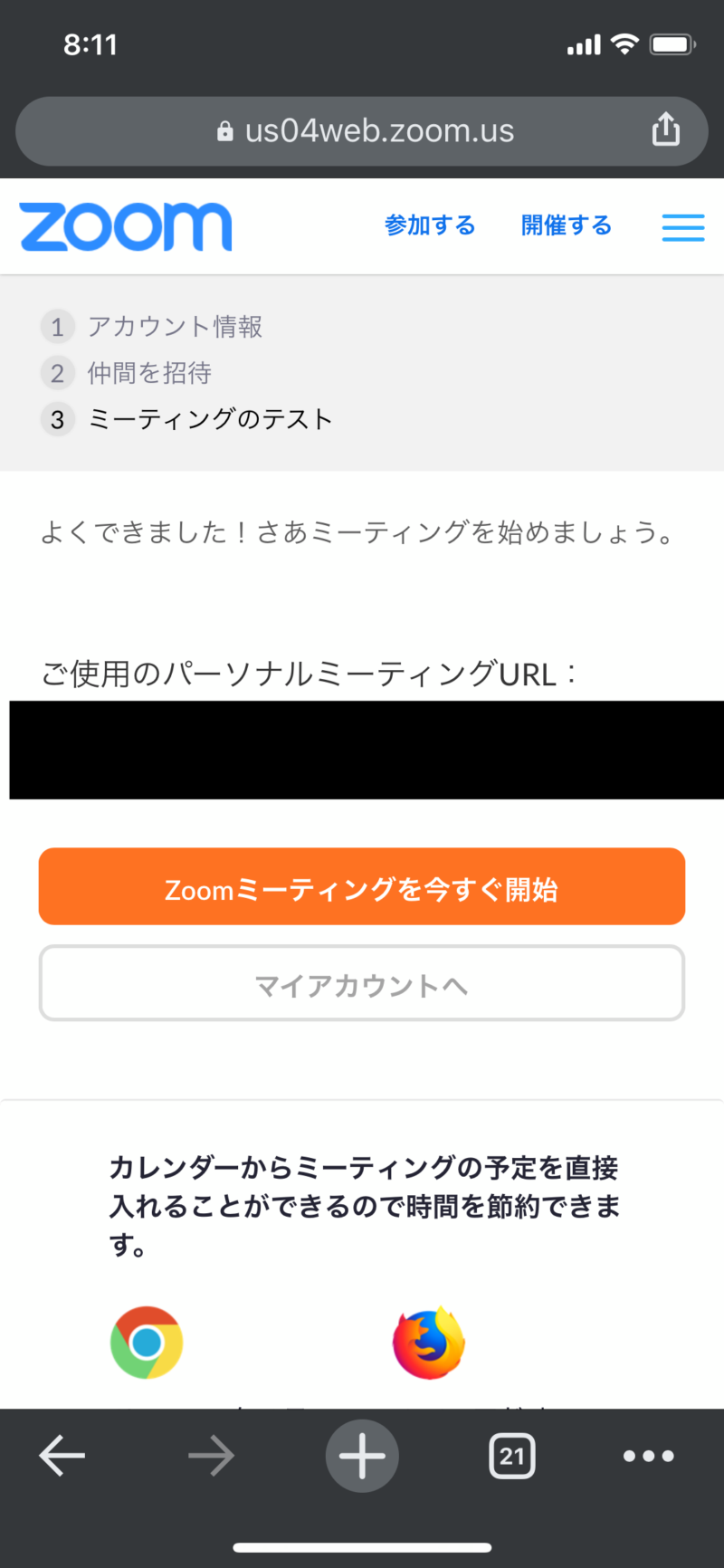
スマホアプリ版『Zoom(ズーム)』の登録方法まとめ
最近非常に話題となっているWeb会議サービス「Zoom(ズーム)」のスマホアプリで新規登録する方法を紹介しました。
「Zoom(ズーム)」が気になっていて使いたいと思っていた方は、ぜひ参考にしてアカウントを作成してみてください。