
Googleの独自開発プロセッサGoogle Tensorを搭載したAndroidスマートフォン「Google Pixel6/Pixel6 Pro」「Google Pixel 6a」の基本的な使い方・操作方法に関する情報をまとめたページです。
「Google Pixel6/Pixel6 Pro」「Google Pixel 6a」の基本的な操作・使い方がわからない・・・という方は、ぜひチェックしてみてください。
- Google Pixel6/Pixel6 Proのボタン解説
- Google Pixel6/Pixel6 Proの使い方・基本操作・設定方法まとめ
- 電源の切り方、入れ方を紹介
- 再起動する方法
- 音量を調節する方法
- サイレントモードにする方法
- マナーモードにする方法
- ホーム画面に戻る方法
- アプリを切り替える方法
- 最近使用したアプリの履歴を表示する方法
- 前の画面に戻る方法
- 通知を確認する方法
- クイック設定パネルをすべて表示する方法
- アプリの一覧を表示する方法
- スクリーンショット・スクリーンキャプチャの撮影方法
- 画面を録画する方法
- アプリをアンインストール(削除)する方法
- カメラをすぐに起動する方法
- ホーム画面のウィジェットを削除する方法
- 画面が暗くなるまでの時間を変える方法
- クイックタップを設定する方法
- 操作方法を3ボタンナビゲーションに変更する方法
- バッテリー残量をパーセント表示にする方法
- 近くで流れている曲の情報を表示する「この曲なに?」の設定をオンにする方法
- 消しゴムマジックを使う方法
- 画面の自動回転設定を変更する方法
- 動画でGoogle Pixel6/Pixel6 Proの使い方を見る
Google Pixel6/Pixel6 Proのボタン解説
Google Pixel6/Pixel6 Proには、本体右側に電源ボタンと音量ボタンがついています。
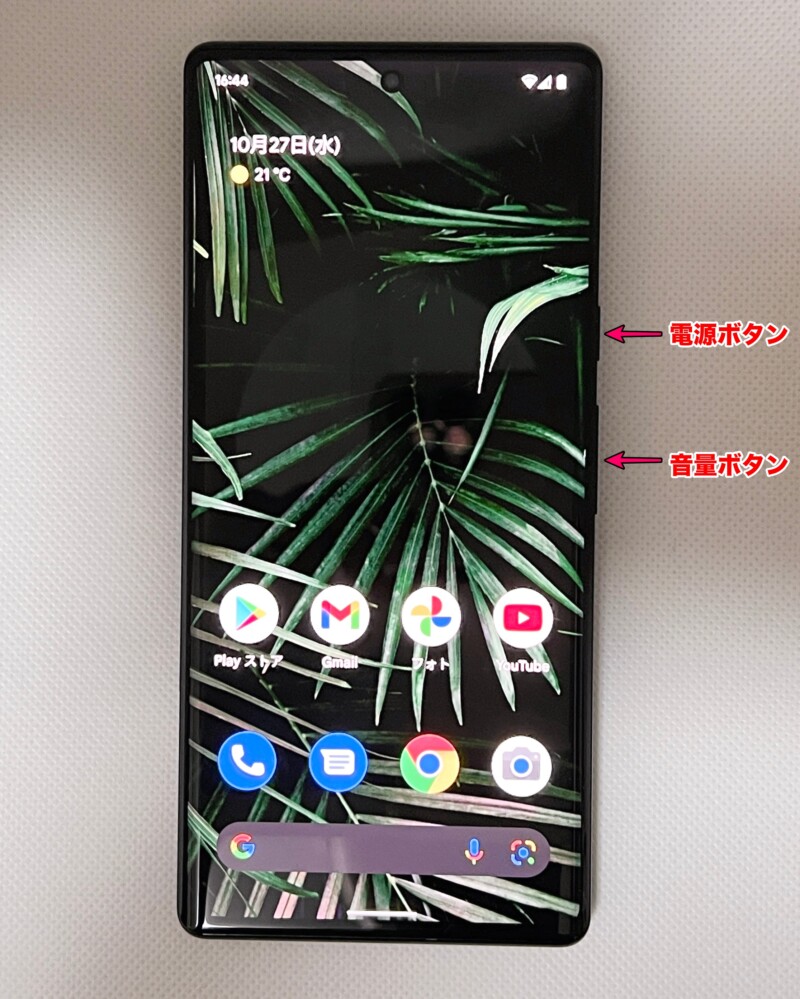
Google Pixel6/Pixel6 Proの使い方・基本操作・設定方法まとめ
情報は随時更新していきます。
解説の下に記事へのリンクがある場合は、そちらでより詳細に解説しているので、使い方・操作方法がわからない場合は参考にしてみてください。
電源の切り方、入れ方を紹介
電源の切り方
- 本体右側にある電源ボタンと音量上ボタンを同時押し
- 電源を切る
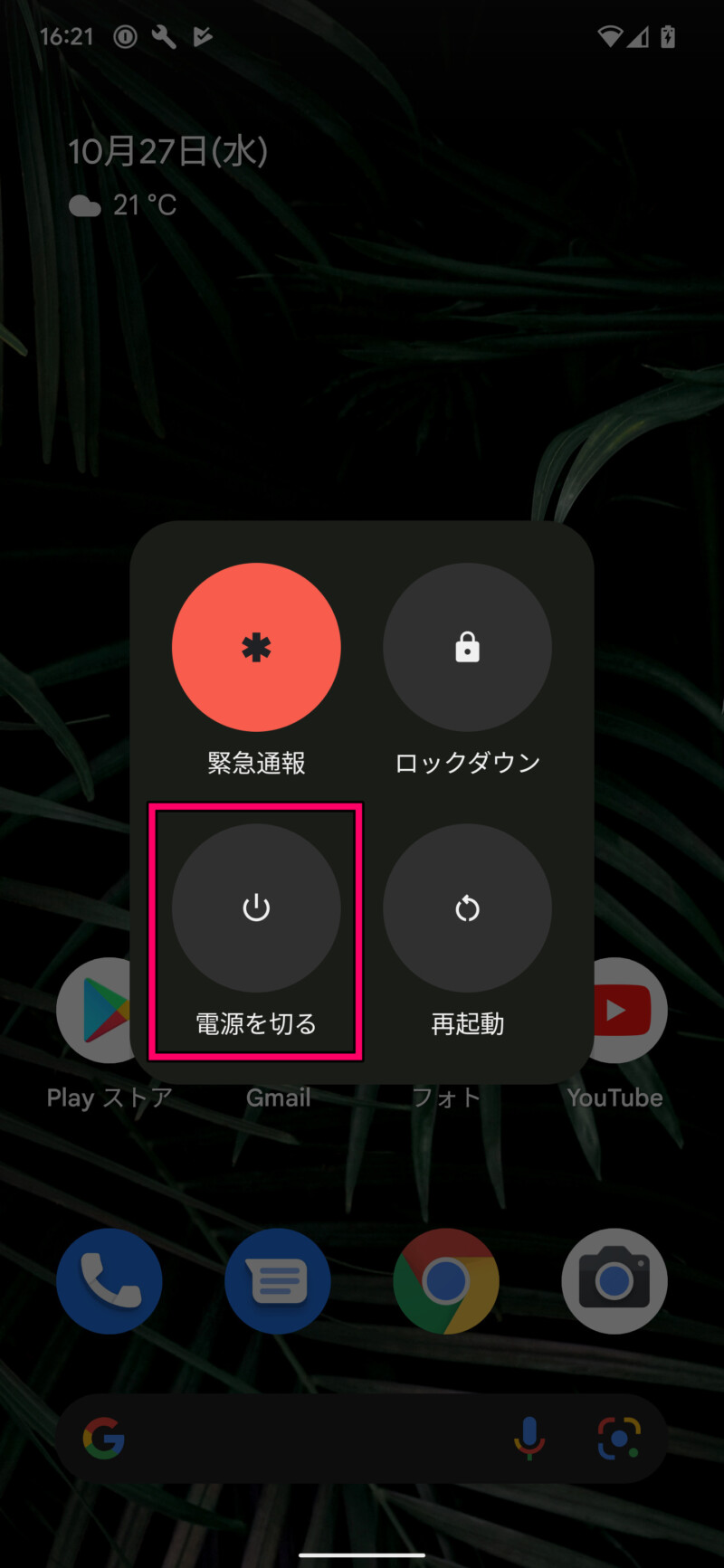
電源の入れ方
- 電源OFFの状態で本体右側にある電源ボタンを長押し
再起動する方法
- 本体右側にある電源ボタンと音量上ボタンを同時押し
- 「再起動」をタップ
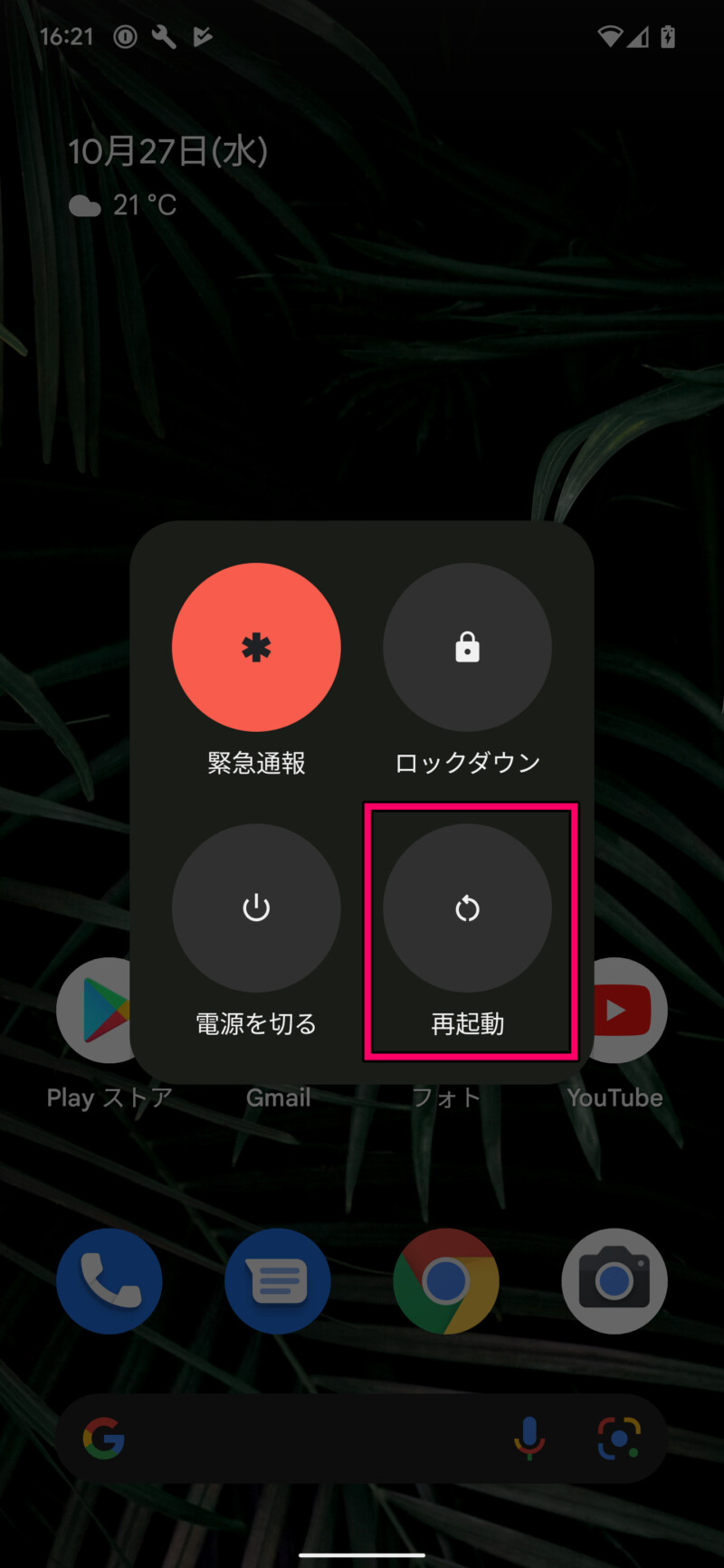
音量を調節する方法
本体右側にある音量ボタンを押すことで、音量の調節ができます。上が音量アップ、下が音量ダウンです。
サイレントモードにする方法
画面を上から下にスワイプして通知パネルを表示する

クイック設定パネルを下にスワイプすると隠れているアイコンが表示されます。
サイレントモードがあるので、それをタップしてONにすればサイレントモードになります。
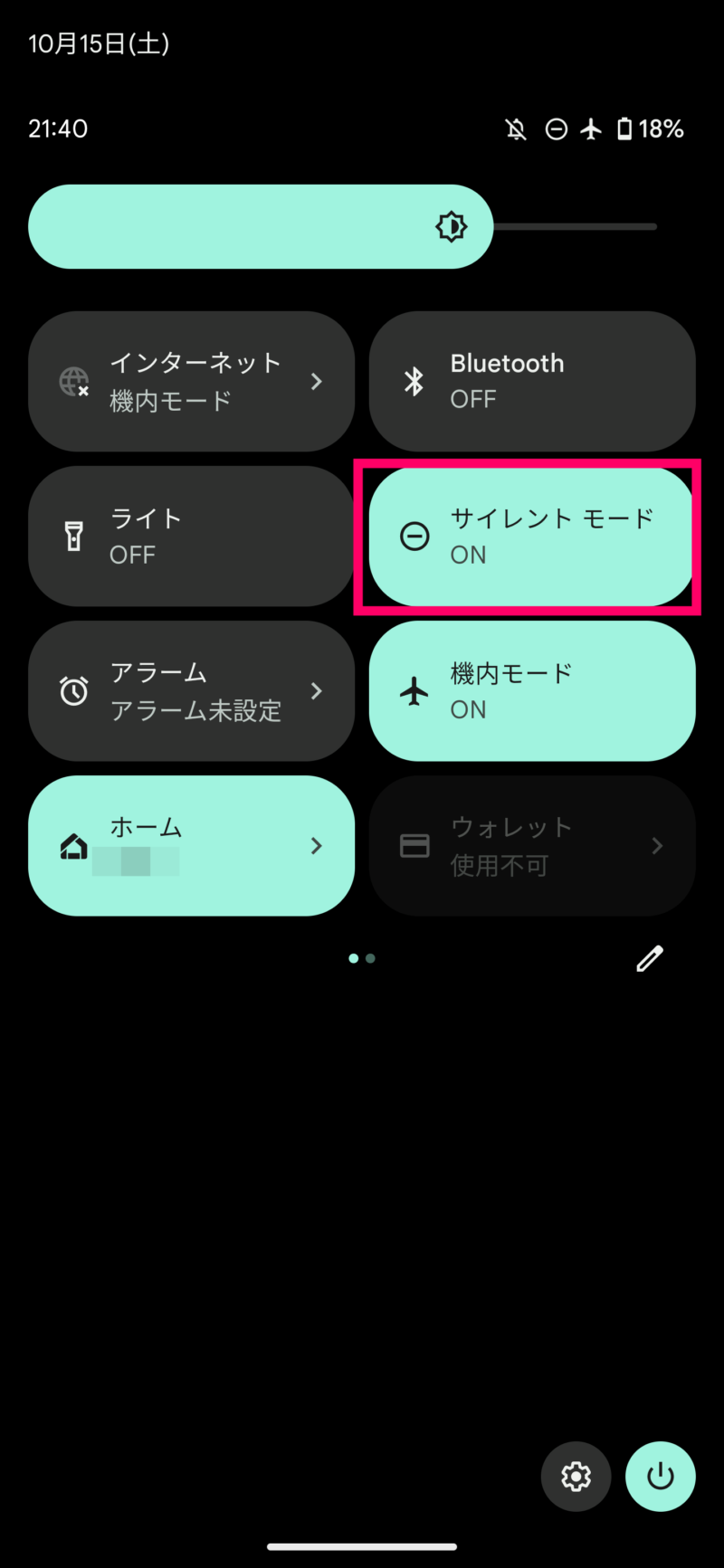
マナーモードにする方法
- 本体右側にある音量ボタンを押す
- 音量バーの上に表示されるアイコンをタップ
- 携帯がバイブしているアイコンをタップ
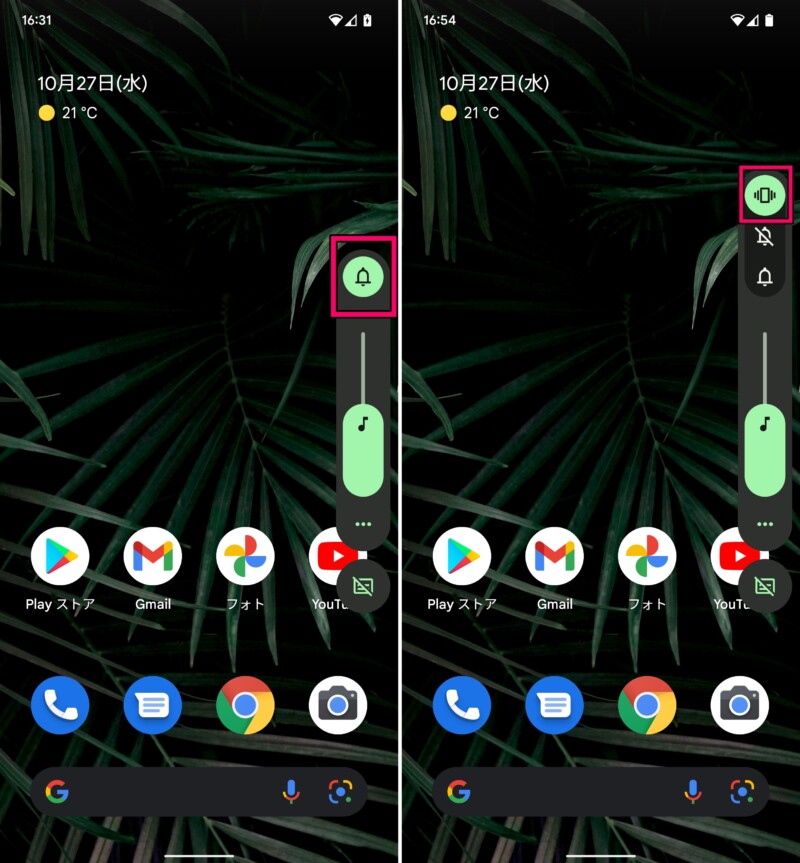
ホーム画面に戻る方法
画面下部にある白い線のところから上にスワイプすると、ホーム画面に戻ることができます。

アプリを切り替える方法
画面下部にある白い線のところを右にスライドさせることで、アプリの切り替えができます。
左右にスライドすることで、開いているアプリを切り替えていくことができます。

最近使用したアプリの履歴を表示する方法
画面下部にある白い線のところから上にスライドして指を離さずにそのまま止める。
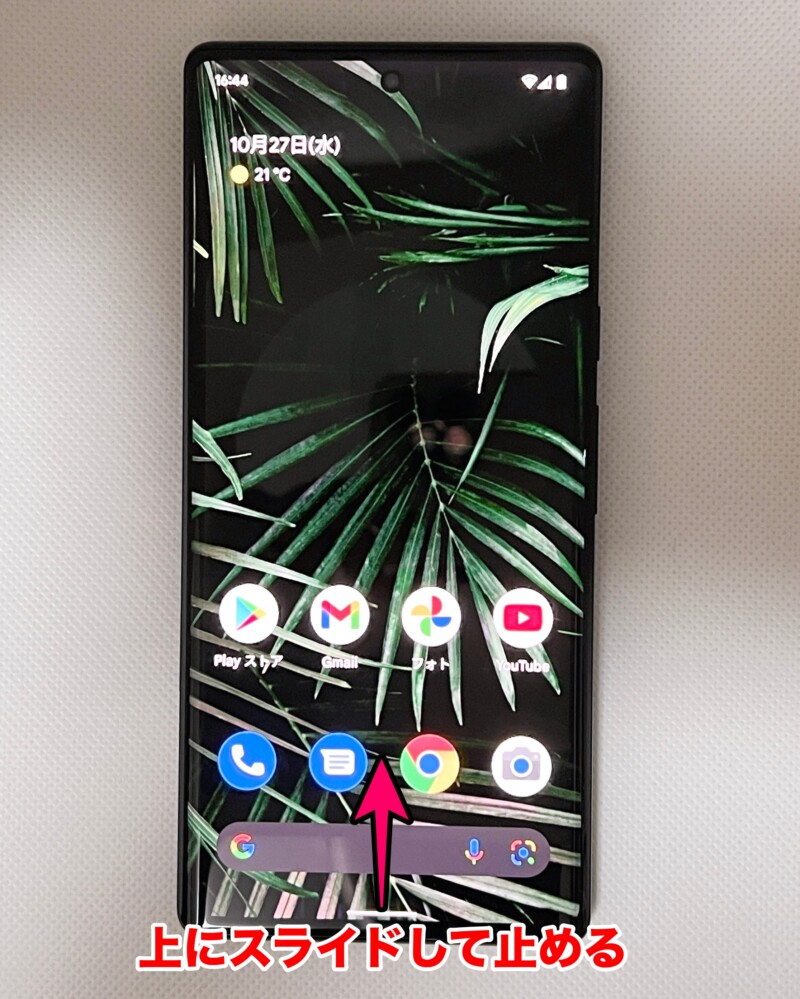
最近使用したアプリの履歴が表示されます。左右にスライドして表示したいアプリをタップすれば、そのアプリに表示を切り替えることができます。
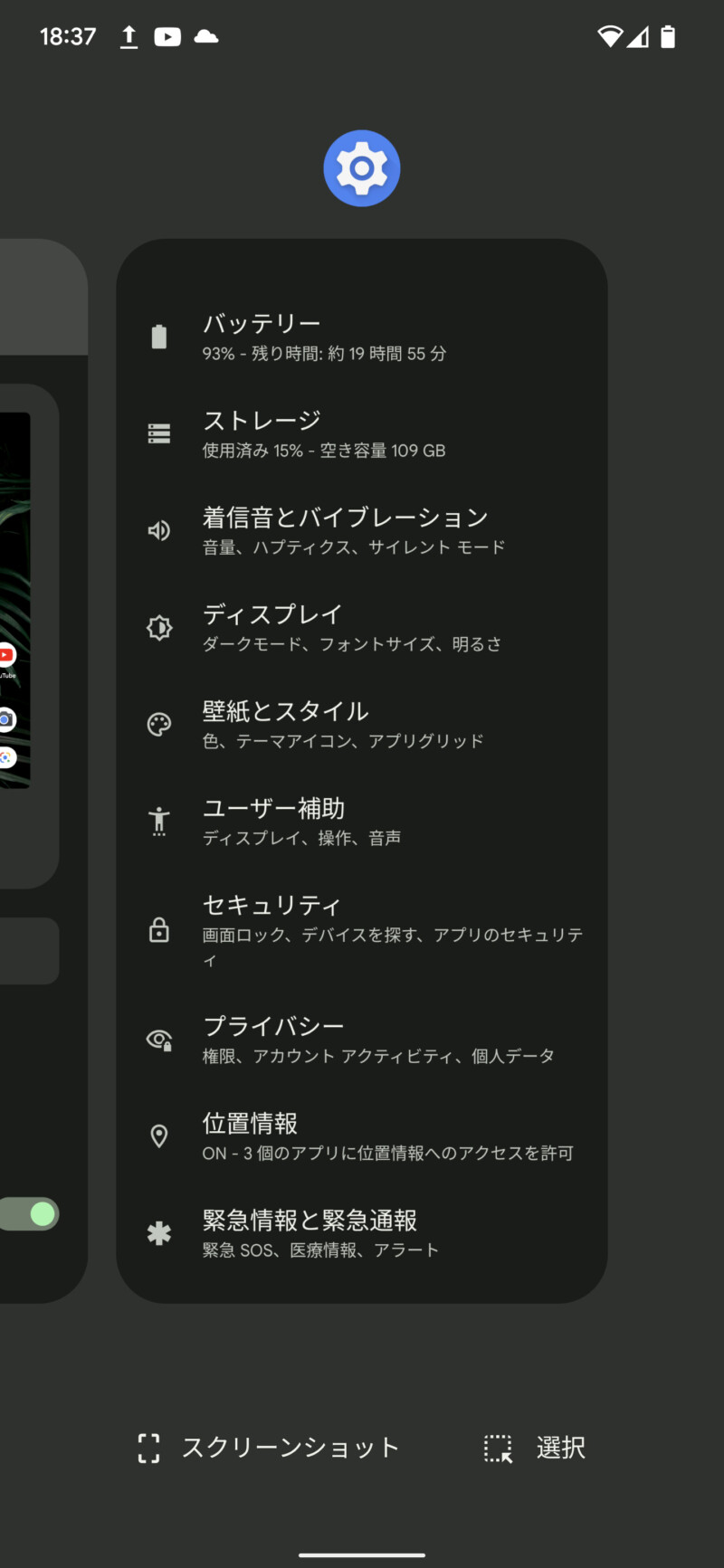
前の画面に戻る方法
画面の左端または右端から中央に向かってスワイプすることで、前の画面に戻ることができます。

通知を確認する方法
画面を上から下にスワイプして通知パネルを表示する

通知パネルでアプリからの通知を確認
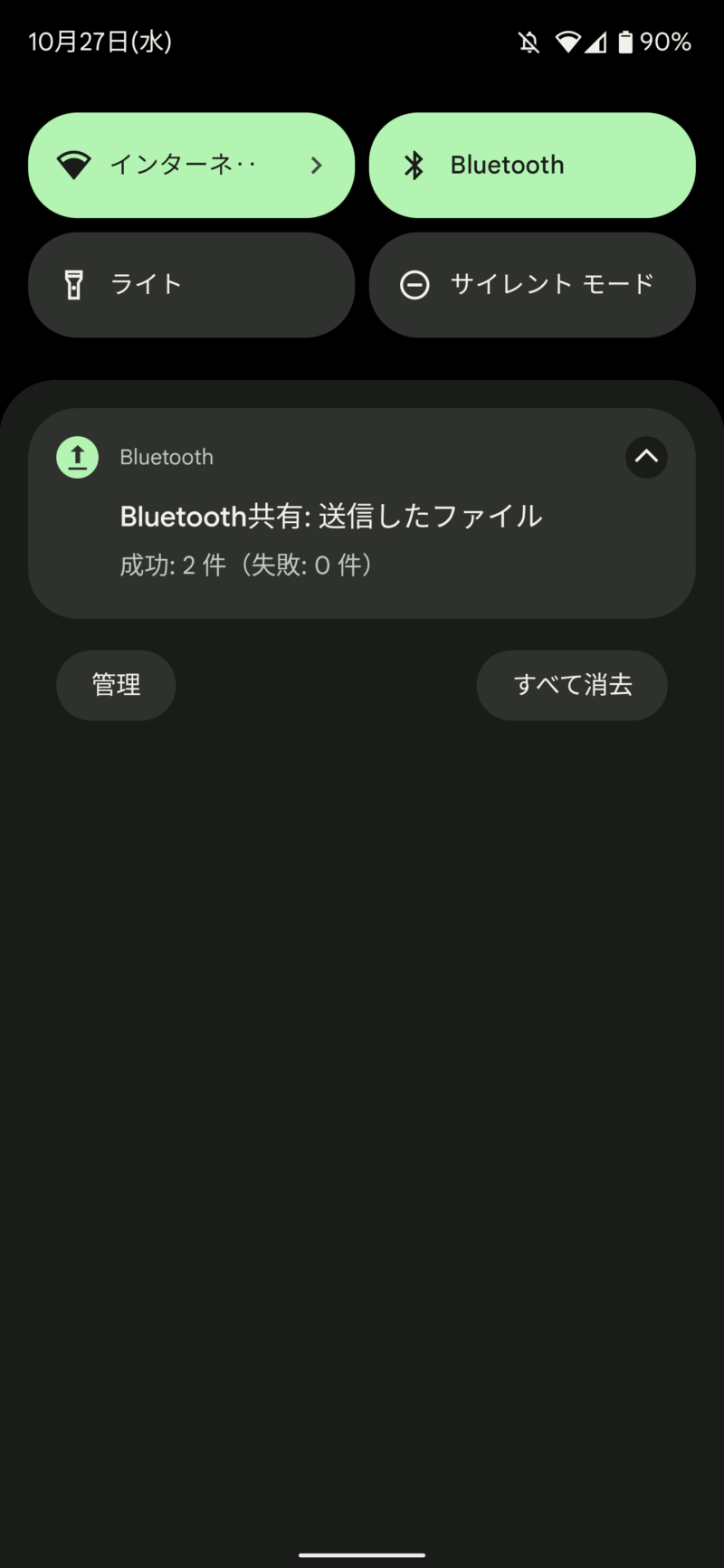
クイック設定パネルをすべて表示する方法
画面を上から下にスワイプして通知パネルを表示する

クイック設定パネルを下にスワイプすると隠れているアイコンが表示されます。
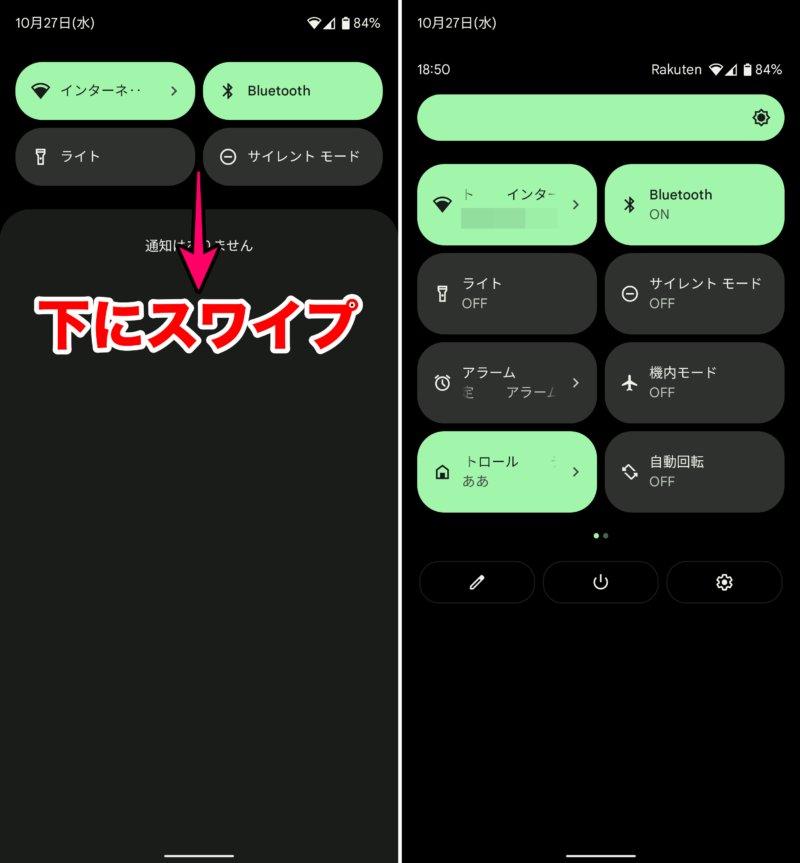
アプリの一覧を表示する方法
画面を下から上にスワイプ。

アプリの一覧が表示されます。
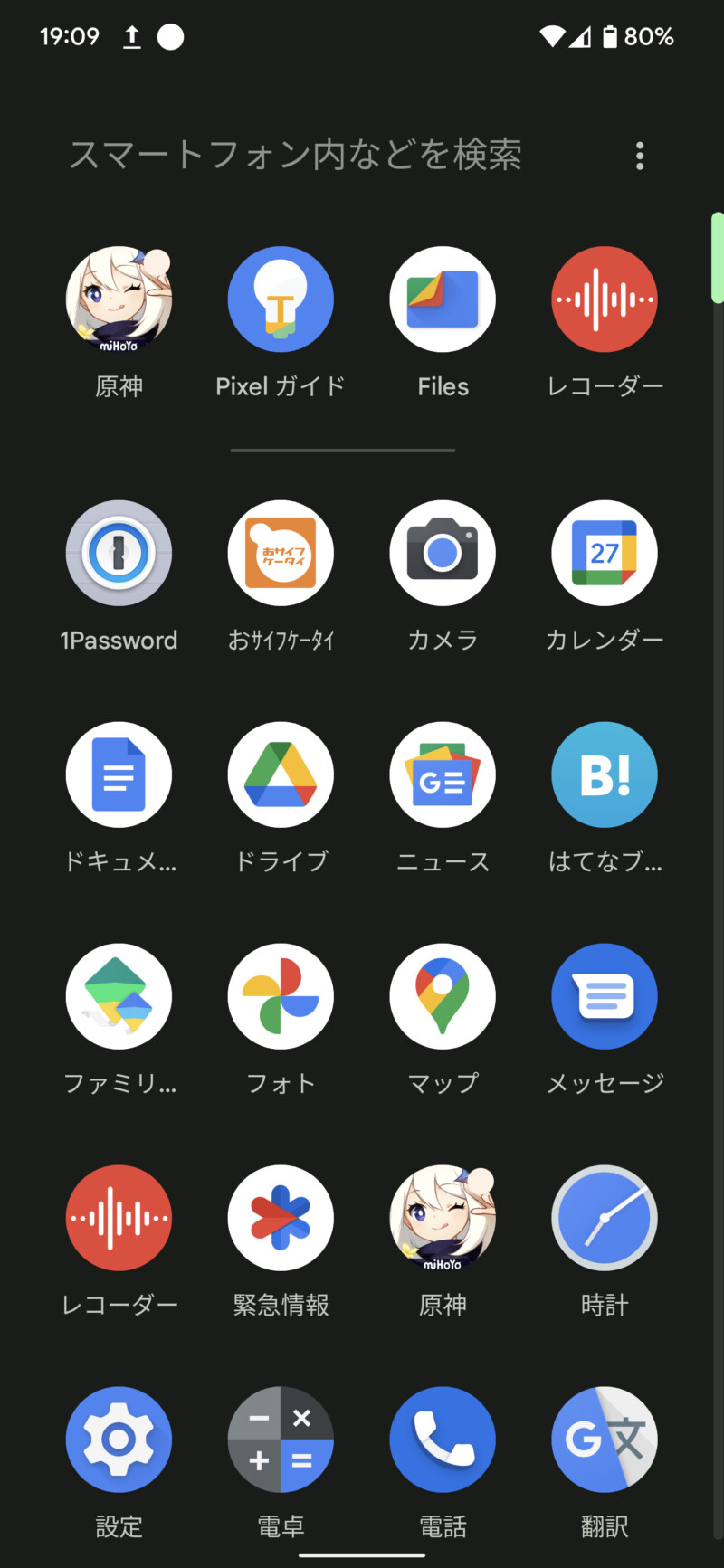
スクリーンショット・スクリーンキャプチャの撮影方法
本体右側にある電源ボタンと音量ダウンボタンを同時押し
下記記事ではスクロールスクリーンショットのやり方なんかも紹介しています。
画面を録画する方法
画面を上から下にスワイプして通知パネルを表示。

クイック設定パネルの中にある「スクリーンレコード」をタップし、録画の設定を確認してよければ「開始」をタップ。
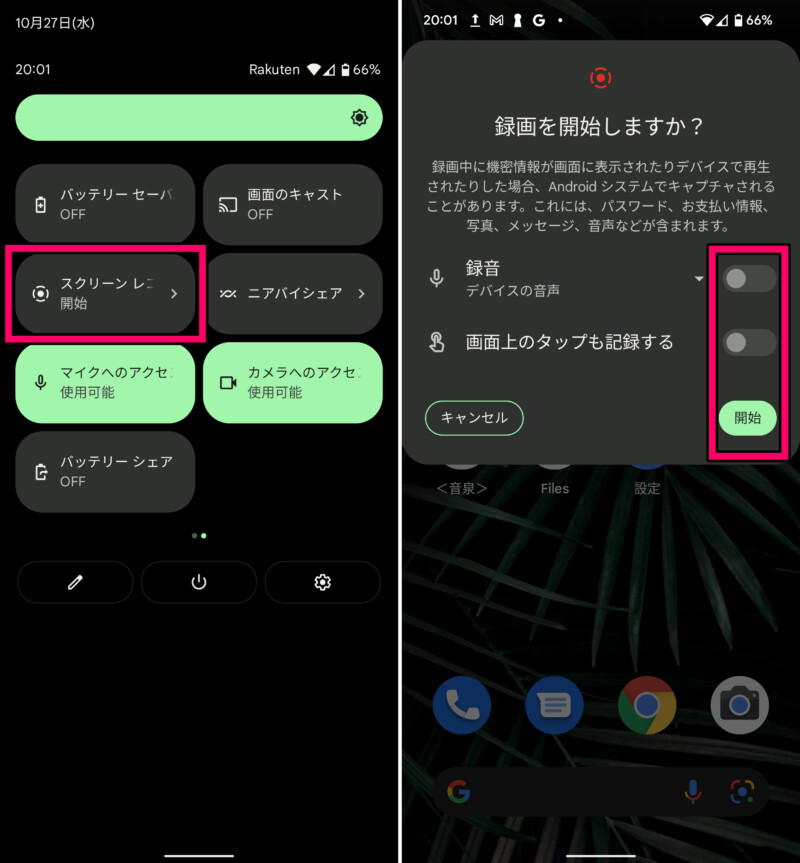
録画停止は通知パネルを表示して「停止」をタップすればOKです。
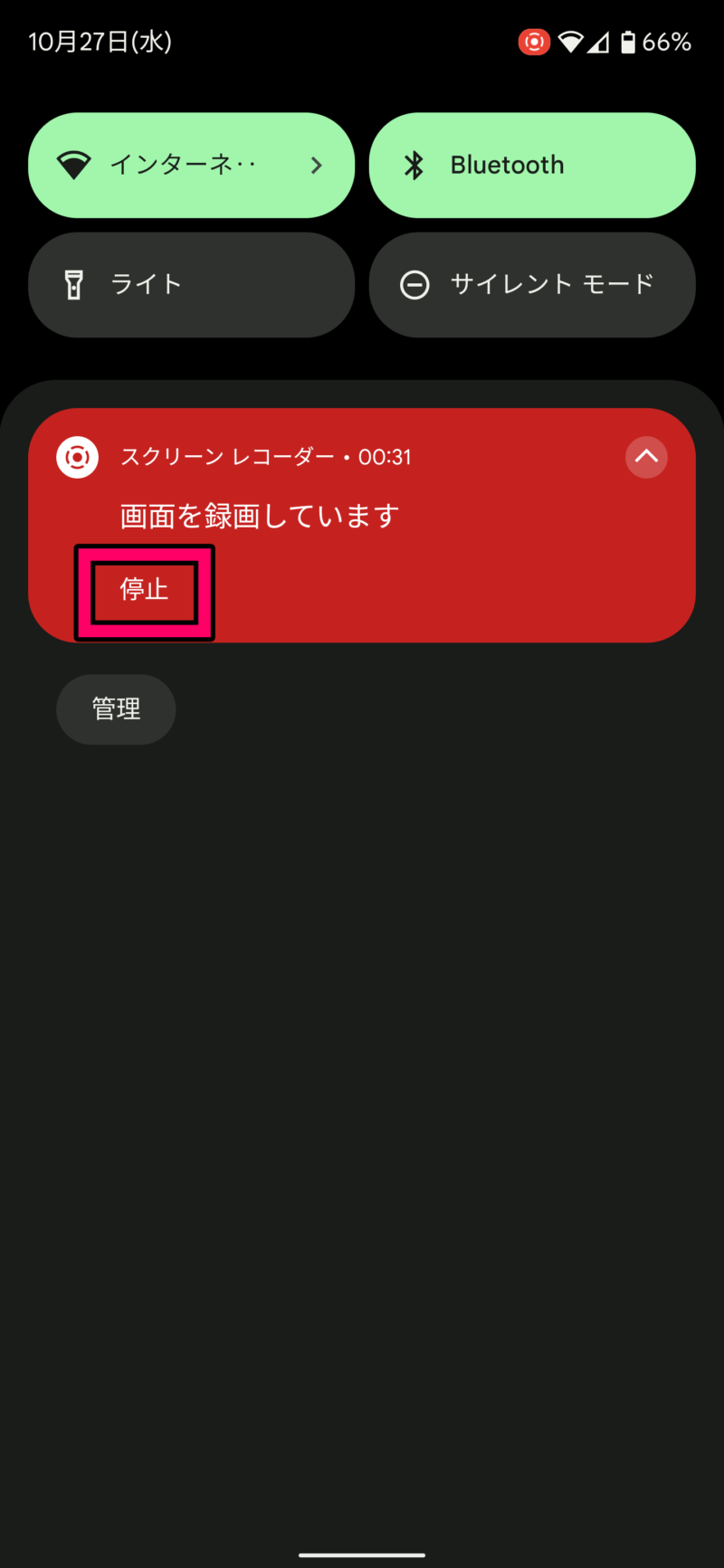
アプリをアンインストール(削除)する方法
- 削除したいアプリのアイコンを長押ししたまま画面上部に移動させる
- 「アンインストール」のところまで移動させて指を離す
- このアプリをアンインストールしますか?と確認されるので「OK」をタップ
カメラをすぐに起動する方法
本体右側にある電源ボタンを素早く2回押すとカメラをすぐに起動できます。
ホーム画面のウィジェットを削除する方法
- ホーム画面で削除したいウィジェットを長押し
- 画面上部にある「削除」までウィジェットをドラッグして指を離すと削除できる
画面が暗くなるまでの時間を変える方法
- 設定をタップ
- 「ディスプレイ」をタップ
- 「画面消灯」をタップ
- 15秒〜30分の間で好きな時間を選択する
クイックタップを設定する方法
クイックタップとは、背面を2回タップすることでスクリーンショットの撮影やメディアの再生停止、最近使用したアプリの表示、通知の表示などのアクションを起こせる機能です。
- 設定をタップ
- 「システム」をタップ
- 「ジェスチャー」をタップ
- 「クイックタップ」をタップ
- クイックタップの使用をオンにする
- スクリーンショットを撮る、デジタルアシスタントの起動など、実行したいアクションを選択
操作方法を3ボタンナビゲーションに変更する方法
- 設定をタップ
- 「システム」をタップ
- 「ジェスチャー」をタップ
- 「システムナビゲーション」をタップ
- 「3ボタンナビゲーション」をタップ
上記の設定に変えることで、画面下部の白い線が消えて「戻る」「ホームへの移動」「アプリの切り替え」の3つのボタンが表示されるようになります。
バッテリー残量をパーセント表示にする方法
- 設定をタップ
- 「バッテリー」をタップ
- バッテリー残量のスイッチをオンにする
近くで流れている曲の情報を表示する「この曲なに?」の設定をオンにする方法
- 設定をタップ
- 「着信音とバイブレーション」をタップ
- 「この曲なに?」をタップ
- 近くで流れている曲の情報を表示をオンにする
消しゴムマジックを使う方法
- Googleフォトアプリをタップ
- 編集したい写真を選択
- 「編集」をタップ
- 「ツール」をタップ
- 「消しゴムマジック」をタップ
- 消したい部分を囲むと消える
- 「完了」をタップ
画面の自動回転設定を変更する方法
- 設定をタップ
- 「ディスプレイ」をタップ
- 「画面の自動回転」をタップ
- 自動回転を使用するのスイッチをオンにする
「顔検出を有効にする」も合わせてオンにしておくと、自動回転の精度が高まります。
動画でGoogle Pixel6/Pixel6 Proの使い方を見る
当サイトのYouTubeチャンネル「スマホアプリライフチャンネル」で投稿しているGoogle Pixel6/Pixel6 Proの使い方や操作方法を解説した動画をまとめました。
【初心者向け】Google Pixel6/Pixel6 Proの使い方・基本操作・設定方法まとめ
【超初心者向け】Pixel6/Pixel6 Proのカメラアプリの使い方・基本操作まとめ
Google Pixel6/Pixel6 Proで画面分割して2つのアプリを同時に使う方法
Pixel6/Pixel6 Proでバッテリーウィジェットを設置する方法
Pixel6/Pixel6 Proのホーム画面・ロック画面の壁紙を変更する方法
Google Pixel6/Pixel6 Proで画面録画をする方法
オンラインショップなら待ち時間なし!24時間好きなときに注文可能!


