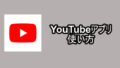Google純正Androidスマートフォン「Google Pixel6/Pixel6 Pro」で、クイック設定パネルを編集する方法を紹介します。
Google Pixel6/Pixel6 Proでクイック設定パネルを編集する方法
クイック設定パネルの編集画面を表示する方法
画面を上から下にスワイプして通知パネルを表示します。

クイック設定パネル下にスワイプすると隠れているアイコンが表示されます。
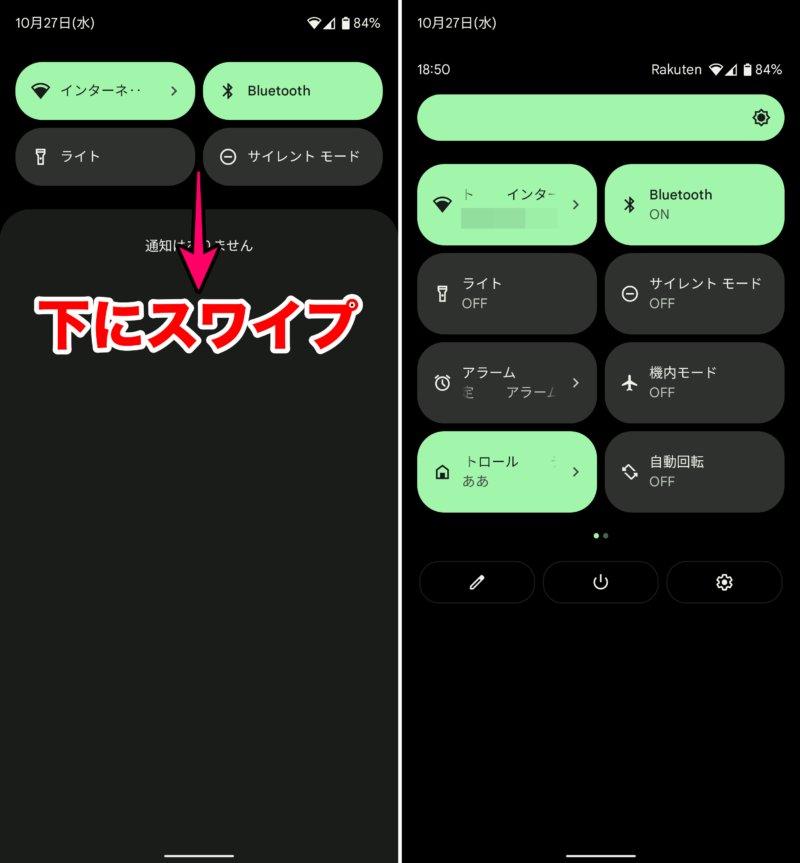
編集アイコンをタップします。するとクイック設定パネルの編集画面が表示されます。ここではクイック設定パネルのタイルの並べ替え・追加・削除ができます。
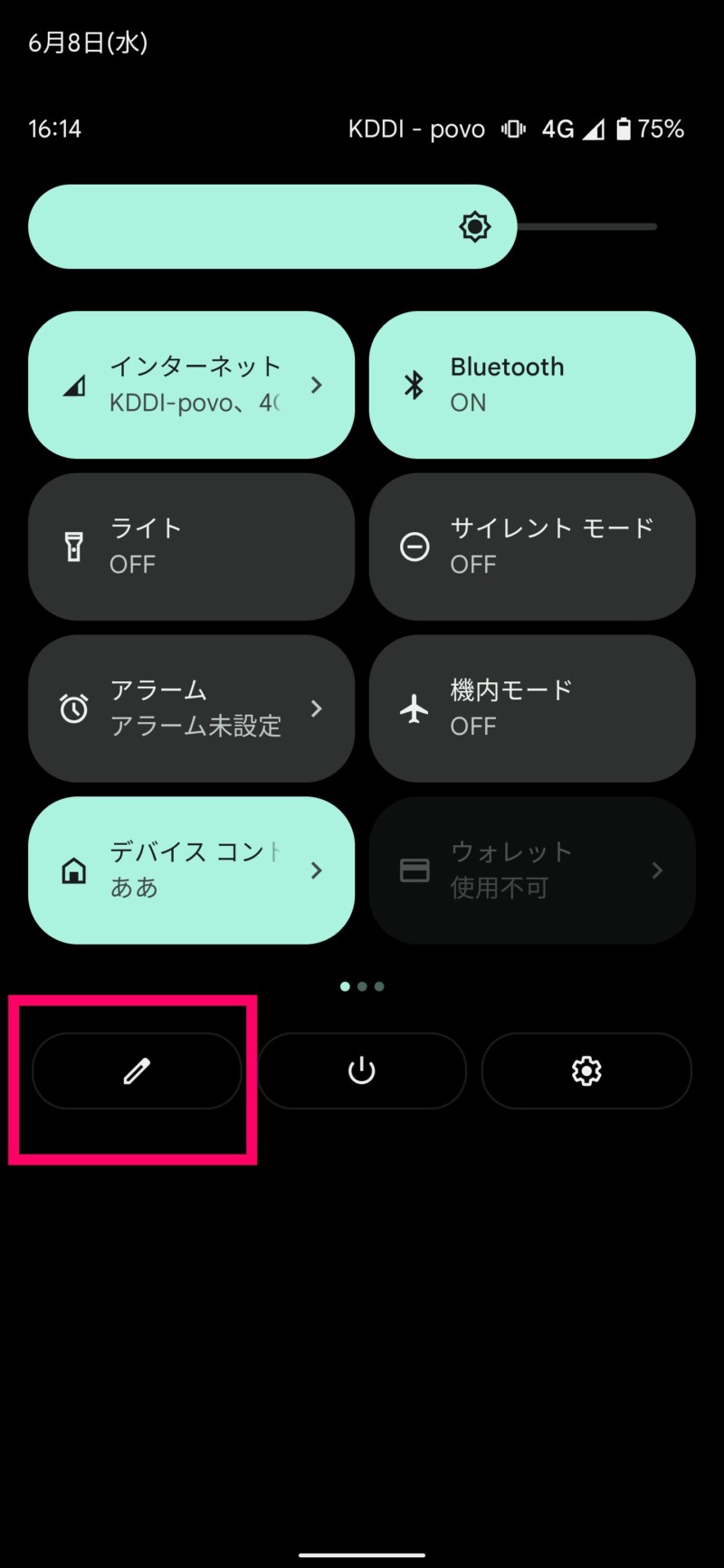
クイック設定パネルを並べ替える
タイルを並べ替えは、移動したいタイルを長押ししてドラッグすればOKです。
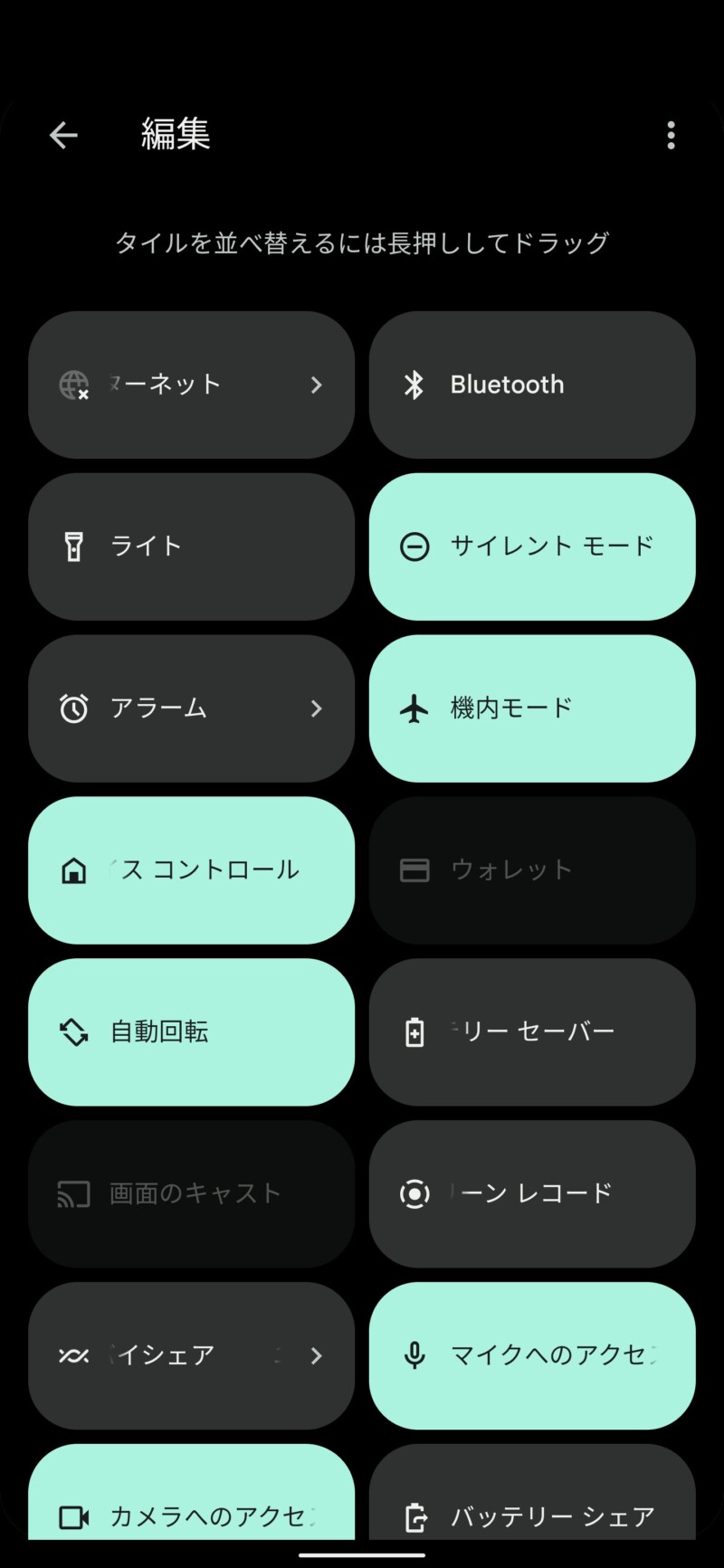
クイック設定パネルを追加する方法
編集画面を下にスライドさせるとまだ追加されていないタイルが表示されます。
追加したいタイルがある場合はそれを長押しして上にドラッグすることで追加することができます。
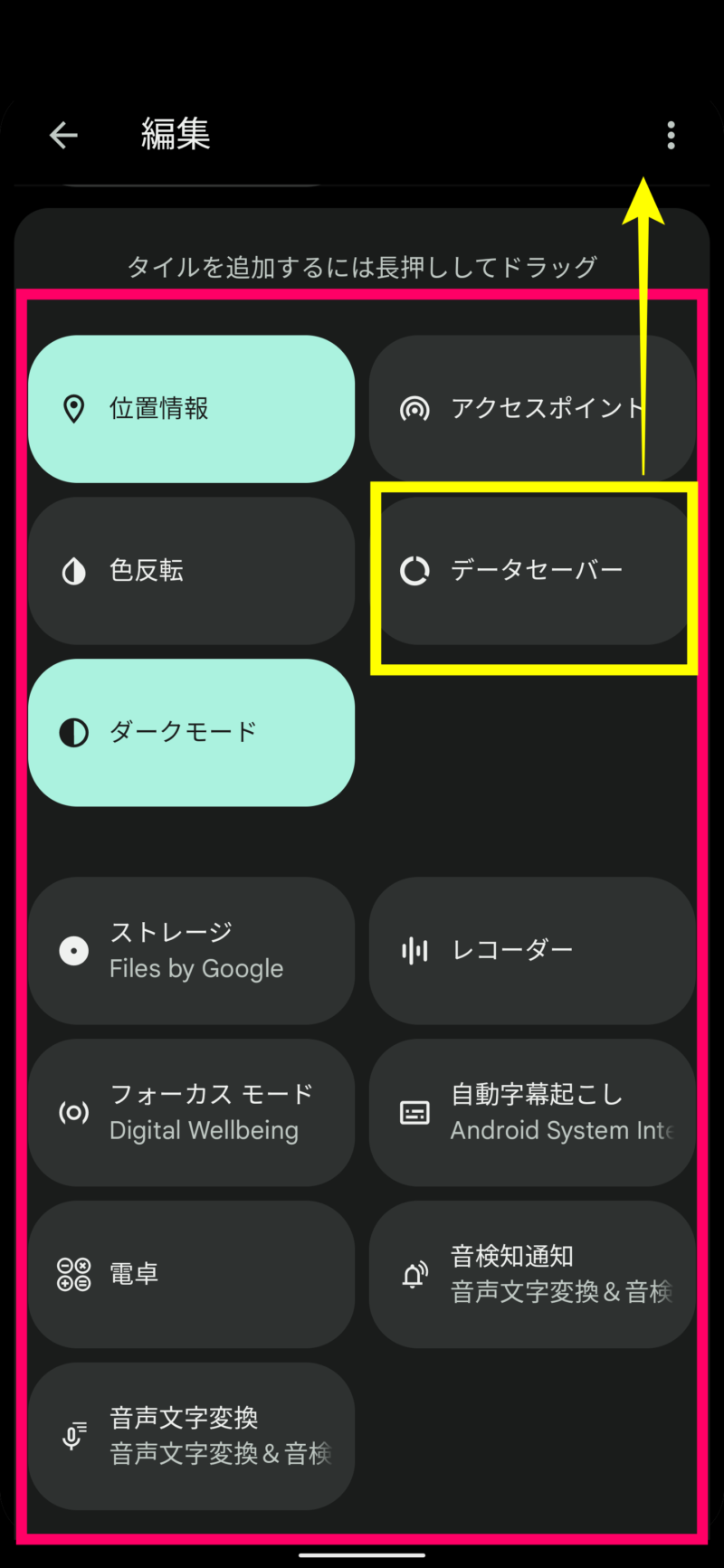
クイック設定パネルを削除する方法
削除したいパネルを長押しして下にドラッグすると「削除するにはここにドラッグ」というところがあるので、そこに移動させればパネルを削除(クイック設定パネルに表示しない)することができます。
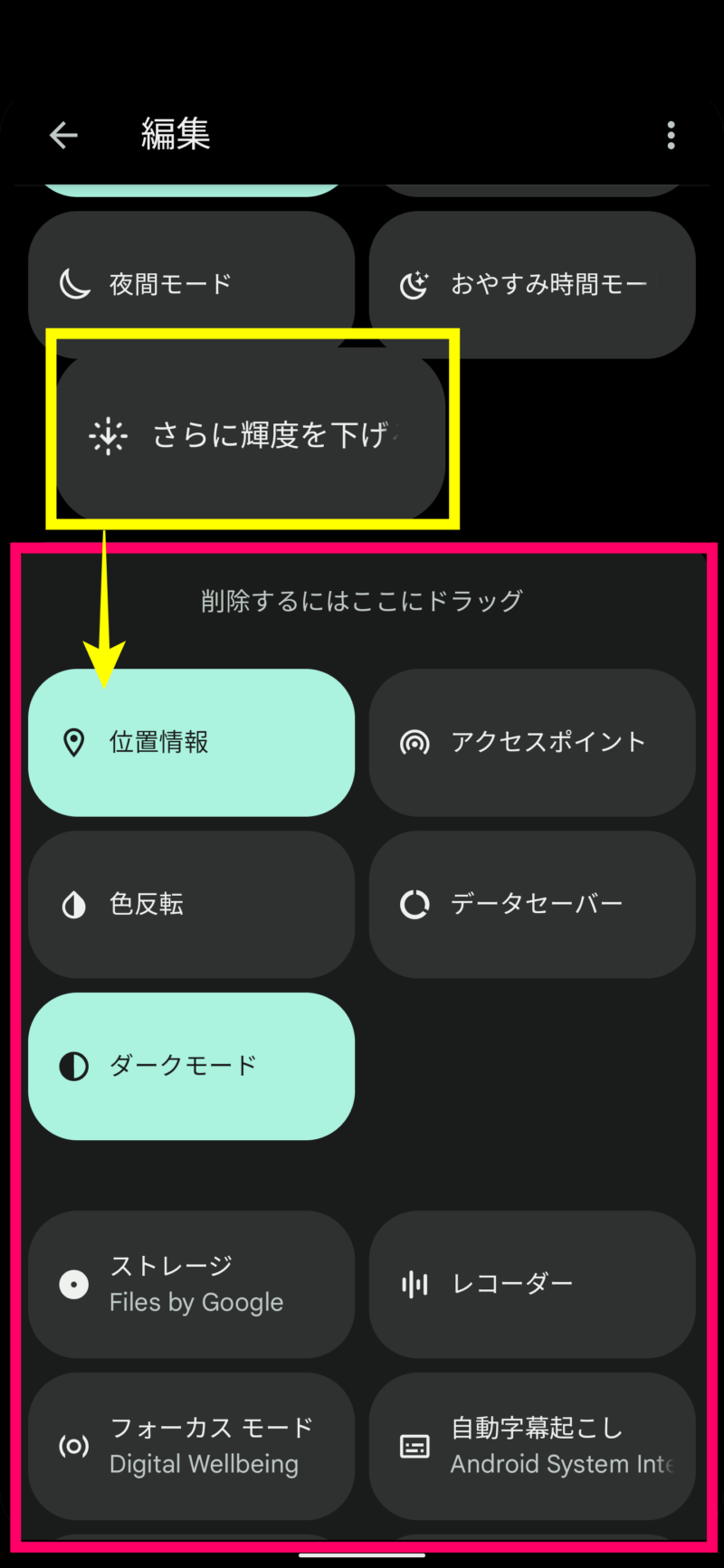
クイック設定パネルをリセットする方法
編集画面右上にある「︙」をタップし、「リセット」をタップすれば、編集をリセットすることができます。
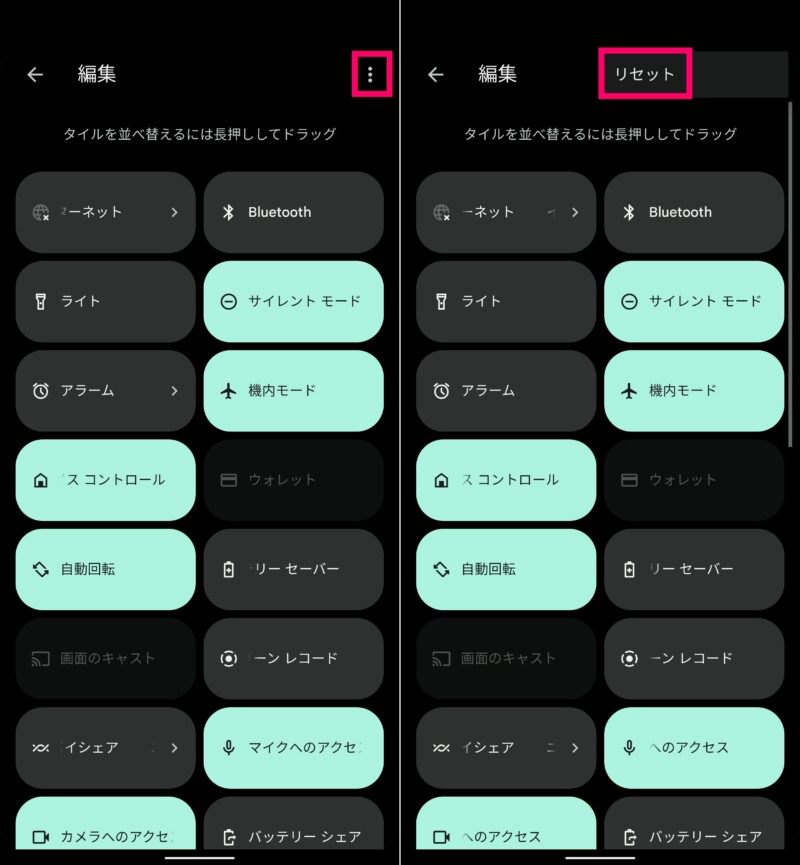
Pixel 6をオンラインショップで購入
オンラインショップなら待ち時間なし!24時間好きなときに注文可能!