
Google純正Androidスマートフォン「Google Pixel」の電話アプリの使い方を紹介します。
連絡先の登録や電話をかける・電話に出る方法がさっぱりわからない、Google Pixel初心者の人は、ぜひ記事を参考にしてみください。
Google Pixelの電話アプリの使い方
連絡先の登録方法
Googleの電話アプリを起動。
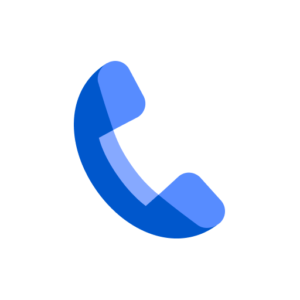
画面下の「連絡先」をタップし、「新しい連絡先を作成」をタップ。
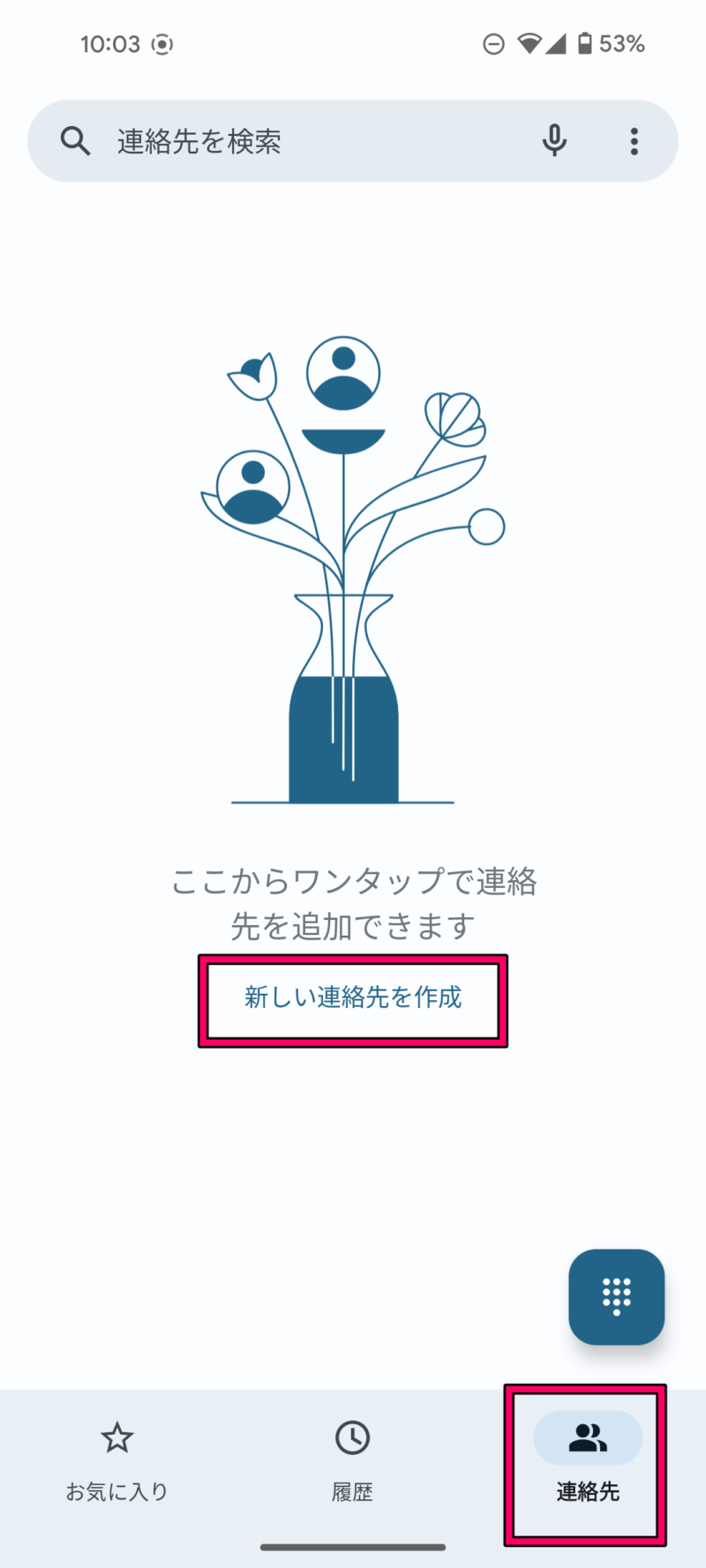
Google PixelでログインしているGoogleアカウントやデバイスなど、保存先を選ぶ。
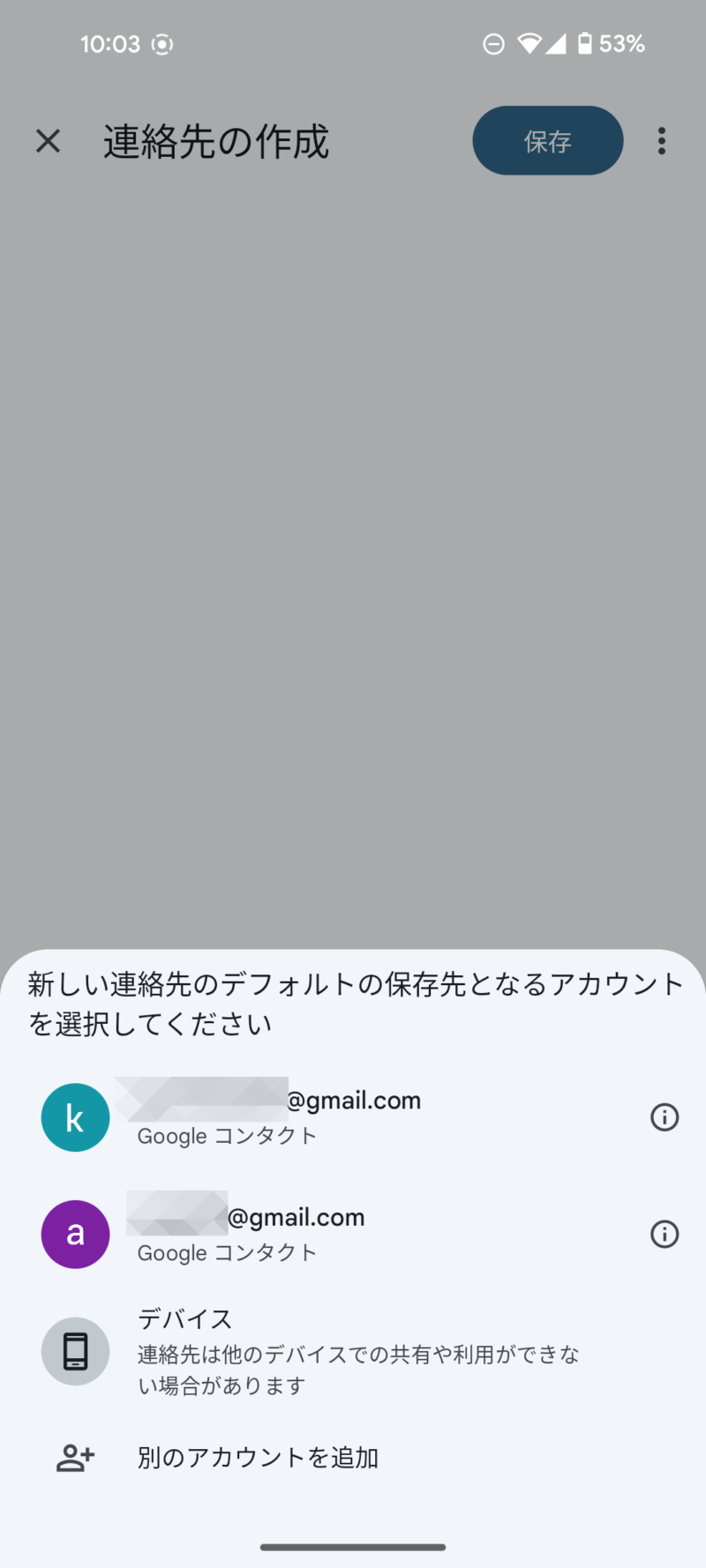
名前や電話番号などを連絡先に必要な情報を入力し「保存」をタップ。
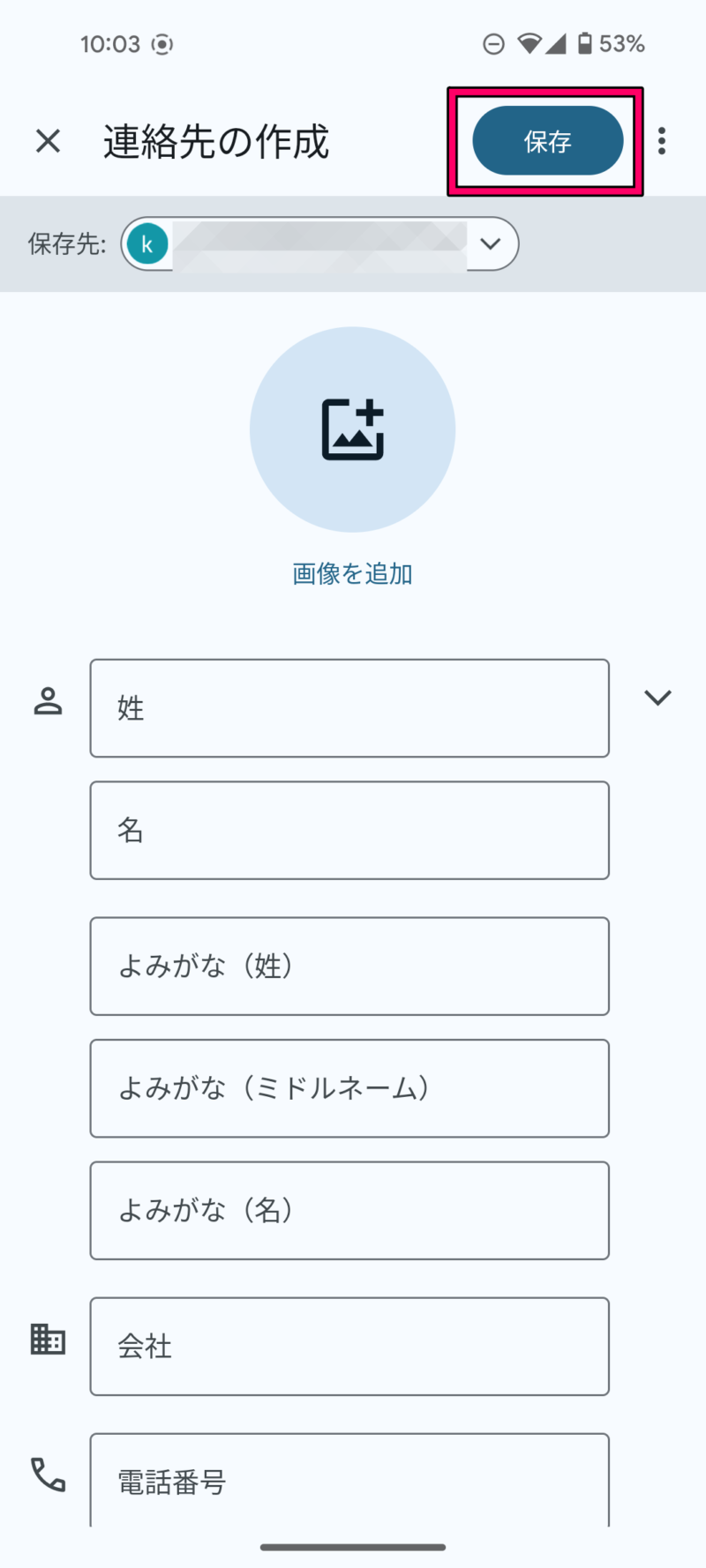
するとこんな感じで連絡先を登録することができます。
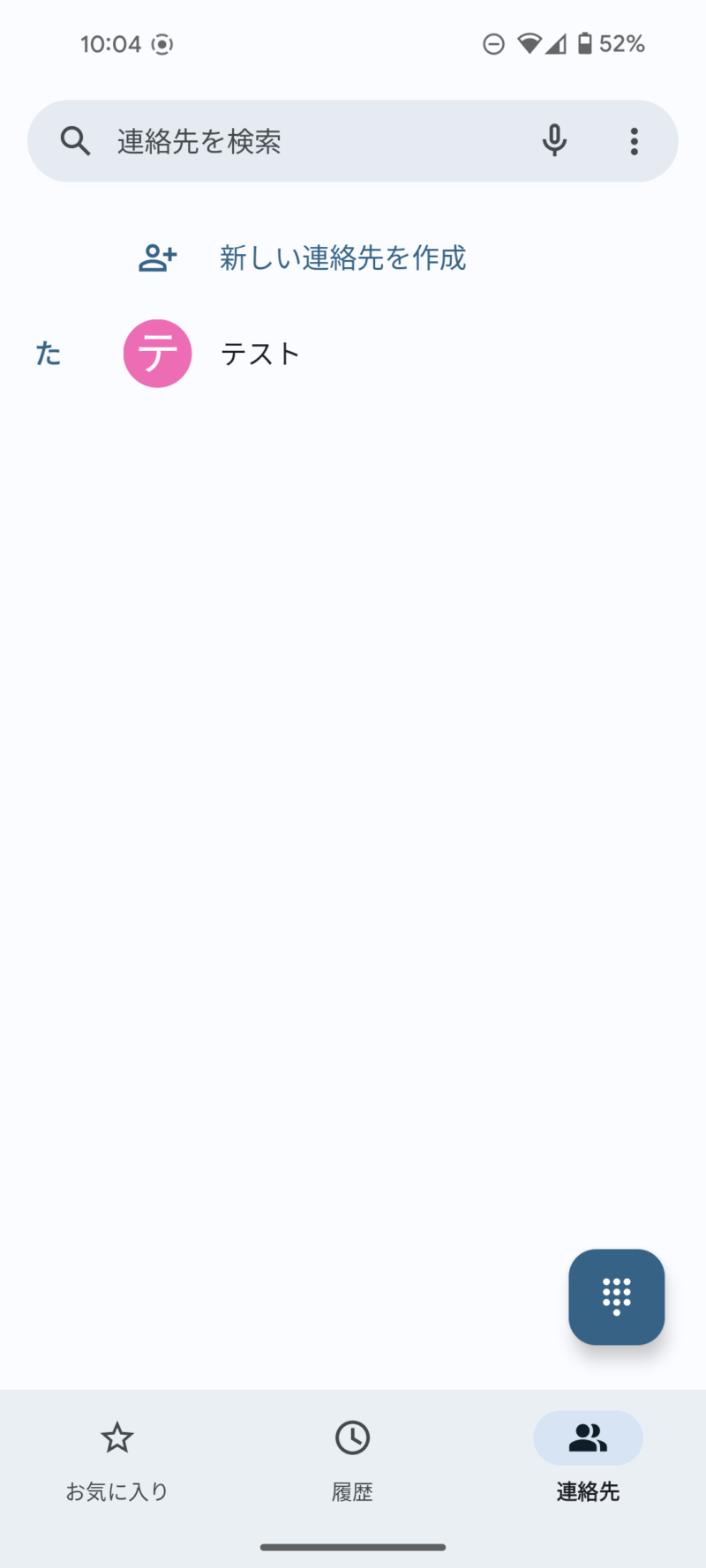
連絡先を編集する方法
Googleの電話アプリを起動。
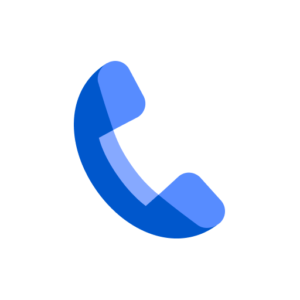
画面下の「連絡先」をタップし、情報を変更したい連絡先をタップ。
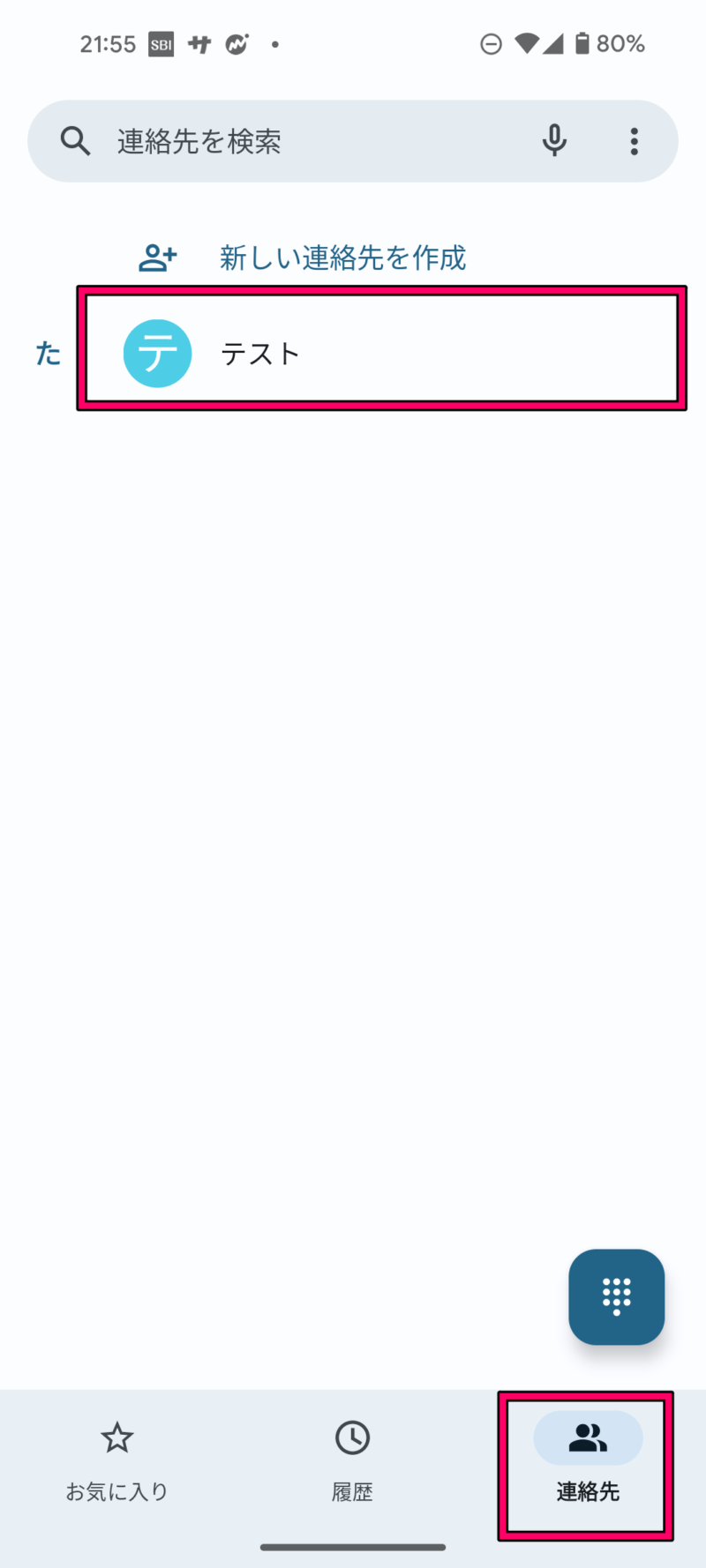
画面上部のペンのアイコンをタップ。
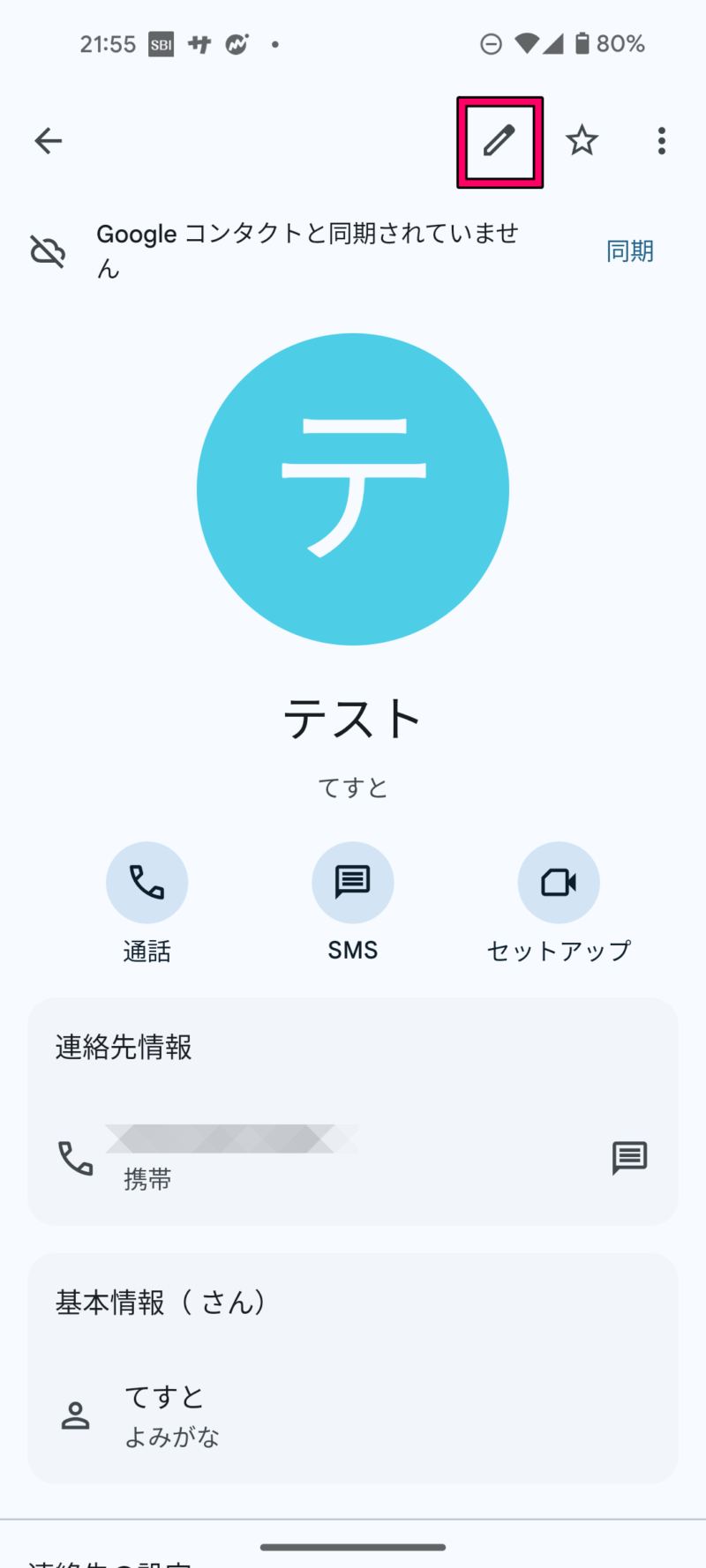
連絡先を編集する画面が表示されるので、変更したい情報を入力したら「保存」をタップ。これで連絡先の編集は完了です。
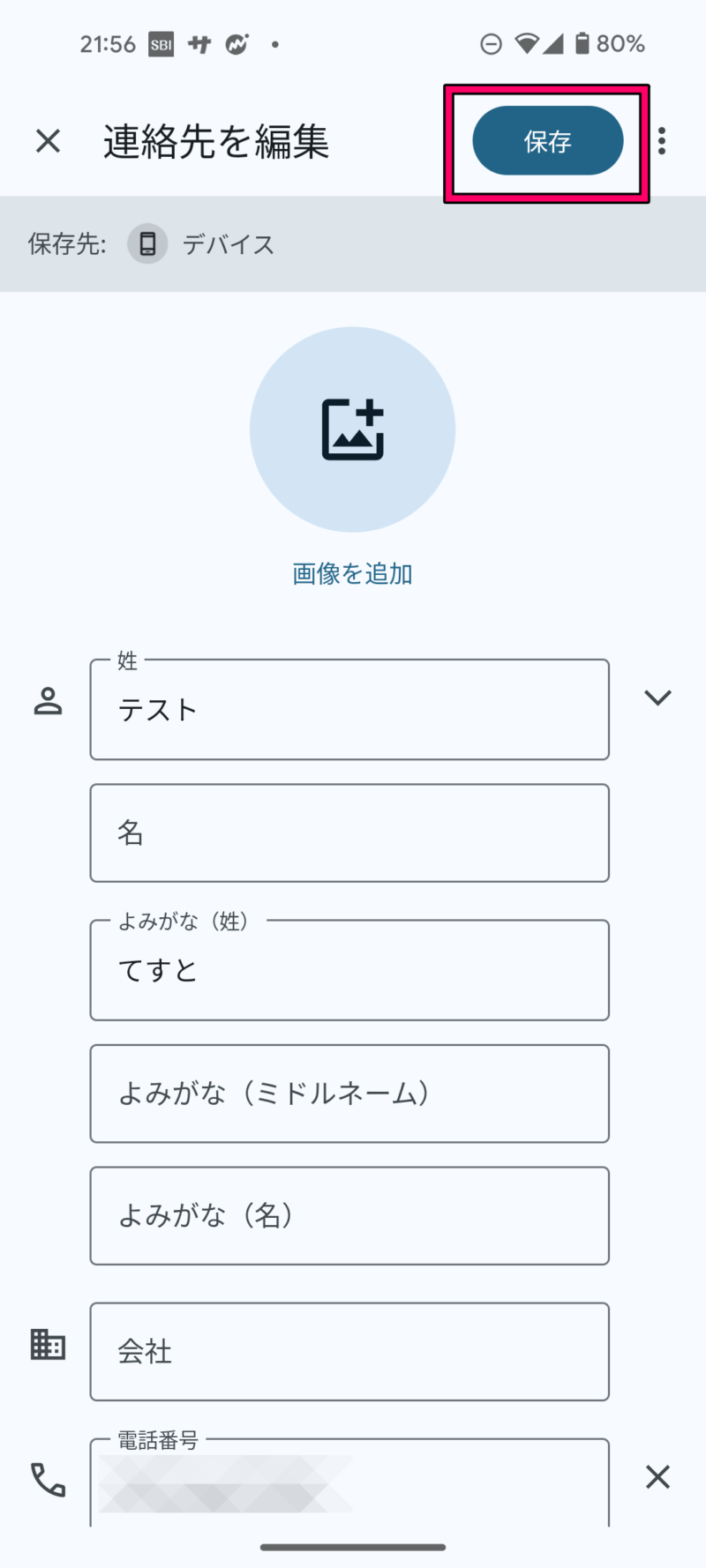
連絡先を削除する方法
Googleの電話アプリを起動。
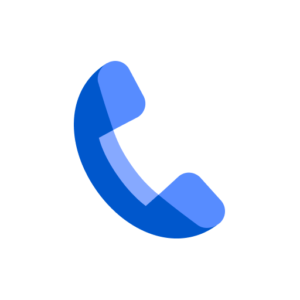
画面下の「連絡先」をタップし、削除したい連絡先をタップ。
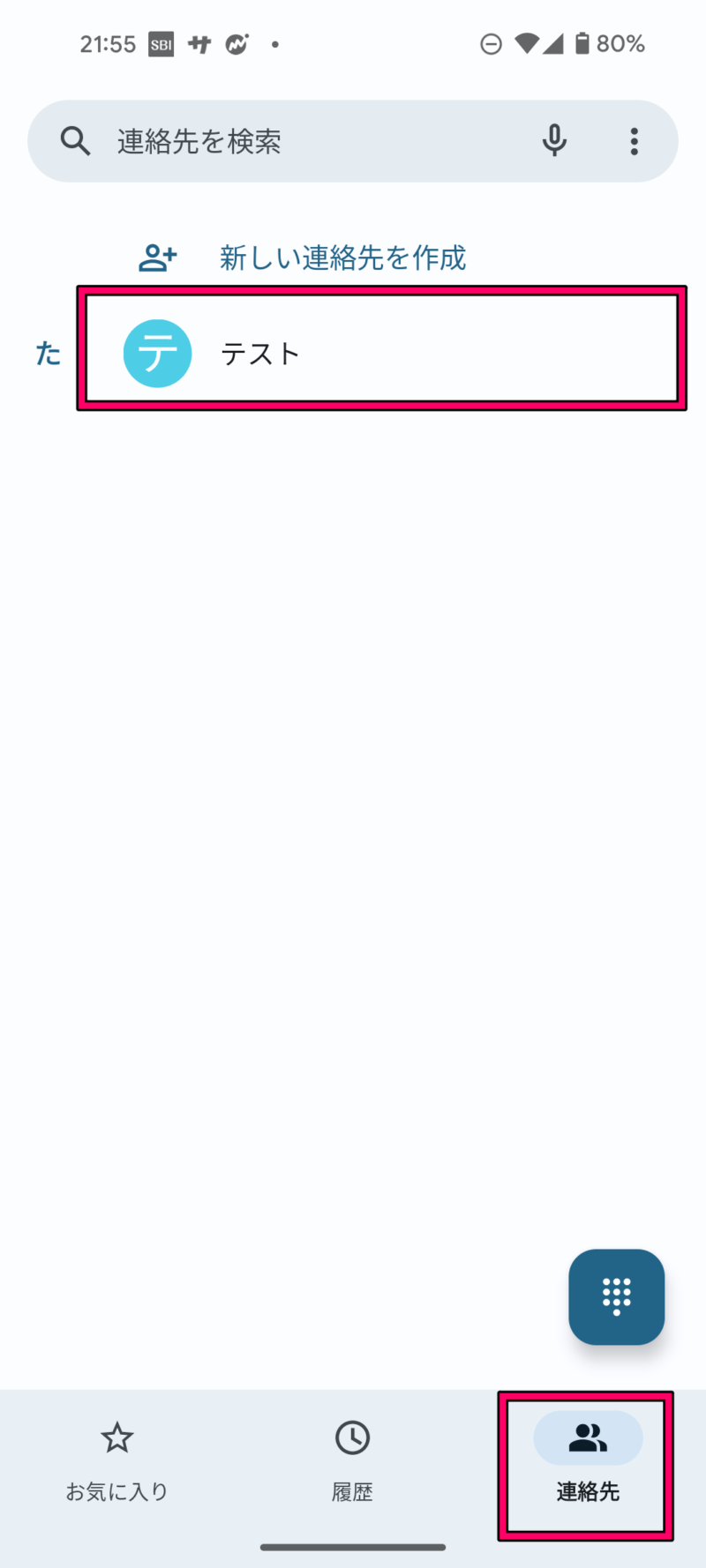
連絡先の画面の右上にある「︙」をタップ。
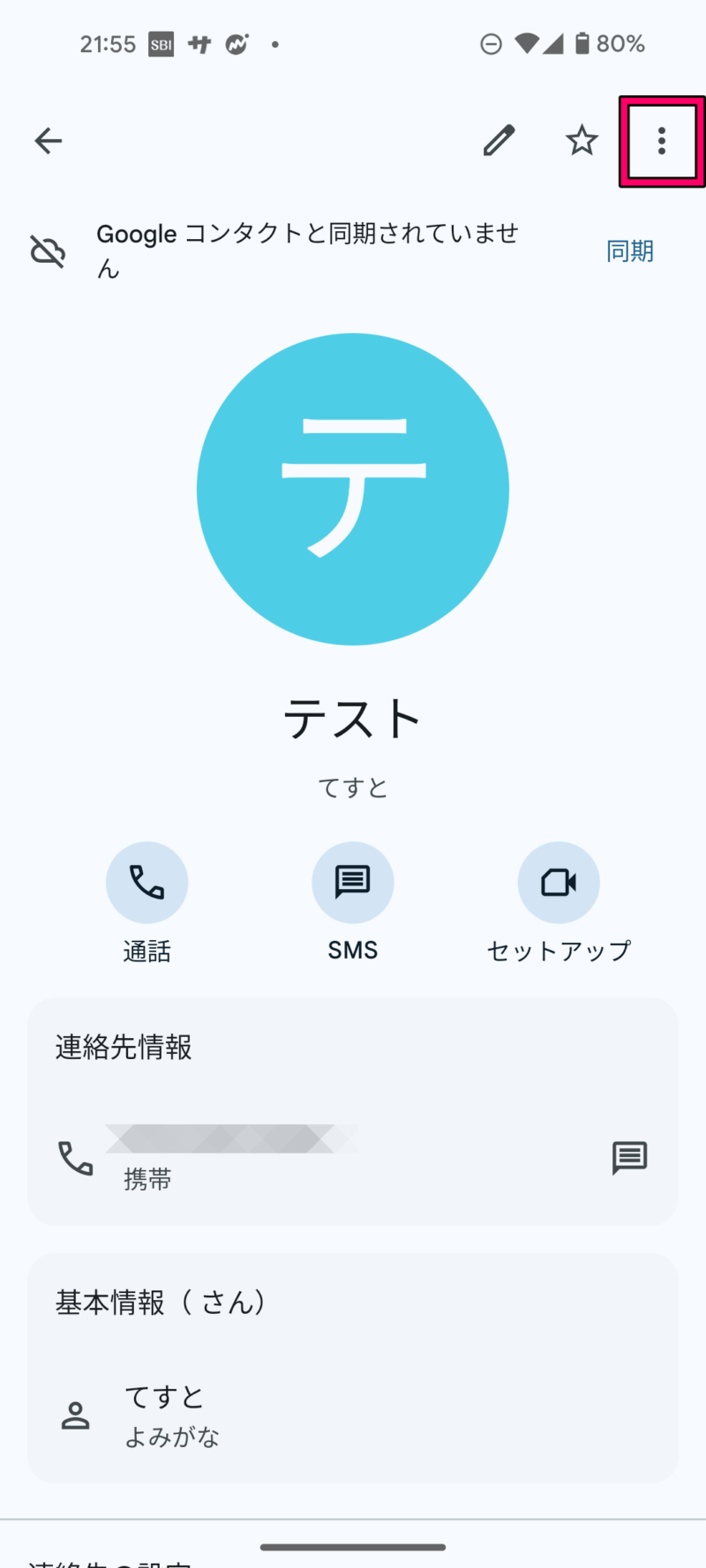
「削除」をタップ。
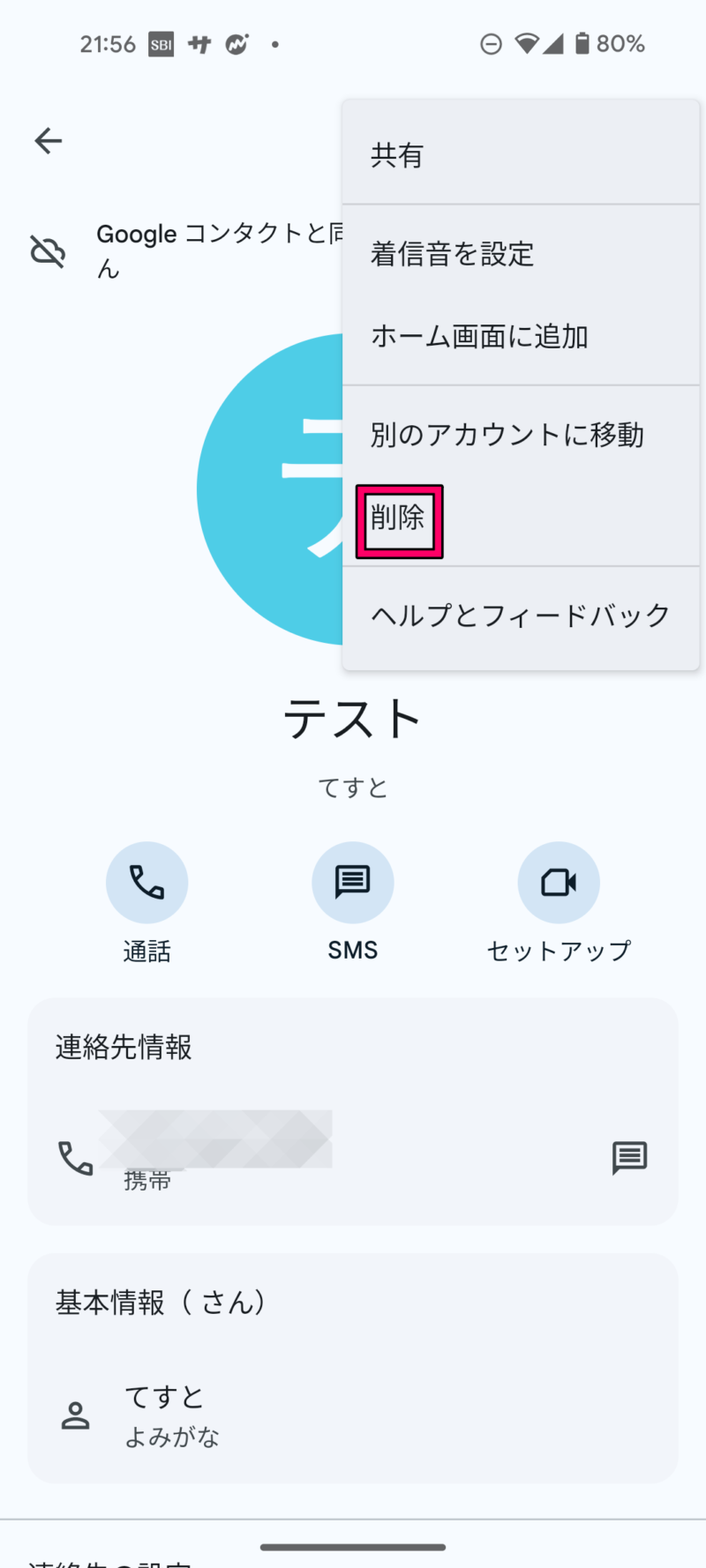
連絡先をお気に入りに登録する方法
Googleの電話アプリを起動。
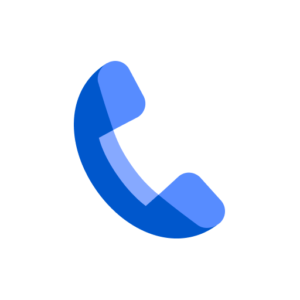
画面下の「連絡先」をタップし、お気に入り登録したい連絡先をタップ。
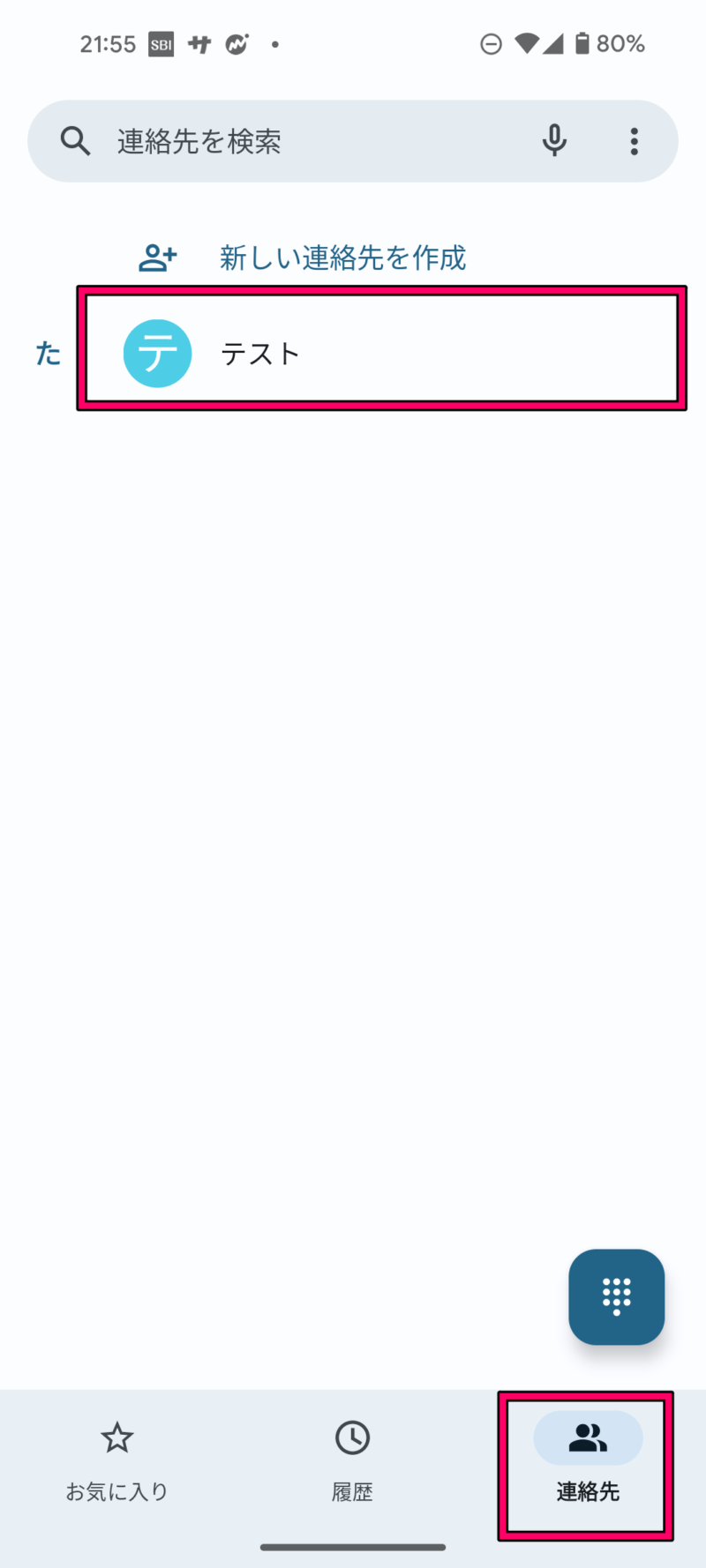
連絡先の画面の星のアイコンをタップ。これでその連絡先をお気に入りにすることができます。
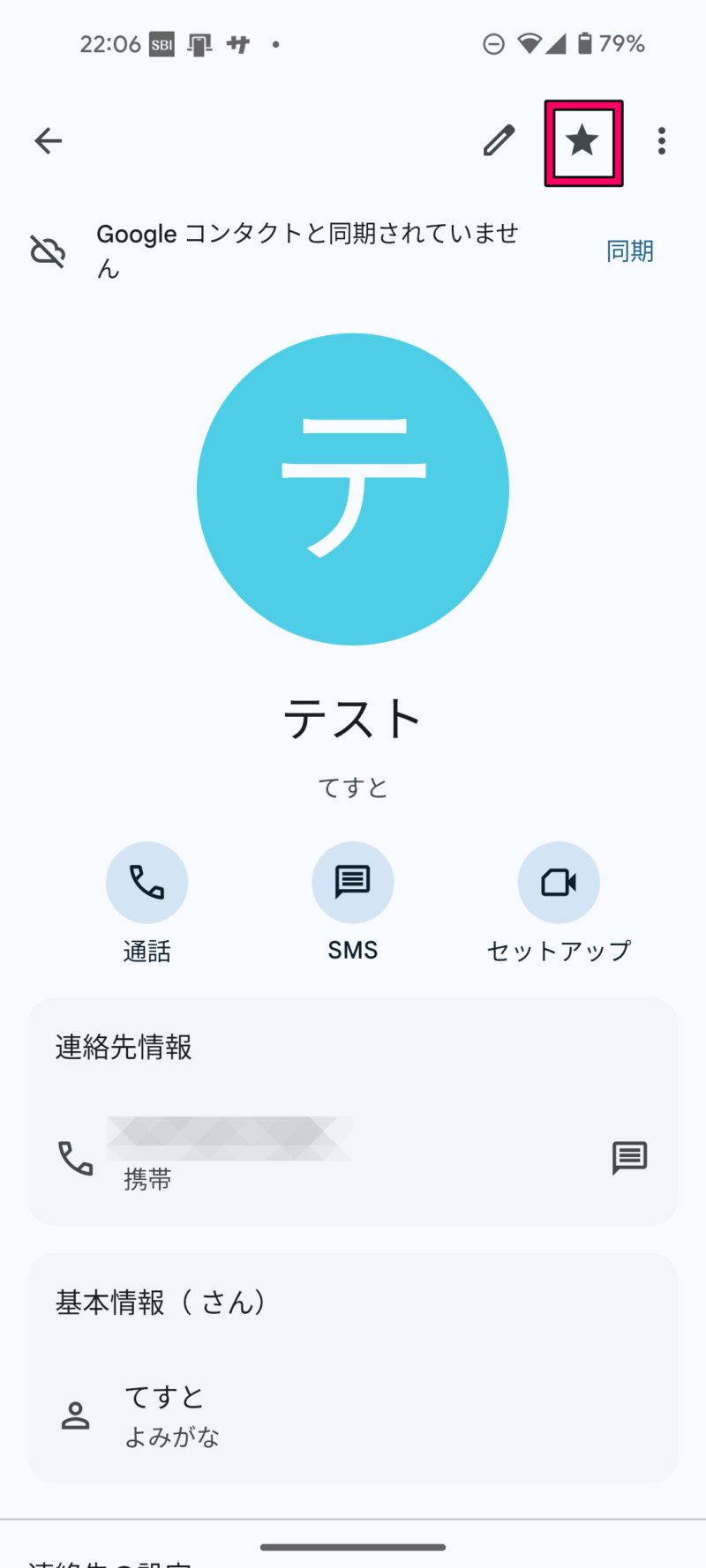
お気に入りにした連絡先は画面下の「お気に入り」をタップすることで確認できます。お気に入りにある連絡をタップするとすぐに電話をかけることが可能です。
よく電話をする人を登録しておくと便利です。
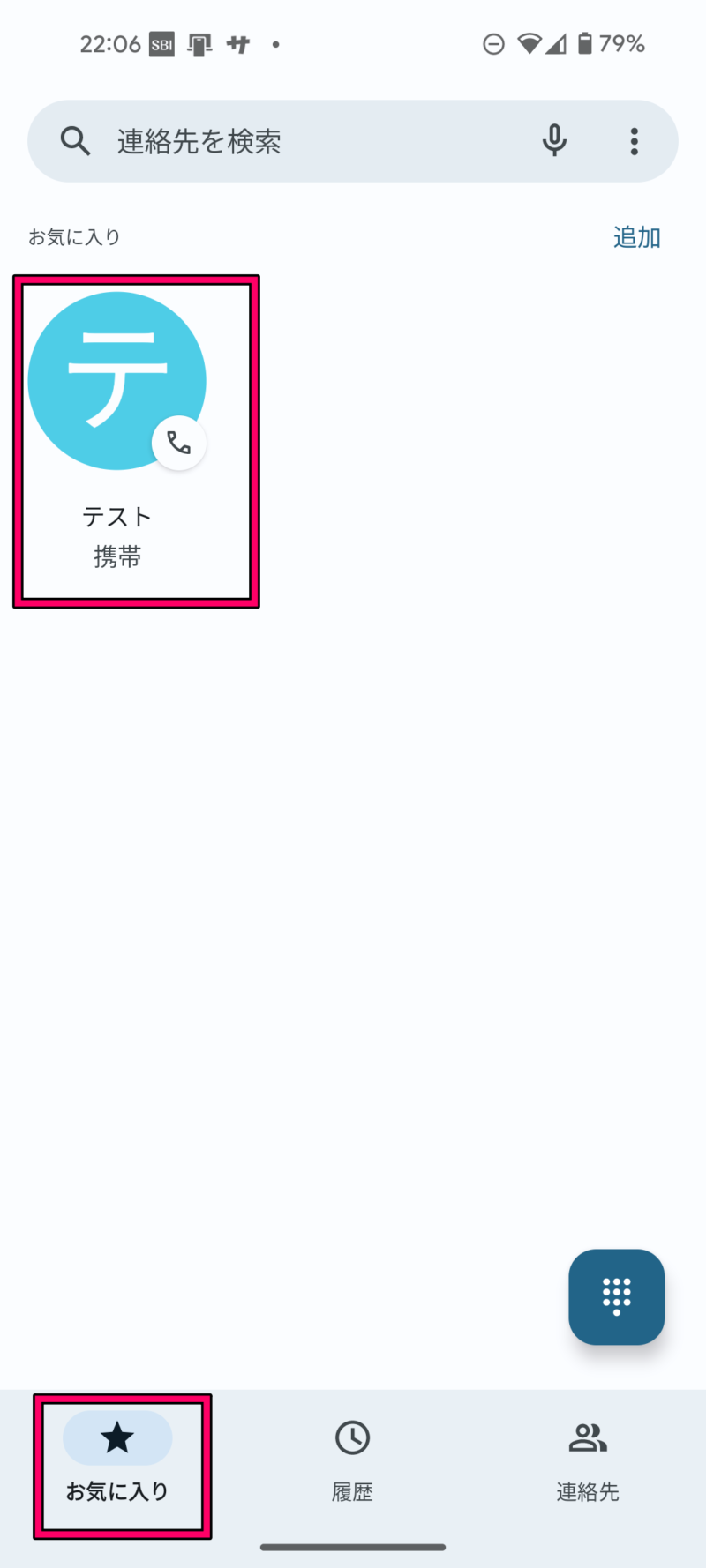
電話をかける方法
連絡先から電話をかける方法、着信履歴から電話をかける方法、ダイヤルを押して電話をかける方法を紹介します。
連絡先から電話をかける方法
Googleの電話アプリを起動。
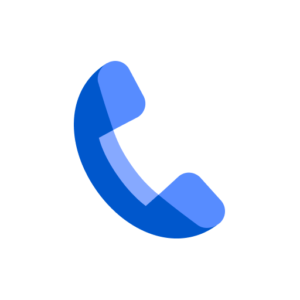
画面下の「連絡先」をタップし、電話をかけたい連絡先をタップ。
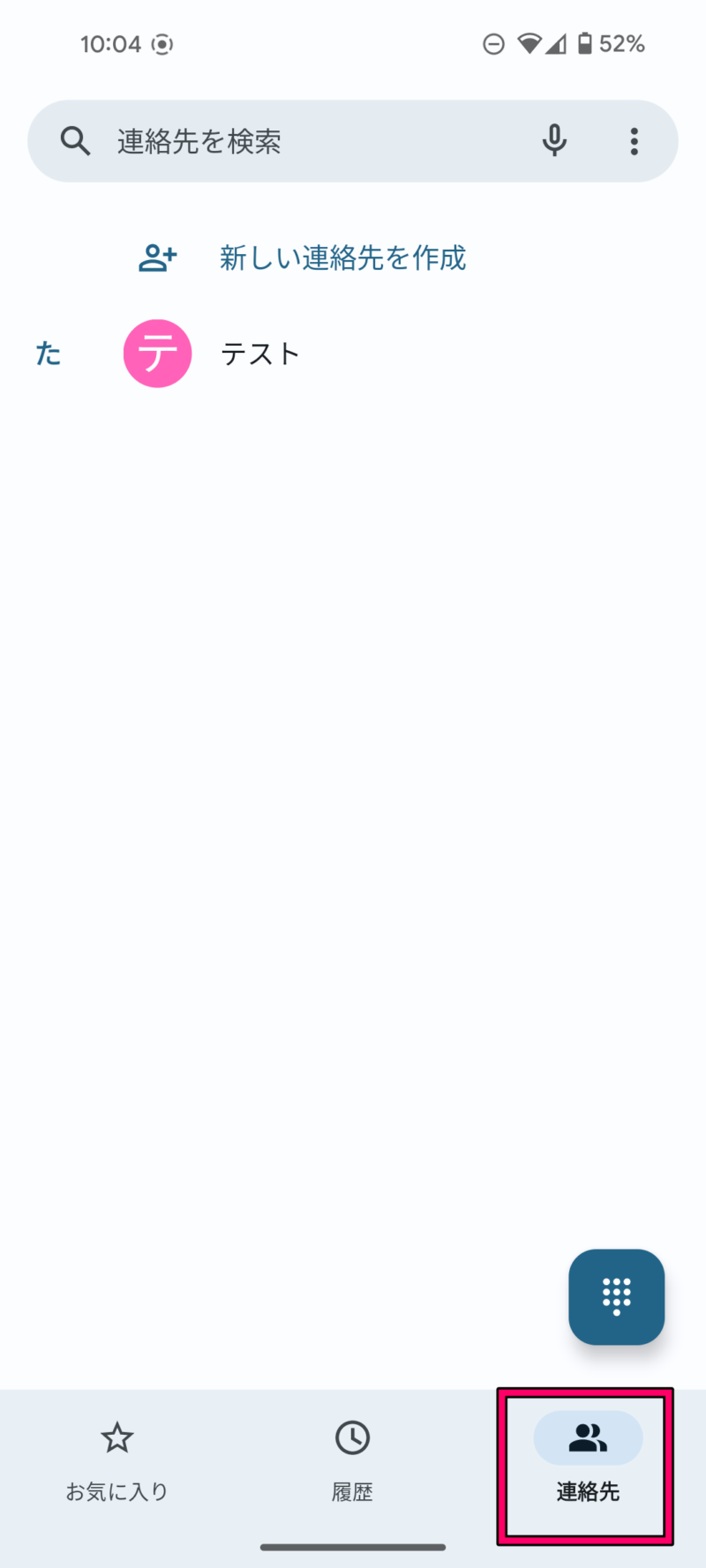
連絡先画面の中にある「通話」をタップ。
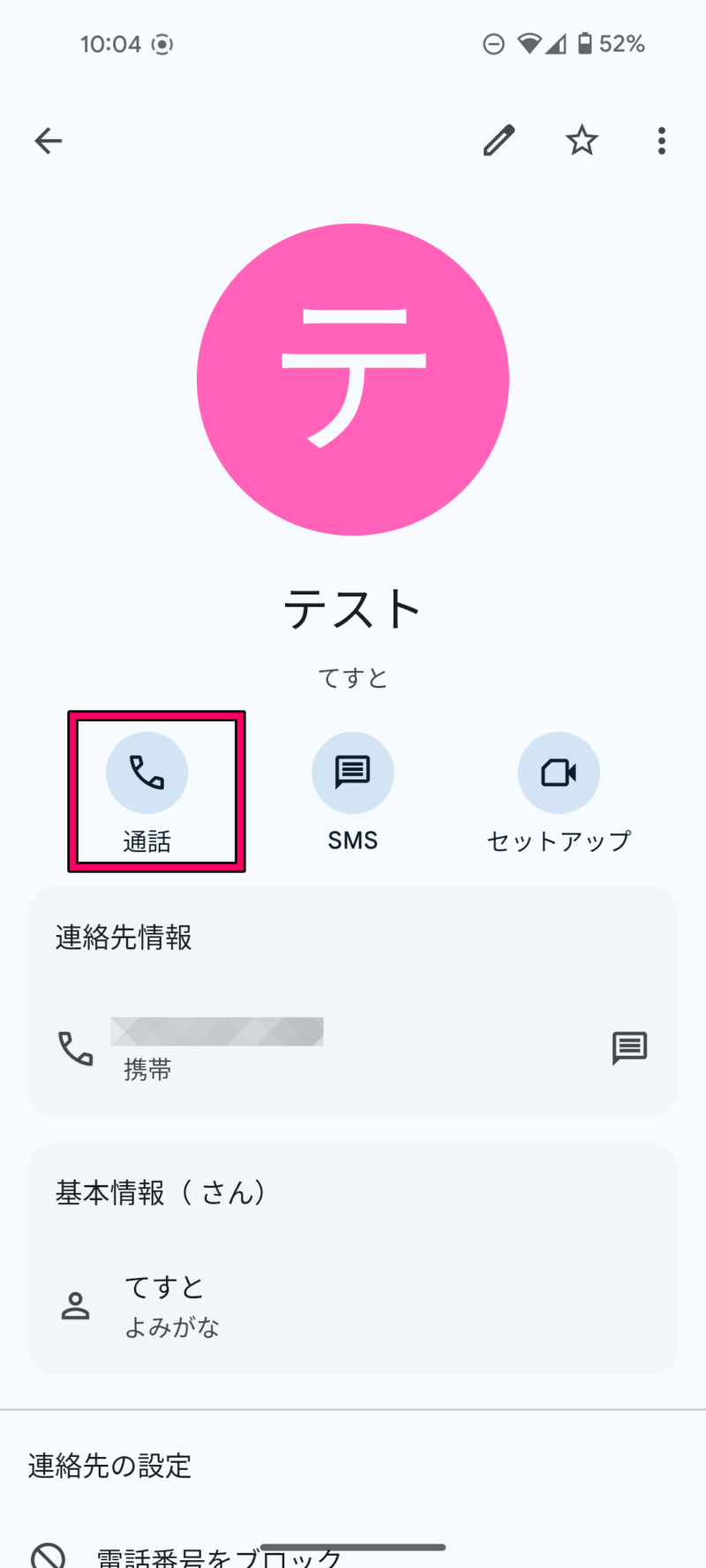
これで電話をかけることができます。相手が電話を取れば通話が開始されます。
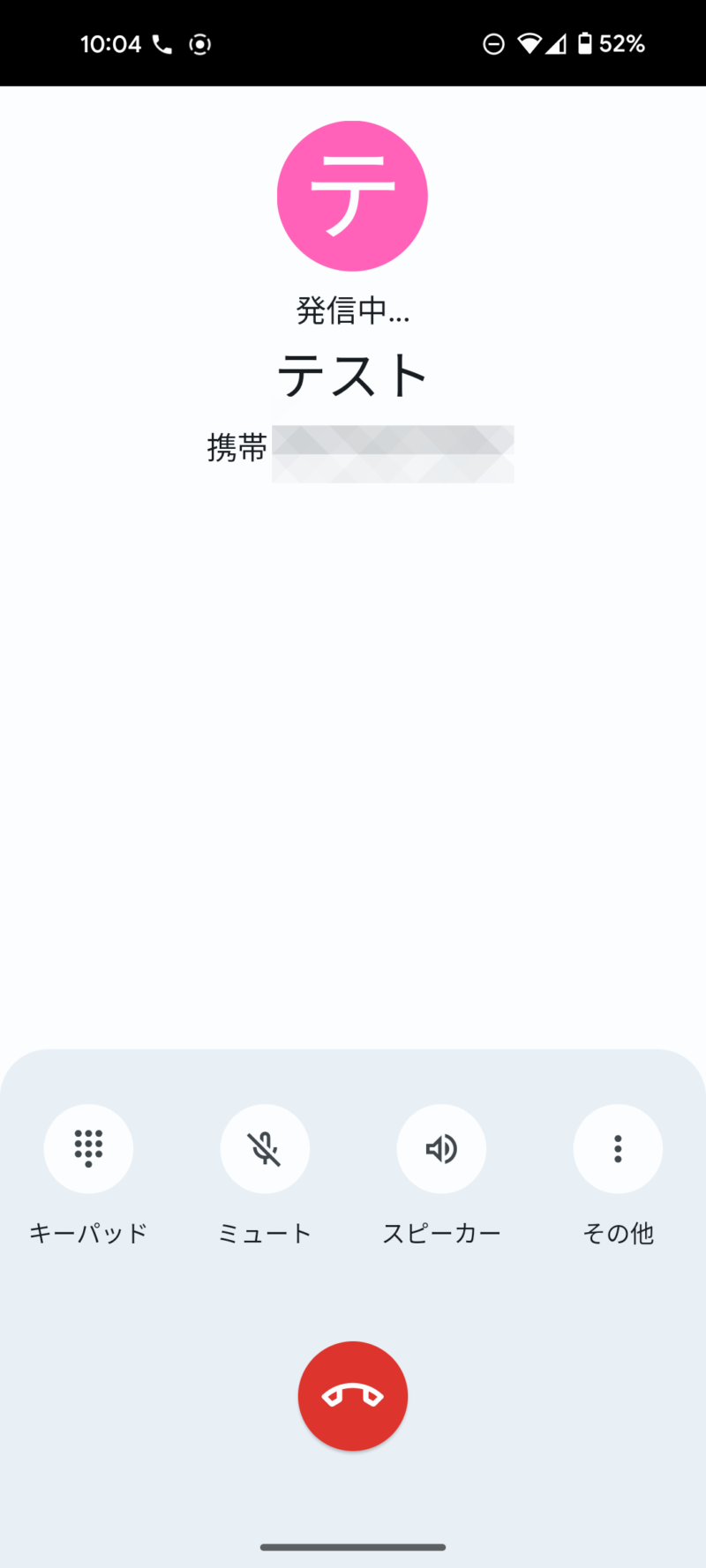
着信履歴から電話をかける方法
Googleの電話アプリを起動。
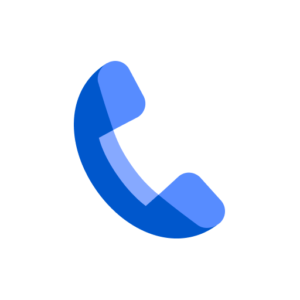
画面下の「履歴」をタップし、電話をかけたい履歴の電話アイコンをタップ。
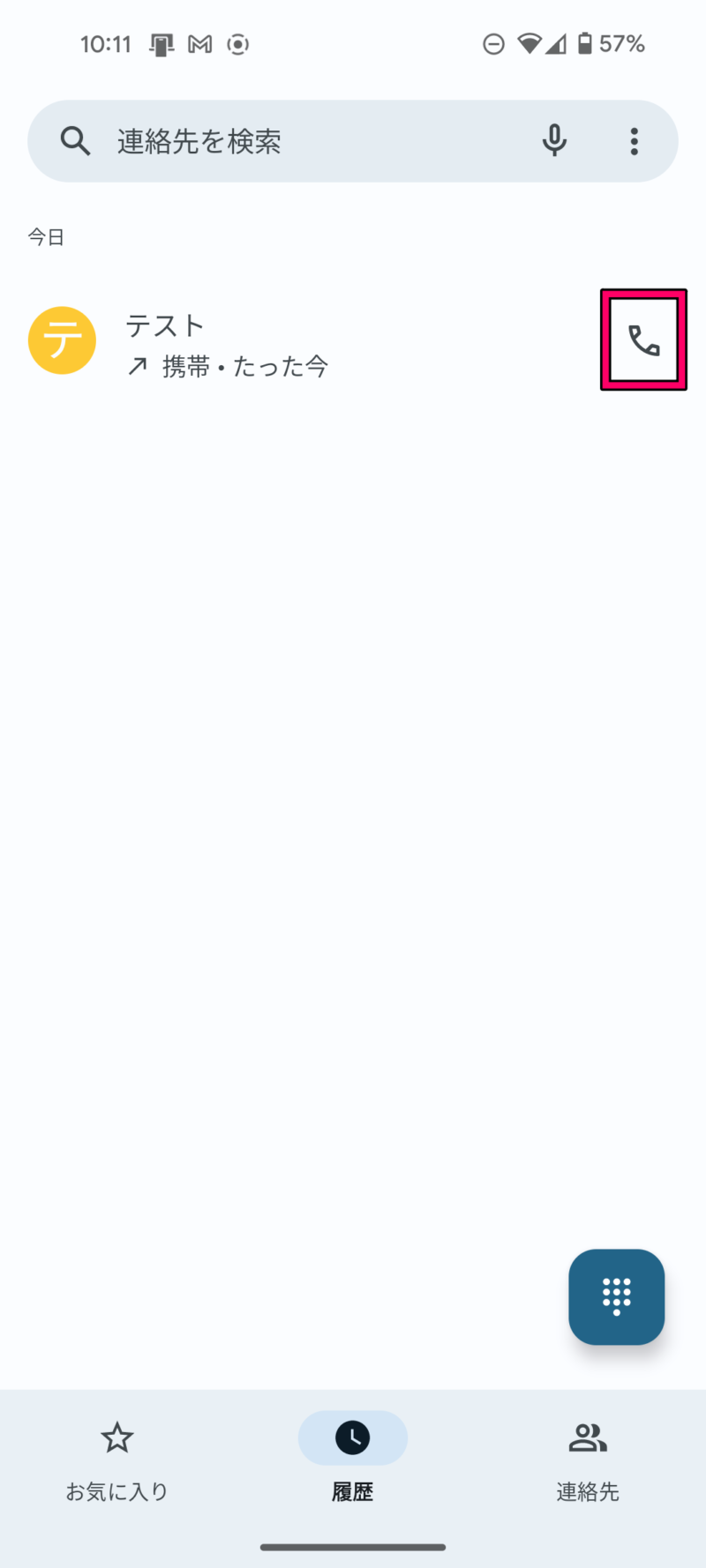
ダイヤルを押して電話をかける方法
Googleの電話アプリを起動。
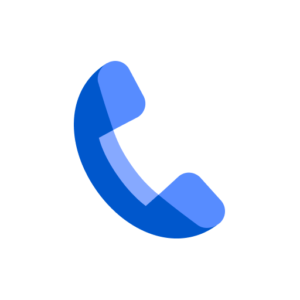
画面の右下にあるキーパッドのアイコンをタップすると右の画像のような画面が出てきます。電話番号を入力し、「音声通話」をタップすると電話をかけることができます。
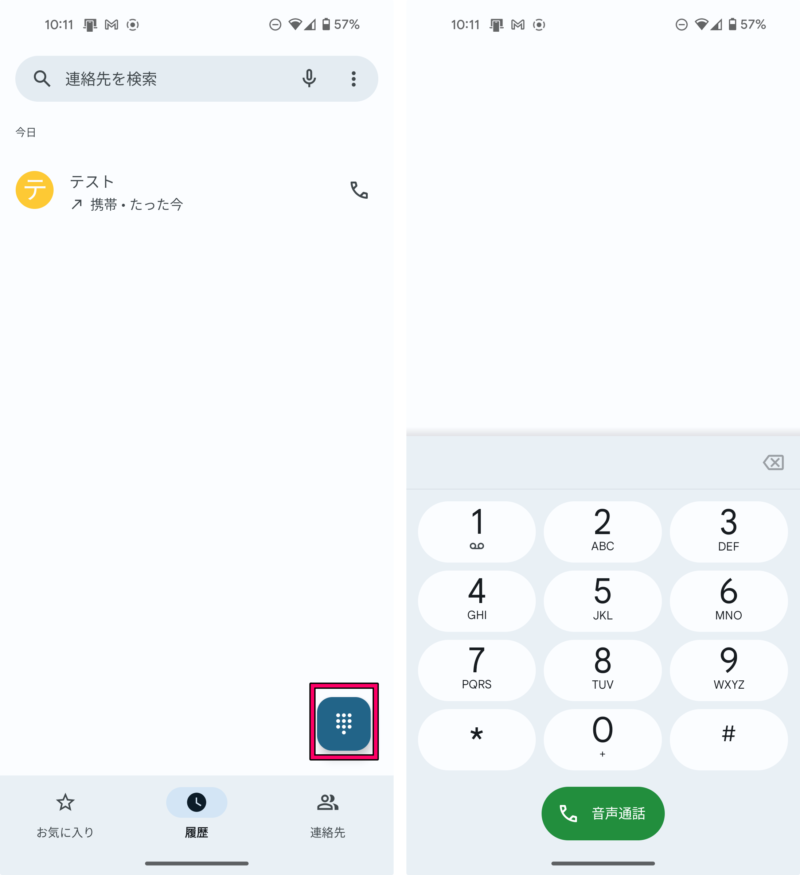
電話に出る方法
電話がかかってくるとこんな感じの画面が表示されます。緑色のボタンをタップすると電話に出ることができます。
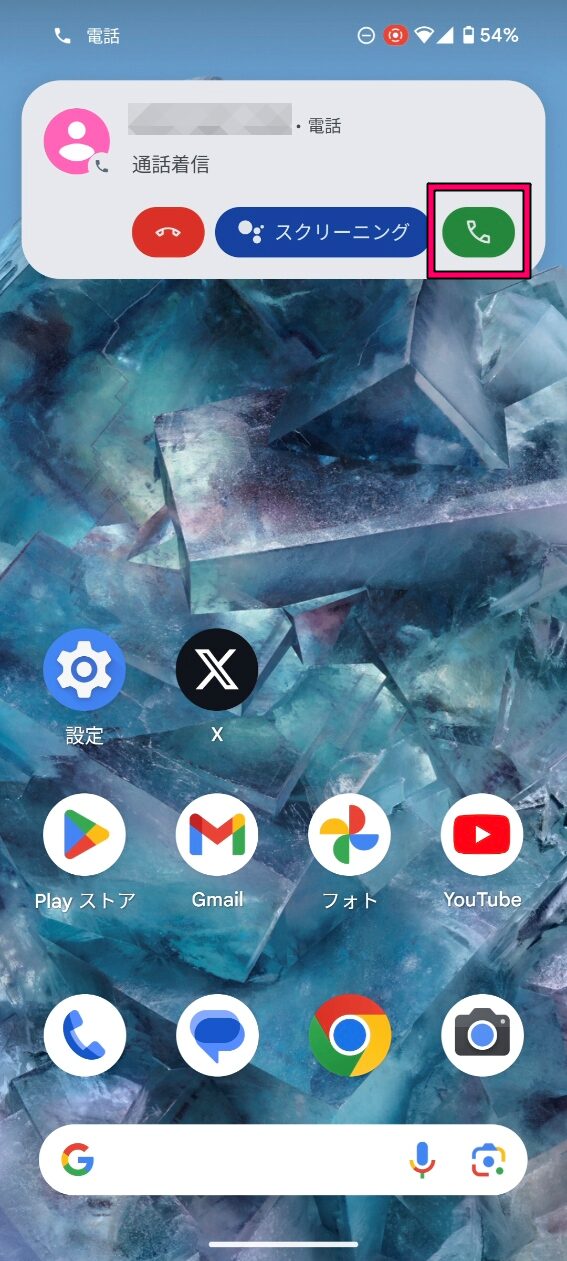
電話を取るときに赤い枠のところをタップした場合は、下の画像のような画面になります。この画面になった場合は、通話アイコンを上にスライドさせると電話に出ることができます。
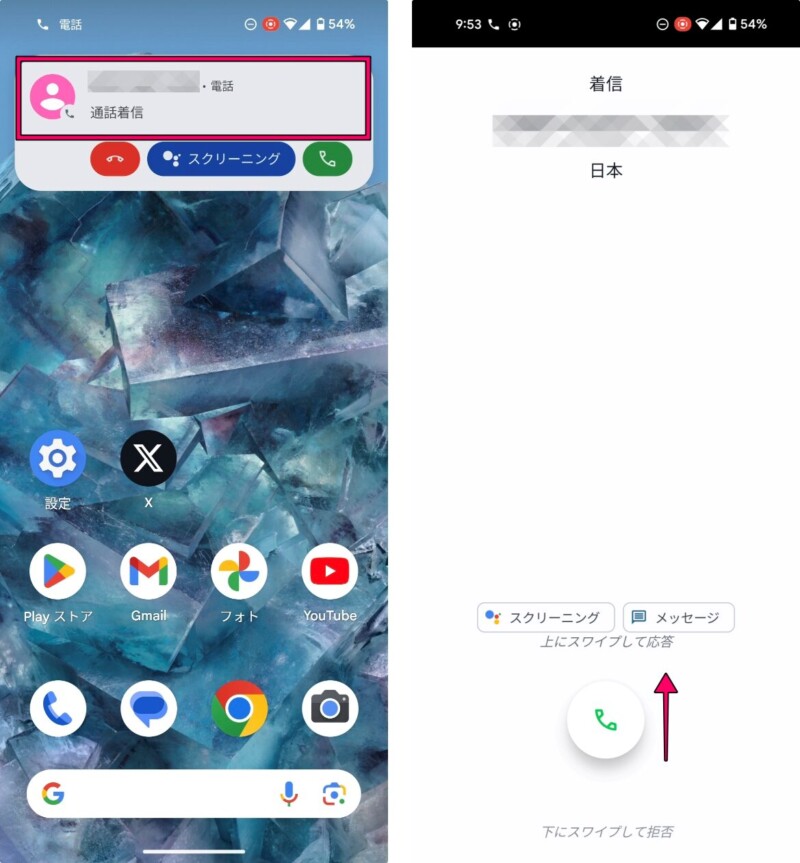
電話を切る方法
通話画面に表示されている赤いボタンをタップすると電話を切ることができます。
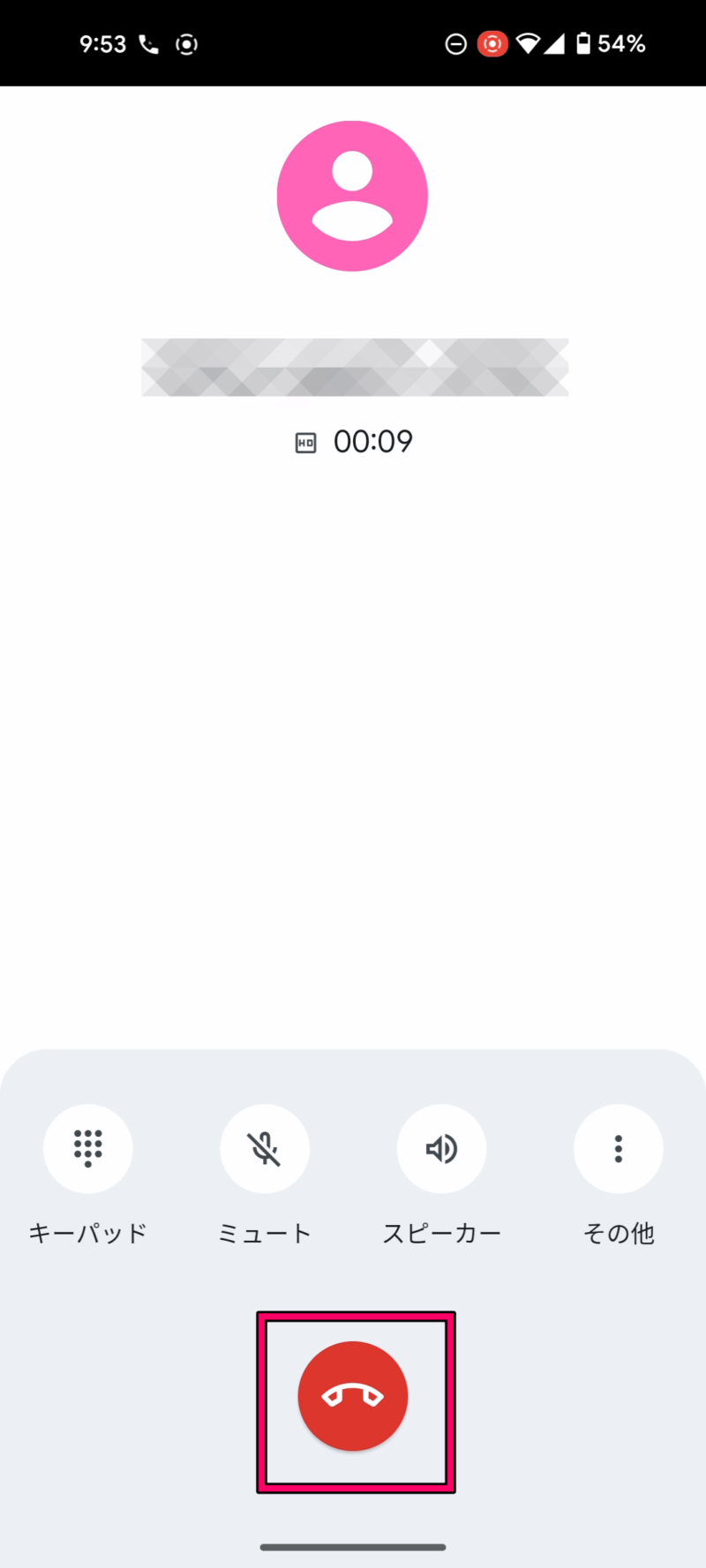
【動画】Androidスマホ「Google Pixel 8」電話アプリの使い方【連絡先登録・電話をかける・電話に出る方法】
YouTube動画もあります。
Google Pixelの使い方をもっと知りたい人は、下記の記事もチェックしてみてください。


