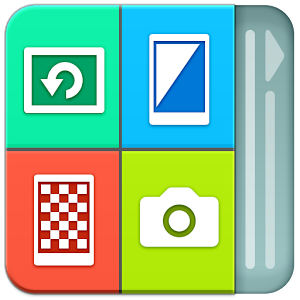
画面回転、ブルーライトカット、プライバシーガード(のぞき見防止フィルター)の設定をアプリごとに設定できる便利なAndroidアプリ『スクリーンサポーター』を紹介します。
『スクリーンサポーター』の特徴
- 画面回転、ブルーライトカット、プライバシーガードの設定をこのアプリ一つでまとめて設定できる
- 必要なアプリにだけ設定できる
- スクリーンショットの撮影方法を教えてくれる
- コピペアプリ機能を搭載
『スクリーンサポーター』の使い方
『スクリーンサポーター』を起動すると、アプリの説明が表示されます。
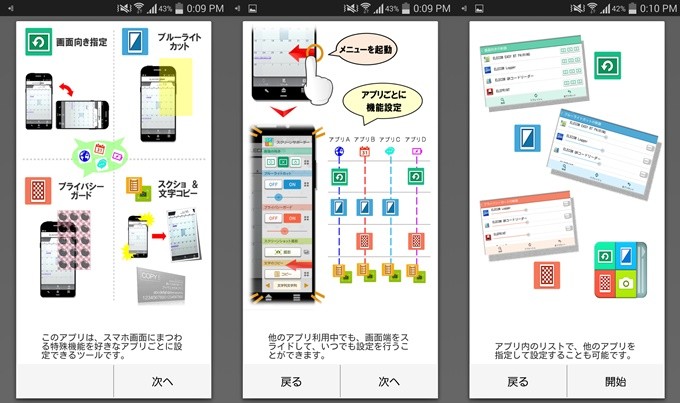
アプリの説明が終わったら、メイン画面が表示されます。後は、アプリごとにそれぞれの機能の設定をしていくことになります。
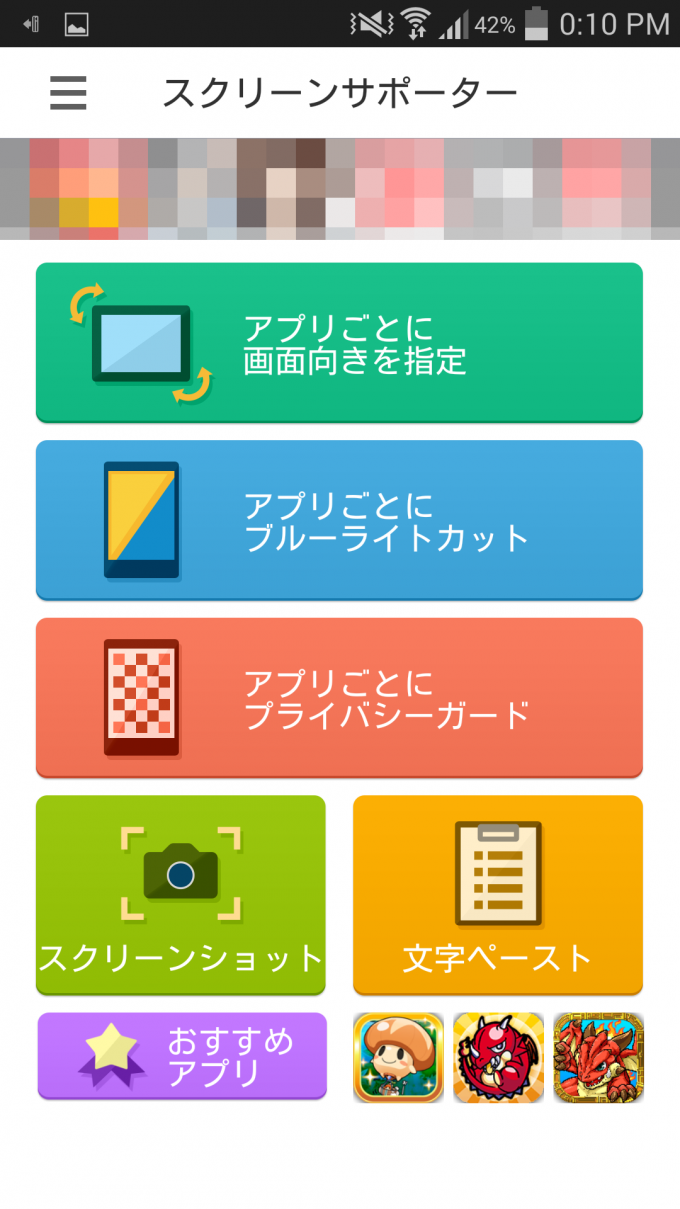
画面の向きを設定する
「アプリごとに画面の向きを設定」では、アプリごとに画面回転の設定をすることができます。アプリ名の横にある「○」「×」「鍵マーク」のアイコンをタップすることで、画面回転設定をすることができます。
アイコン左から「自動回転ON」、「自動回転OFF」、「横向きに固定」となっています。
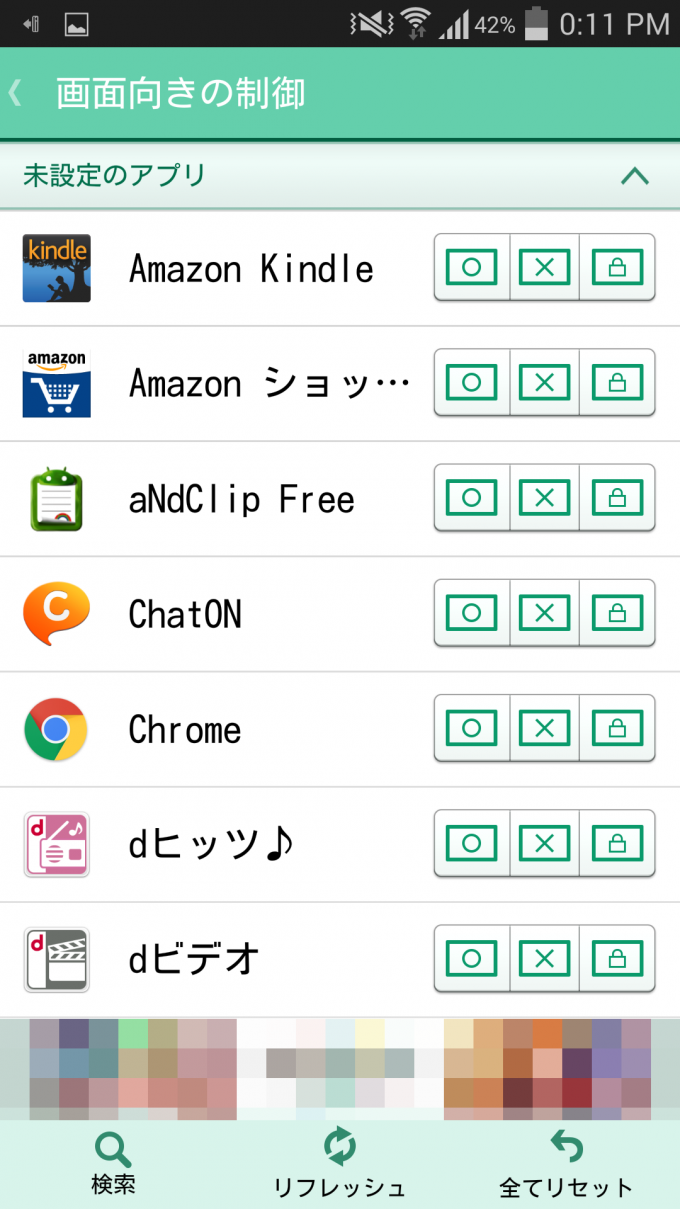
ブルーライトカット
「アプリごとにブルーライトカット」では、アプリごとに画面回転の設定をすることができます。アプリ名の横にあるバーをスライドさせることで濃淡の調整ができます。
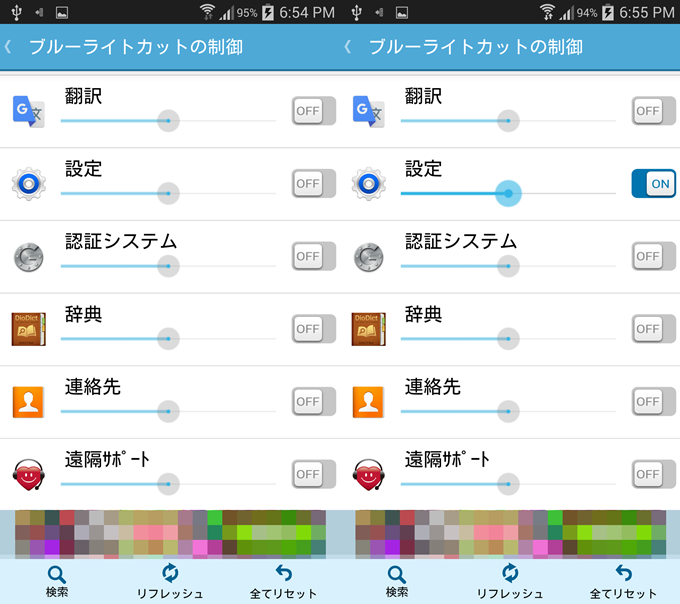
例えば、「設定アプリ」をONした場合はこんな感じになります。ブルーライト削除したいアプリがある場合は設定しておくと便利です。
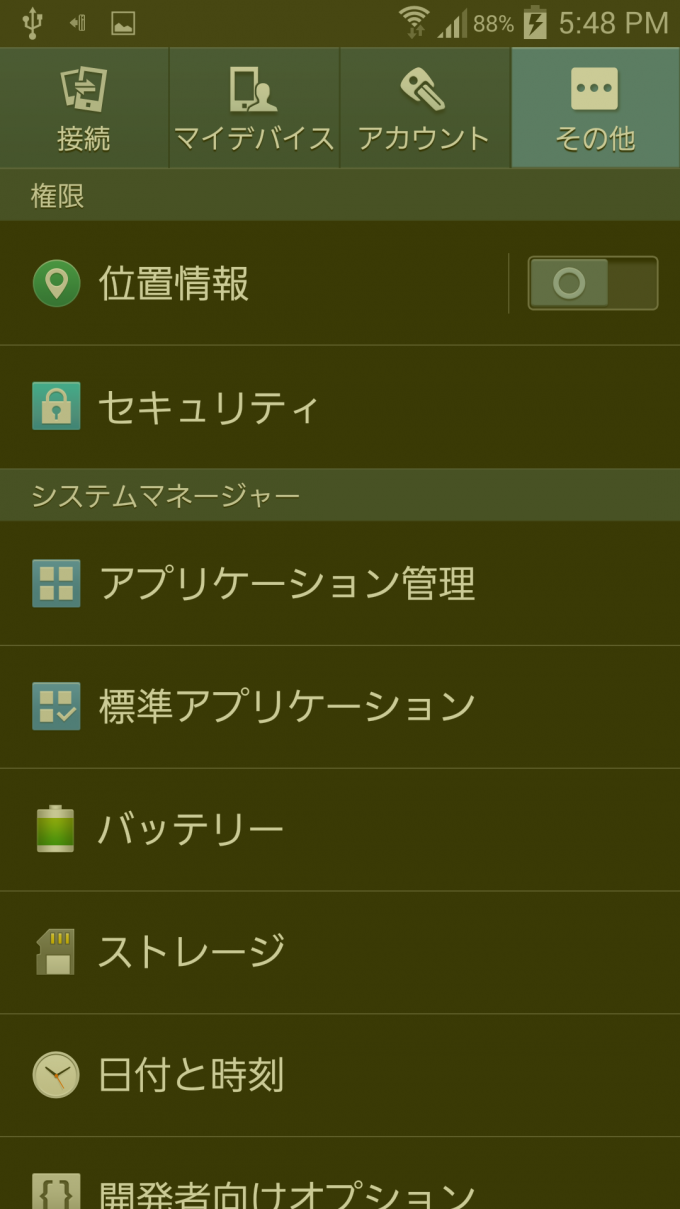
プライバシーガード
「アプリごとにプライバシーガード」では、アプリごとにのぞき見防止フィルターの設定をすることができます。
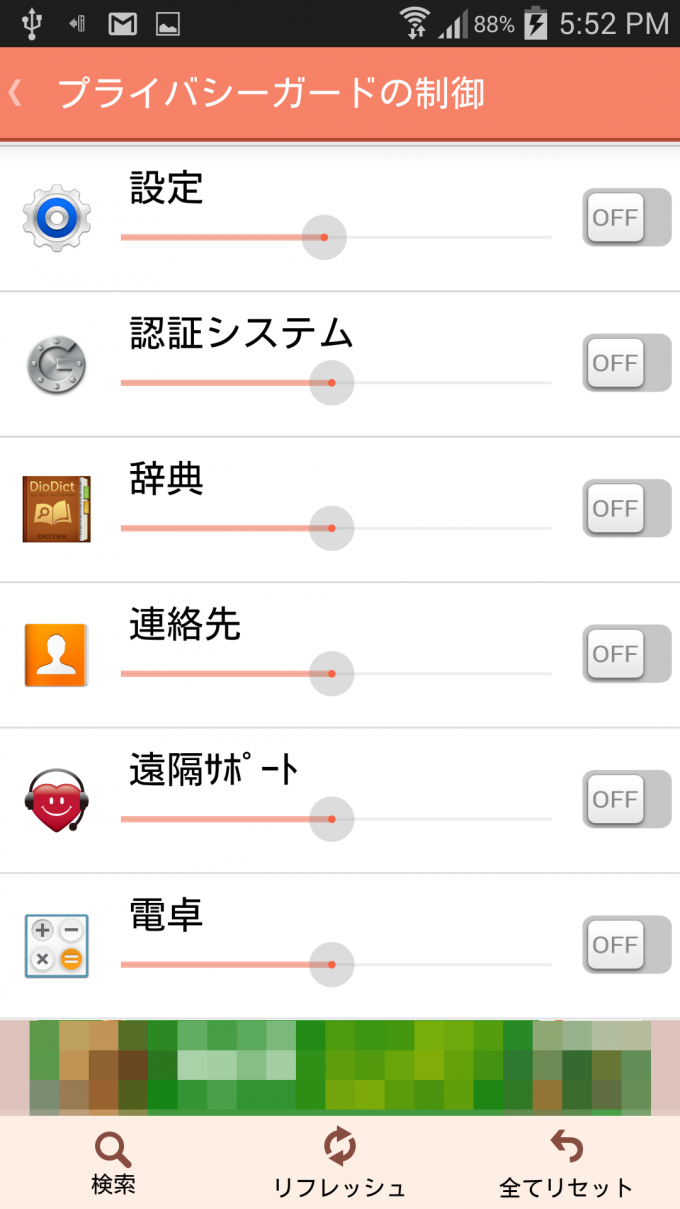
フィルターをONにすると、画面右から「プライバシーフィルタ選択」画面がでてきます。フィルターの選択(初期設定の猫のフィルター以外を選ぶには課金が必要)、フィルターの濃淡などを設定してOKを押せば設定完了です。
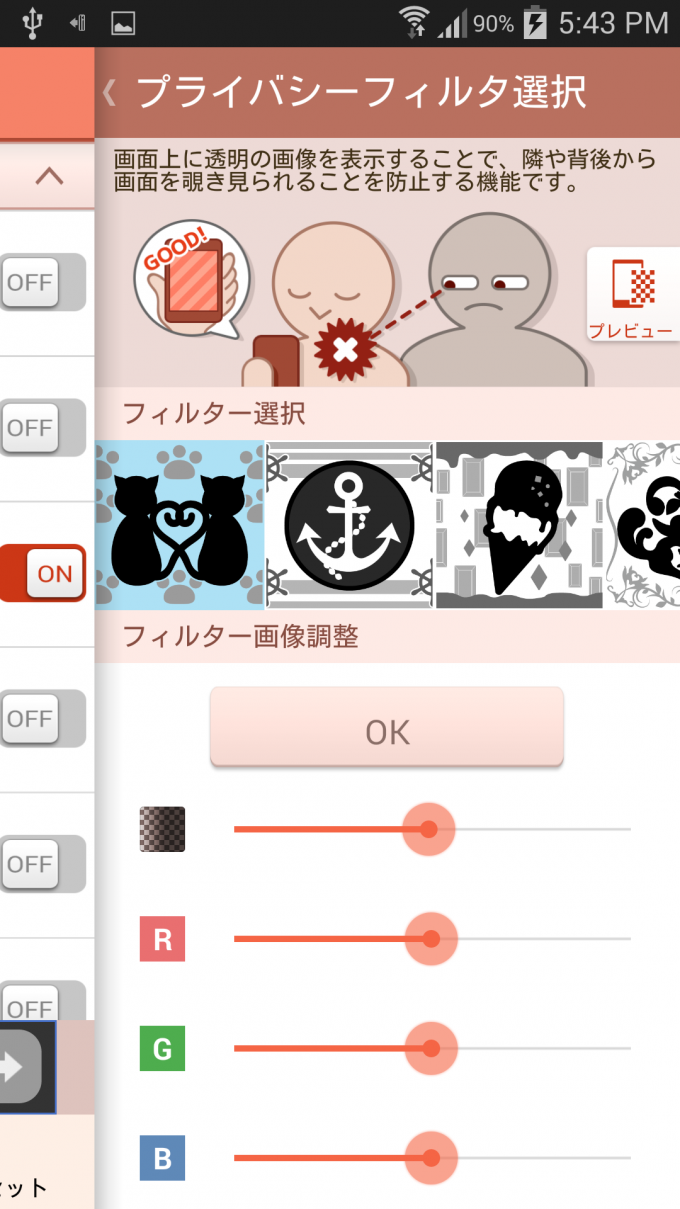
「設定アプリ」でフィルターをONしてみるとこんな感じになりました。
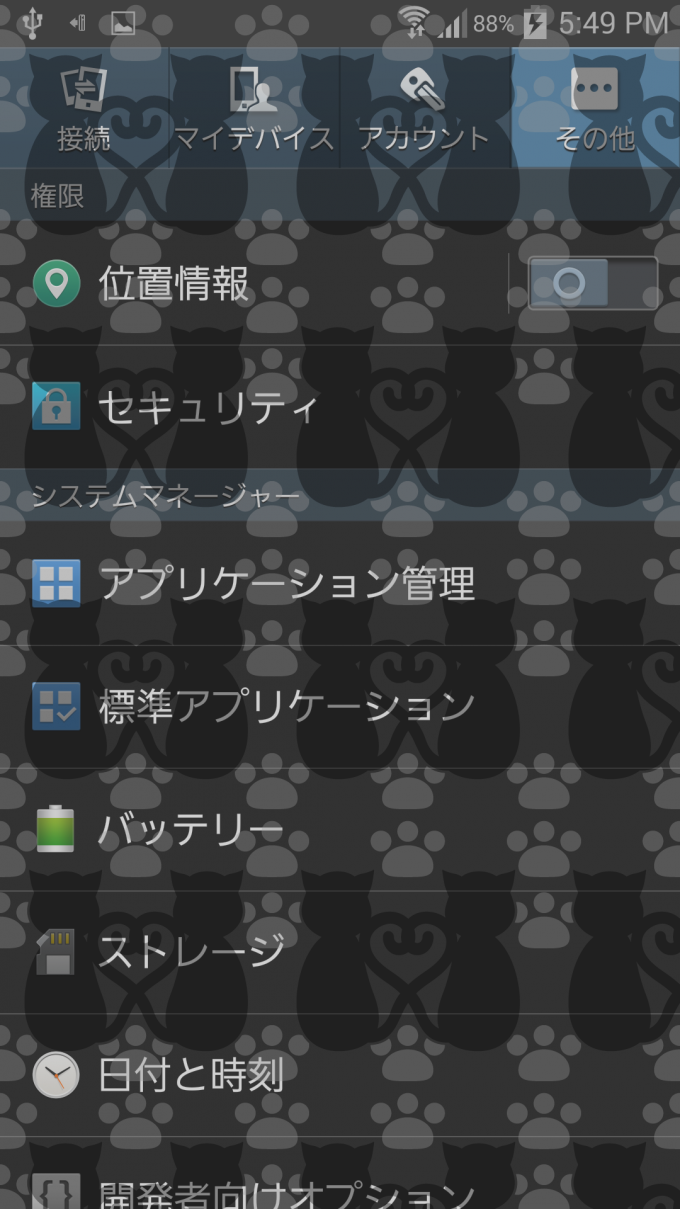
フィルターが濃すぎるとかなり見にくくなるので、フィルターを調整しながら自分に合った濃さをみつけてください。
スクリーンショット
「スクリーンショット」では、スクリーンショットの撮影方法を教えてくれます。
画面下の「スクリーンショットの閲覧」をタップすると、保存したスクリーンショットをチェックすることができます。
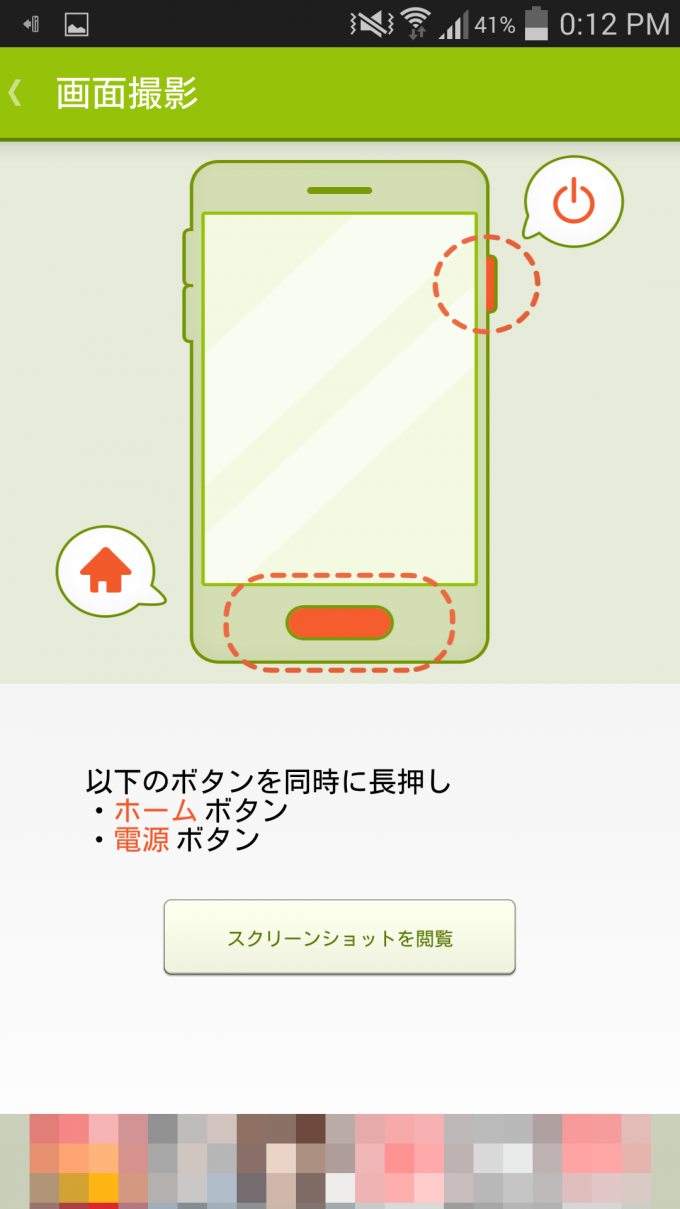
ペースト
「文字ペースト」では、コピー履歴をリスト化して管理してくれます。リストの中からペーストしたい文字を選択してペースト候補に設定できます。
過去にコピーした文字を貼り付けたい時にとても役に立ちます。
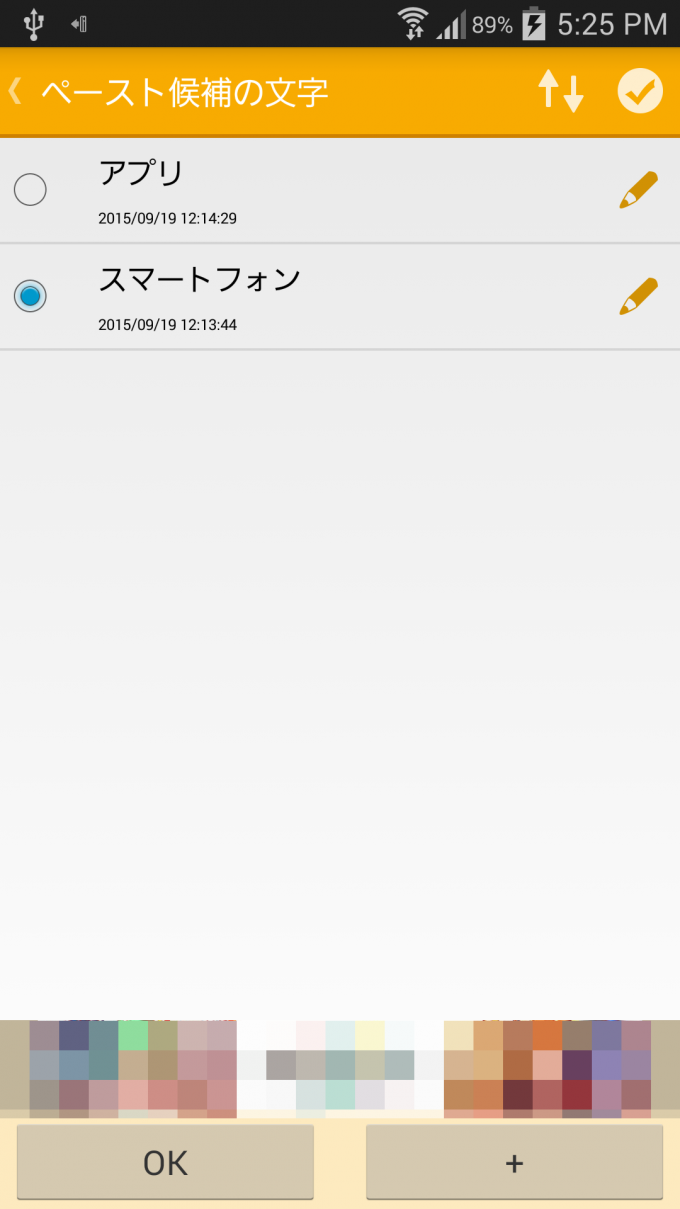
画面回転、ブルーライトカット、プライバシーガードをまとめて設定できる上に、コピペ機能などの機能も備えている便利なアプリです。無料とは思えないくらい機能が備わっているアプリなのでぜひチェックしてみてください。
※アプリの配信が終了した可能性があります。


