
DMMで購入した電子書籍を閲覧するためのDMM公式ビューアアプリ『DMMブックス 電子書籍リーダー』の使い方・基本操作・設定方法をまとめています。
これからDMMブックスで漫画や雑誌などの電子書籍を購入して、アプリを使っていきたいと思っている人はぜひ参考にしてみてください。
DMMブックスアプリの使い方・基本操作・設定方法まとめ
では早速、DMMブックスアプリの使い方・基本操作を解説していきます。
購入した本を読む方法
「最近読んだ本」や「未読の本」の中から読みたい電子書籍をタップ。
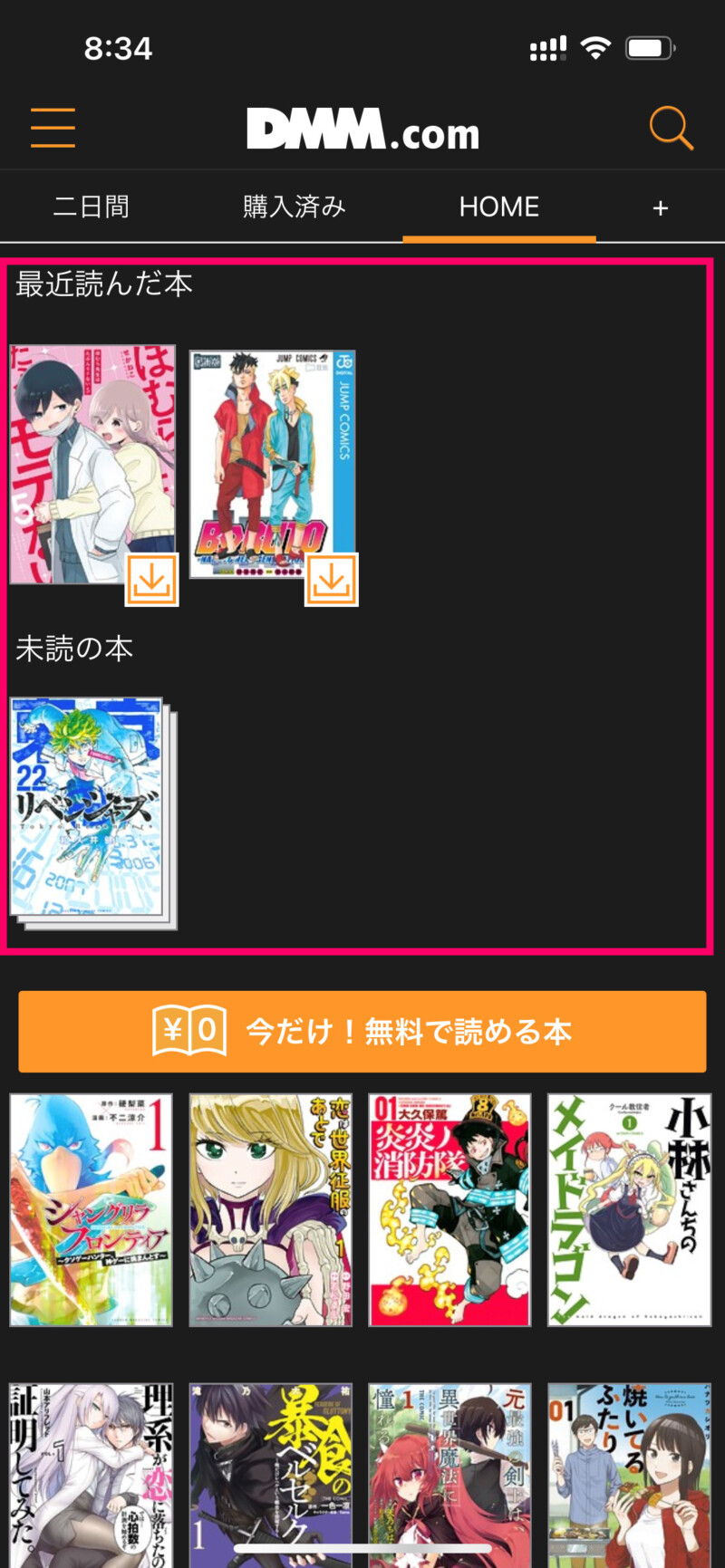
閲覧方法の選択が表示された場合は「ダウンロード」または「すぐに読む」をタップ。これで電子書籍を読む画面が表示されます。
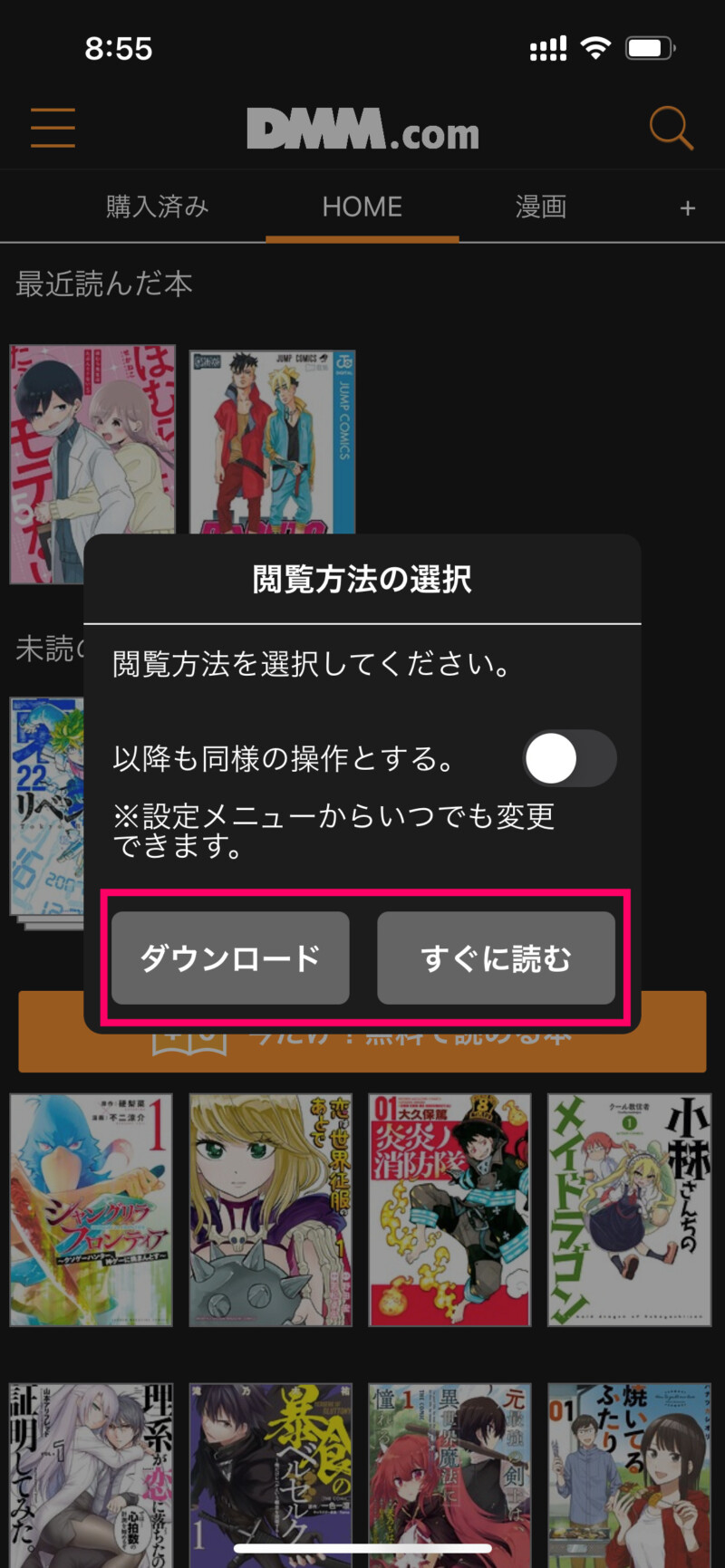
「ダウンロード」または「すぐに読む」の違いについてですが、「ダウンロード」はスマホにその電子書籍のデータをダウンロードして読める状態にします。一度ダウンロードしておけば通信環境がない状態でも電子書籍を読むことができるようにダウンロードは端末の容量を圧迫するので注意が必要です。
「すぐに読む」はその電子書籍を読むときだけダウンロードして読みます。ダウンロードのように端末の容量を圧迫することはありません。
本を読む画面はこんな感じになっています。画面を左右にスワイプするか画面の右端左端をタップすることでページを進めたり戻したりすることができます。途中で読むのをやめても基本的にはその位置は保存されているので、また後で読む際は続きから読むことができます。
本を読む画面を閉じたい場合は画面左上にある「<」をタップすればOKです。

目次を表示する
本を読む画面の上部にある目次アイコンをタップすることで目次を表示できます。読みたい目次をタップすればそのページにするに移動することができます。
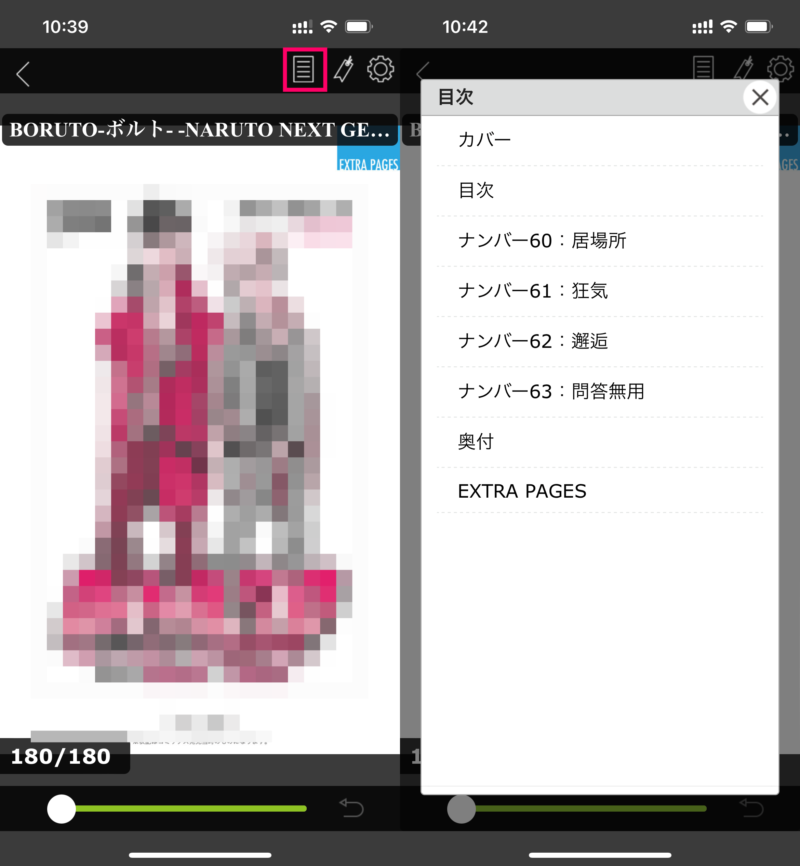
しおりを追加する方法
画面上部のしおりのアイコンをタップすることで、しおりの追加や編集をすることができます。
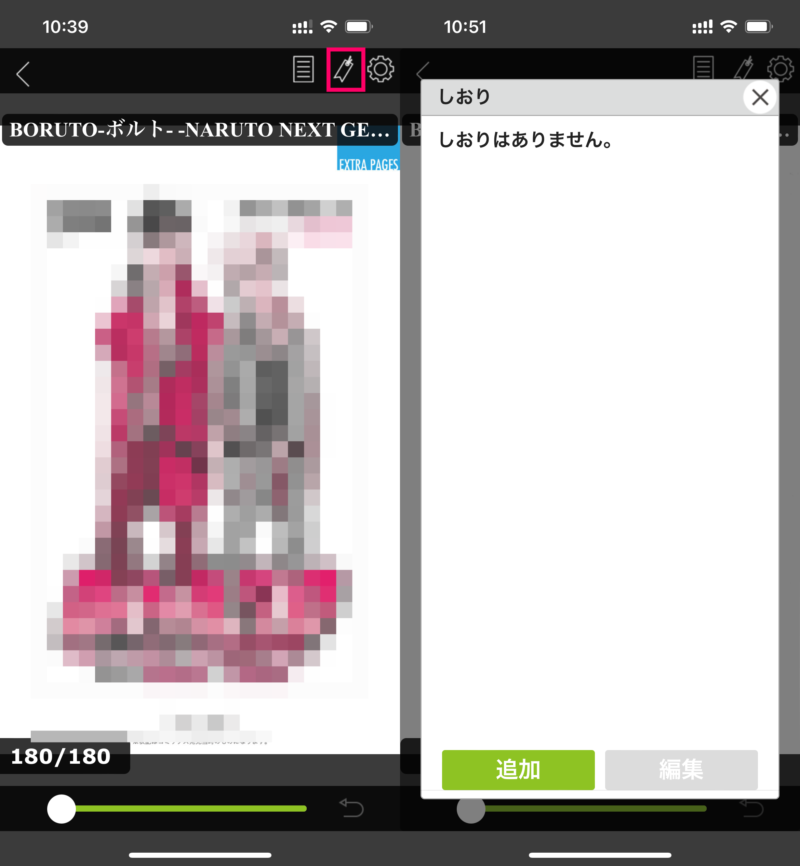
本を読む画面の設定画面を表示する方法
画面上部の設定アイコンをタップすることで、本を読む画面の設定を変更することができます。見開き表示やページ移動アニメーション、ページの移動方法の設定を変更できます。
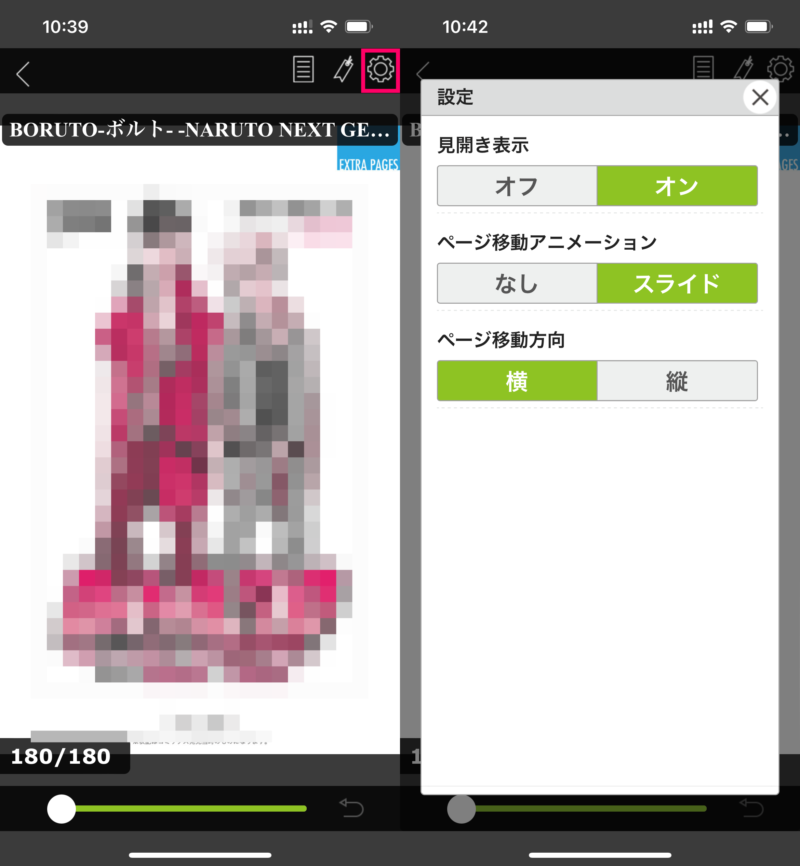
無料で読める本・漫画の読み方
HOMEの今だけ!無料で読める本の中から読みたい本をタップすれば読むことができます。気になった本があれば読んでみて続きの購入を検討してみてください。
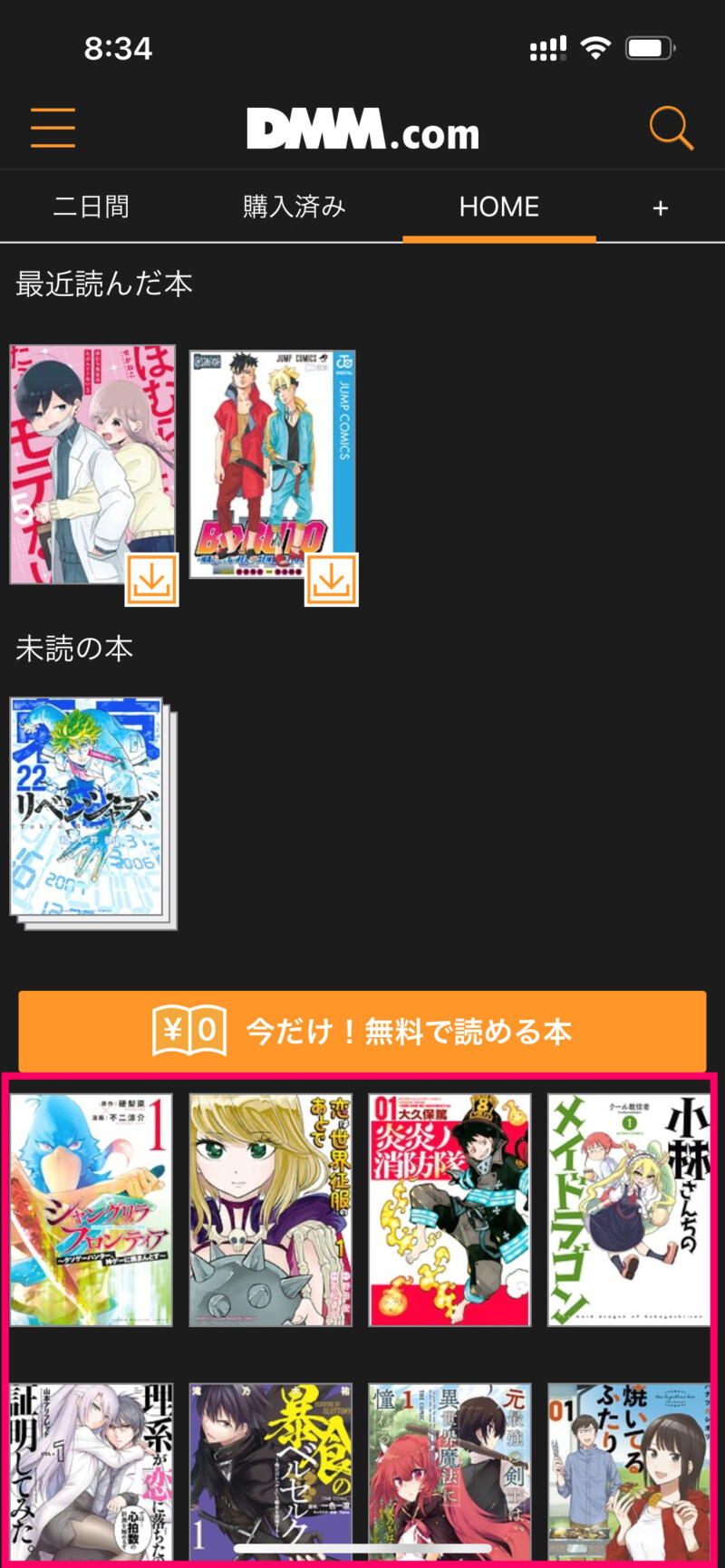
本棚を作成する方法
DMMブックスアプリのHOMEの右にある「+」をタップし「本棚を作成する」をタップ。本棚の名前を入力し、鍵付き本棚に設定のオン・オフ決めたら「OK」をタップ。
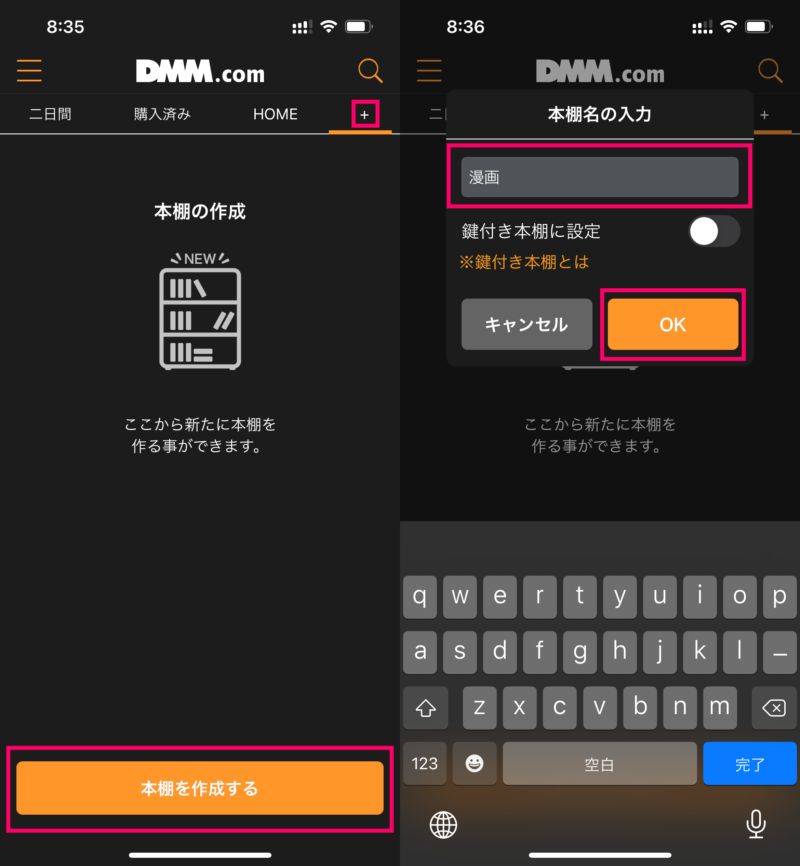
するとこんな感じで本棚を作成できます。例えば今回だと漫画という名前に本棚を作成しています。

本棚に本を追加する方法
作成した本棚を表示して「本を追加する」をタップ。すると購入した本が表示されるので、その本棚に追加した本をタップしてチェックを入れ、「本を追加する」をタップ。これで本棚に本を追加することができます。
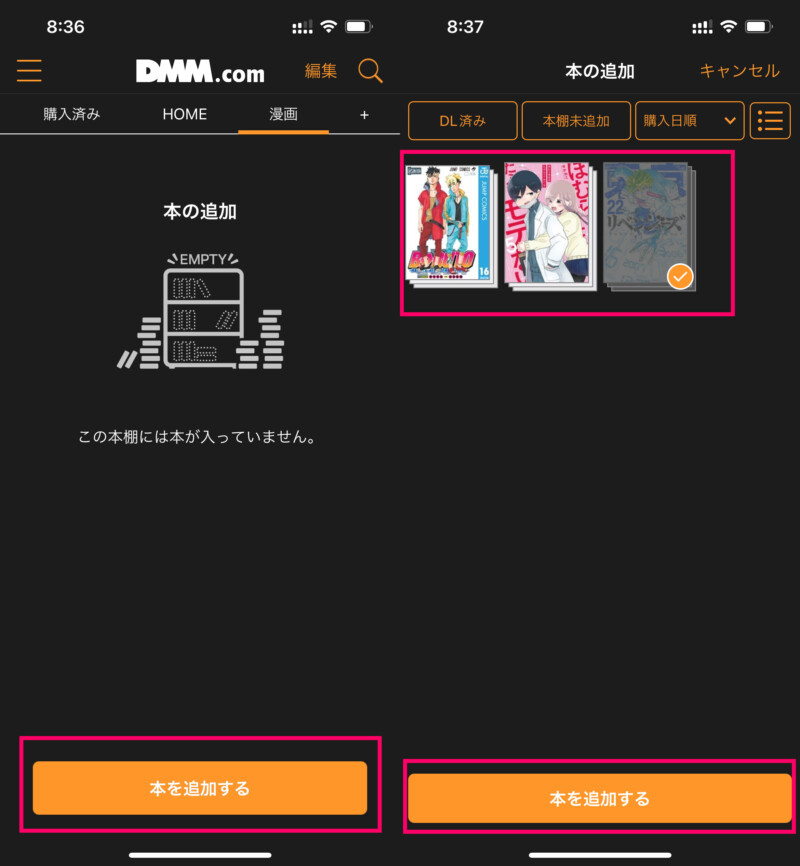
本棚を編集する方法
作成した本棚を編集するにはまず編集したい本棚を表示して「編集」をタップ。すると編集のメニューが表示されるので、本の移動・削除や鍵付き本棚への変更、本棚の名前の変更、本棚の削除のいずれかをタップして編集すればOKです。
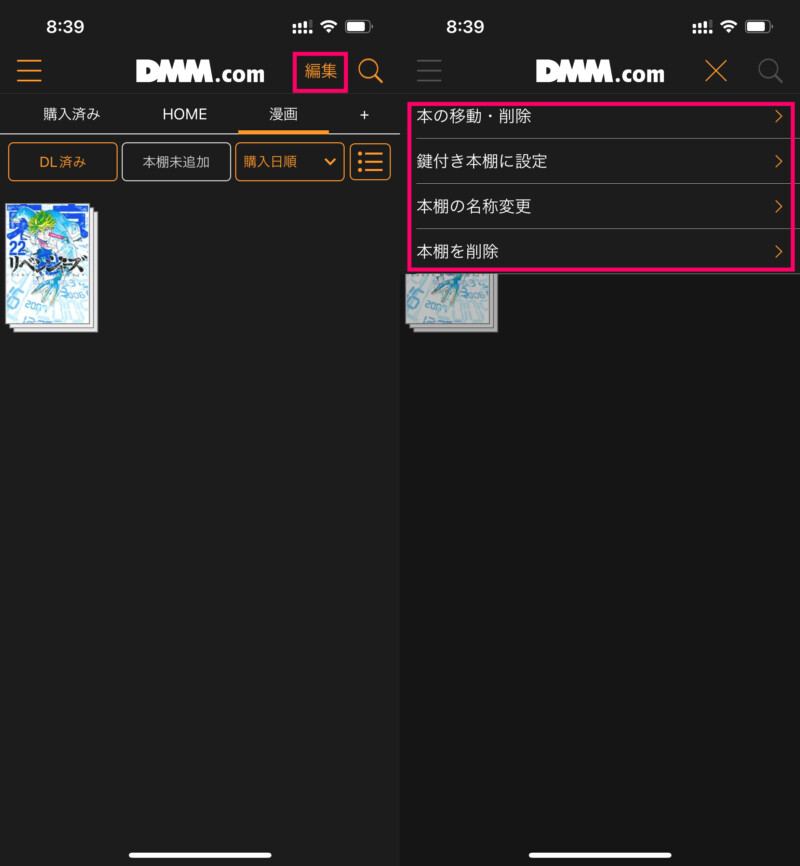
鍵付き本棚を非表示にする方法
鍵付き本棚を作成した場合は非表示設定することが可能です。成人向けの本など他の人にこの本棚見られたくないなと思ったときなんかに使えます。
画面左上にある三本線をタップ。
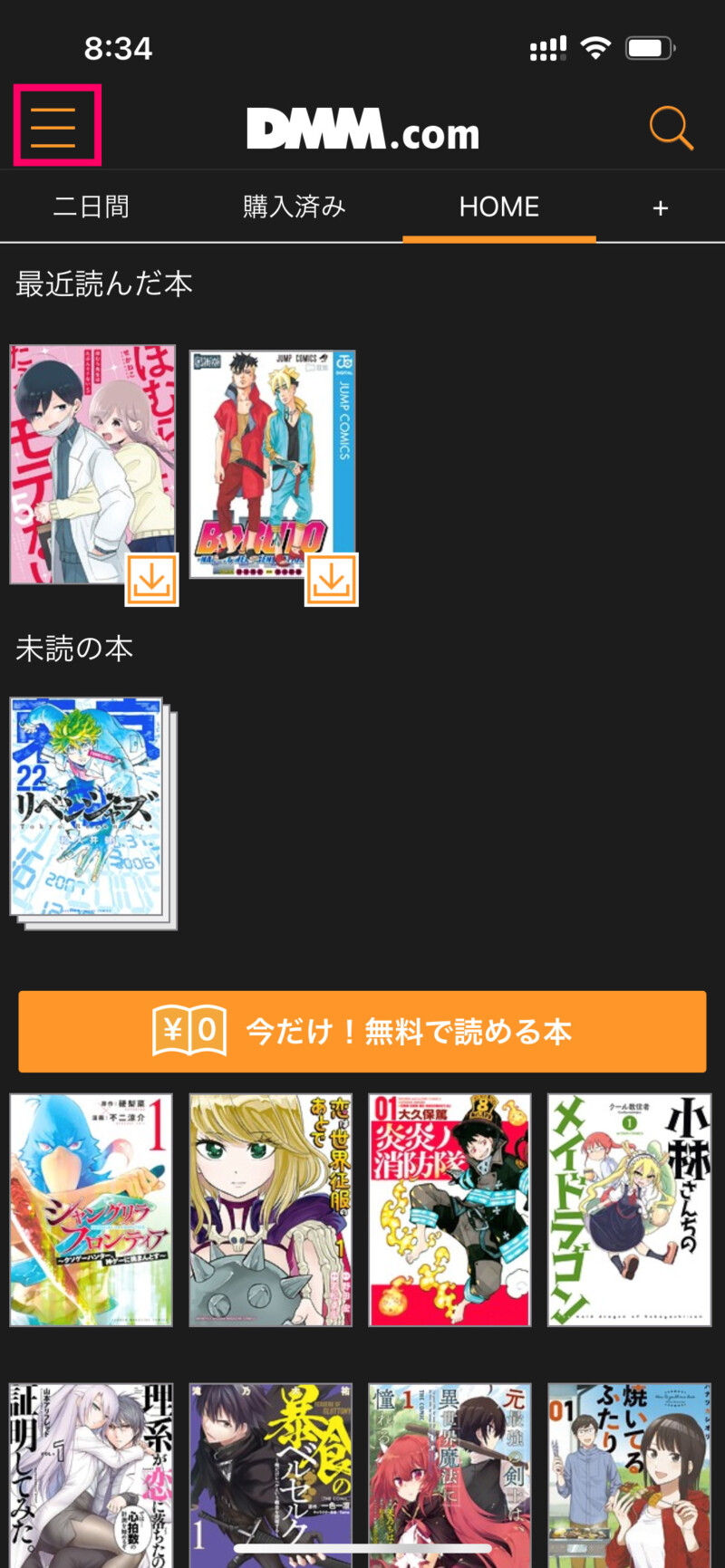
メニューのプライバシー設定の中に「鍵付きの本棚を非表示」があるのでスイッチをタップ。4桁のパスコードを設定する画面が表示されるので、パスコードを入力して設定すれば鍵付きの本棚を非表示にできます。鍵付きの本棚を表示させたい場合は「鍵付きの本棚を非表示」のスイッチをオフにすればOKです。
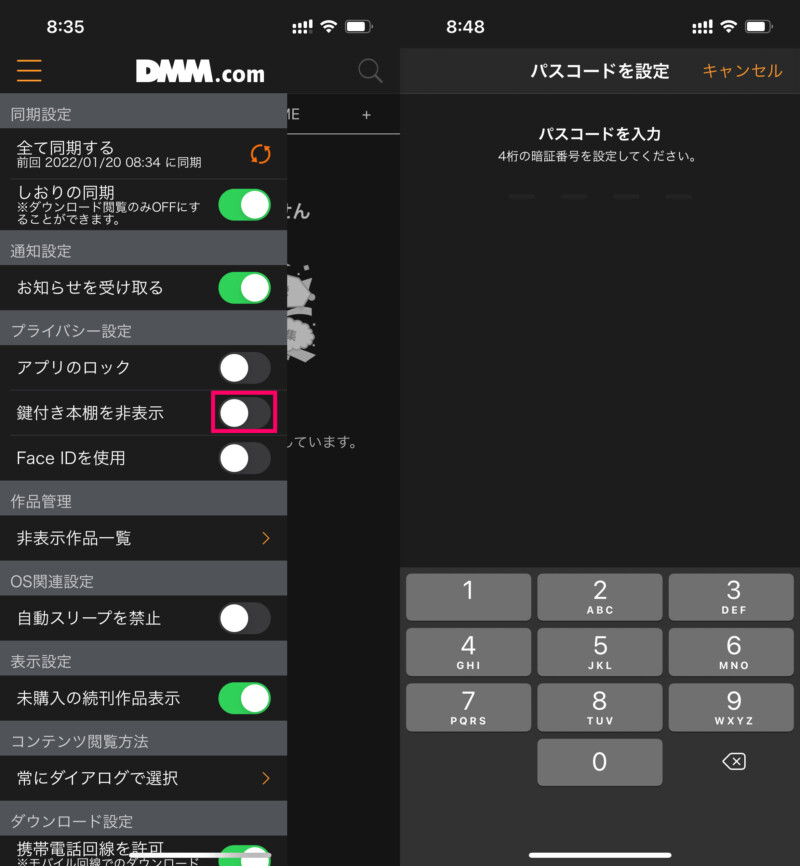
購入した本を検索する方法
購入した本の中から本を探したい場合は画面右上にある虫眼鏡アイコンをタップし、検索ワードを入力すればOKです。
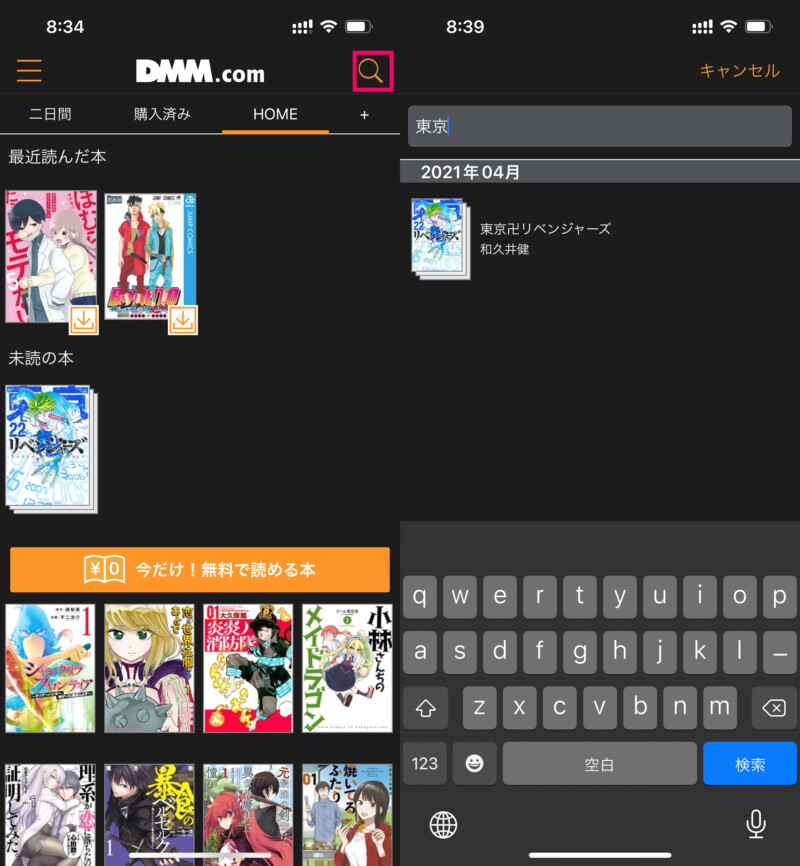
DMMブックスアプリ情報

タイトル:DMMブックス電子書籍リーダー
価格:無料
ジャンル:ブック
対応OS:iOS/Android


