
本記事では、ファーウェイのSIMフリースマホ「HUAWEI P20 lite」で画面を2分割にして複数のアプリを表示する方法を解説します。
「HUAWEI P20 lite」で画面を2分割にして複数のアプリを表示する方法
アプリを起動している状態で、画面下の「□」を長押しすると、画面が2分割され、ホーム画面が表示されるので、起動したいアプリをタップします。

画像ではChromeを起動しています。
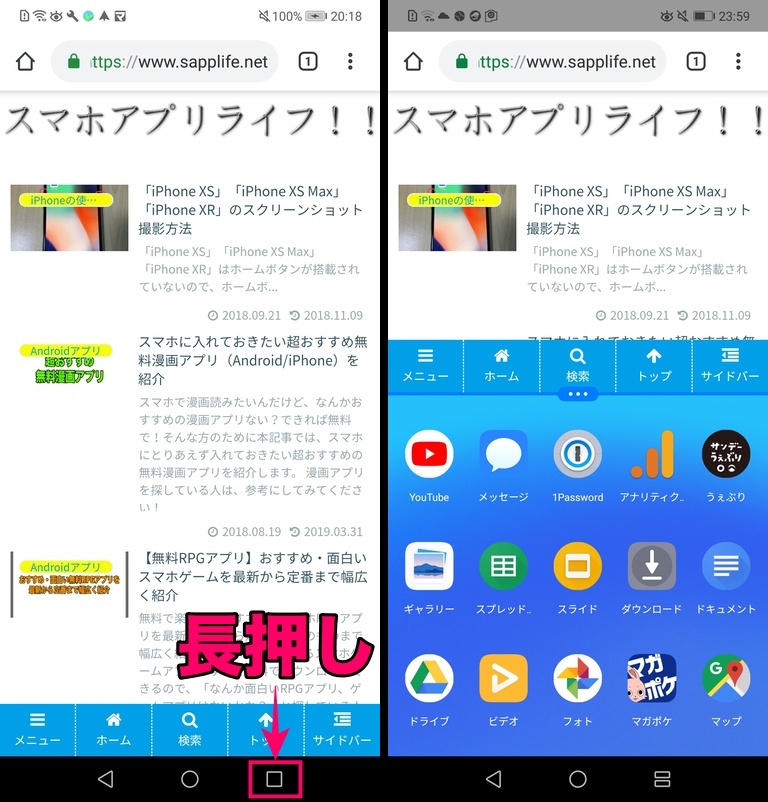
例えば電卓を起動してみると下の画像のように、画面上半分にChrome、画面下半分に電卓といったような感じになります。

画面中央にある青いスライダーを上下することで、見える範囲を調整できます。
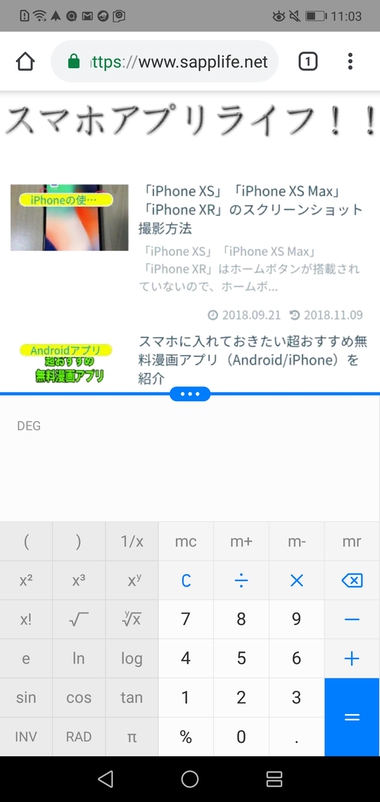
この画面分割は、画面分割モードに対応したアプリでないとすることができません。画面分割モードに対応していないアプリで「□」を長押しした場合は、画面下に「アプリが画面分割モードをサポートしていません」と表示されます。
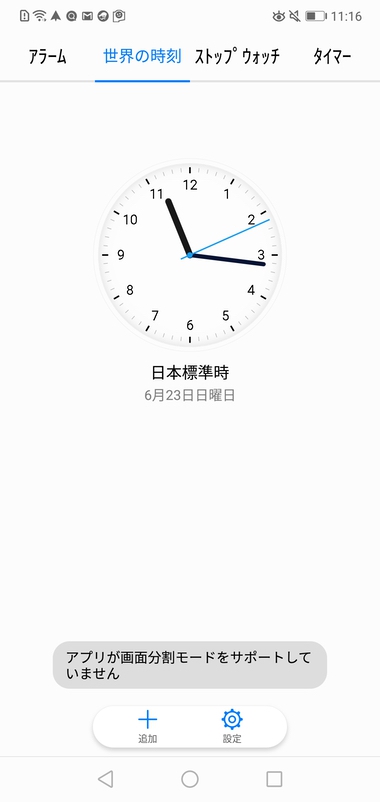
画面分割モードを終了する方法
画面分割モードの終了は
- 画面下の分割マークを長押し
- 青いスライダーを一番上もしくは一番下までスライドさせる
上記のいずれかの方法で行うことができます。
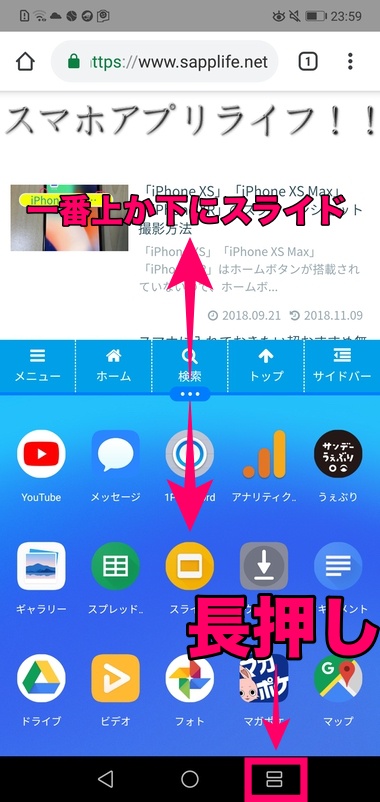
「HUAWEI P20 lite」で画面を2分割にして複数のアプリを表示する方法の解説は以上です。画面分割モードを使えば「ネットサーフィンしながら動画も楽しむ」みたいなこともできるので、ぜひ使ってみてください。
「HUAWEI P20 lite」の使い方に関する記事を【初心者向け】HUAWEI P20 liteの使い方・設定方法まとめでまとめていますので、こちらもぜひご覧ください。


