
「iPhone 11」「iPhone 11 Pro」 「iPhone 11 Pro Max」のカメラで写真・動画を撮影する方法から撮影した写真・動画の確認方法までを、画像を使いながらわかりやすく紹介します。
「iPhone 11」「iPhone 11 Pro」 「iPhone 11 Pro Max」のカメラで写真を撮影する方法
ホーム画面にあるカメラアプリをタップしてカメラを起動します。
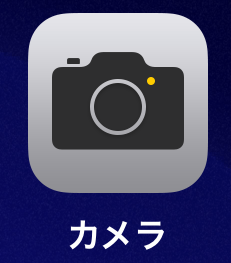
カメラの起動はロック画面からも可能です。ロック画面右下のカメラアイコンを長押しするとカメラが起動します。カメラをすばやく起動したいときはこちらを利用すると便利です。
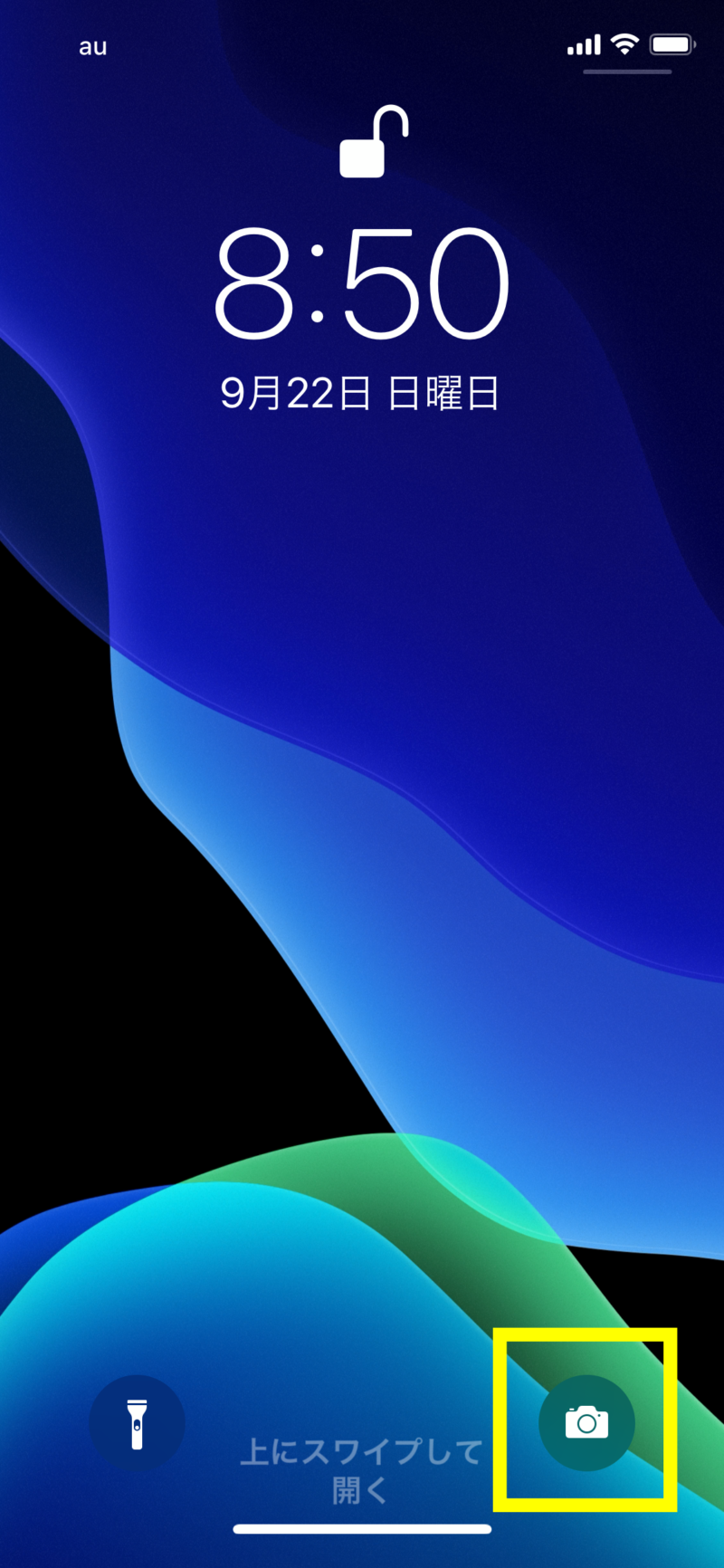
カメラを起動したら、すぐに写真を撮影できる状態になっているので、撮影したいものを枠内に収めて画面下にある「丸いボタン」をタップすれば写真を撮影することができます。普通に写真を撮るだけならこの方法でOKです。
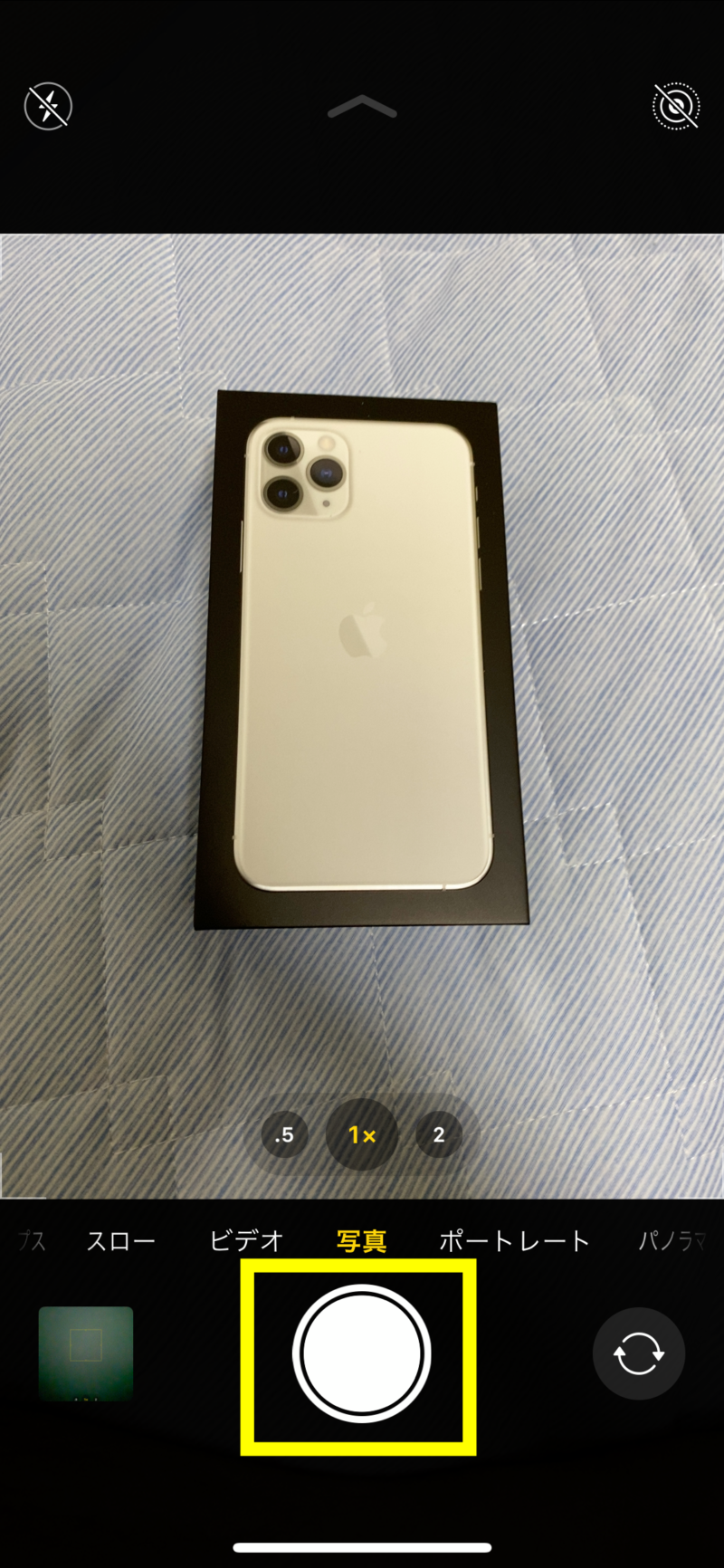
画角を変えて撮影したいなら下の画像の緑色枠のところにある.5(超広角)、1(広角)、2(望遠はiPhone 11 Proシリーズのみです。iPhone 11には表示されません)をタップすれば画角を変更して撮影できます。「iPhone 11」の場合は、緑色枠の「1x」タップすれば「0.5x」になって超広角で撮影できるようになります。
下の画像の黄色枠のところをタップしたり、左右にスライドさせれば、背景をぼかすポートレートモードなど、他の撮影モードで写真を撮影することもできます。

ちなみに、.5、1、2タップして画角を変えると、これくらい見え方が変わります。
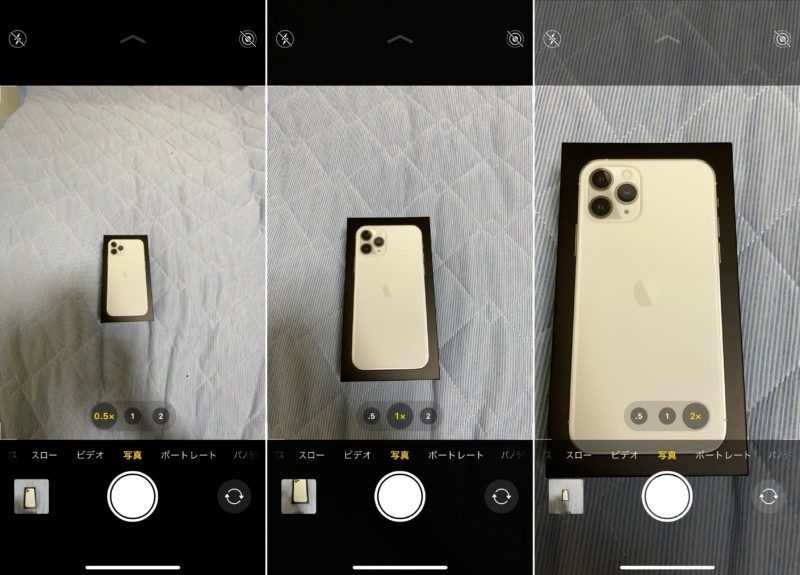
「iPhone 11」「iPhone 11 Pro」 「iPhone 11 Pro Max」のカメラで動画を撮影する方法
写真の撮影と同じようにまずカメラアプリを起動します。
カメラが起動したら、撮影モードを「写真」から「ビデオ」に切り替えます。切り替えは「ビデオ」をタップするだけでOKです。あとは、撮影したいものを枠内に収めて画面下にある「丸いボタン」をタップすれば、動画の撮影がスタートします。
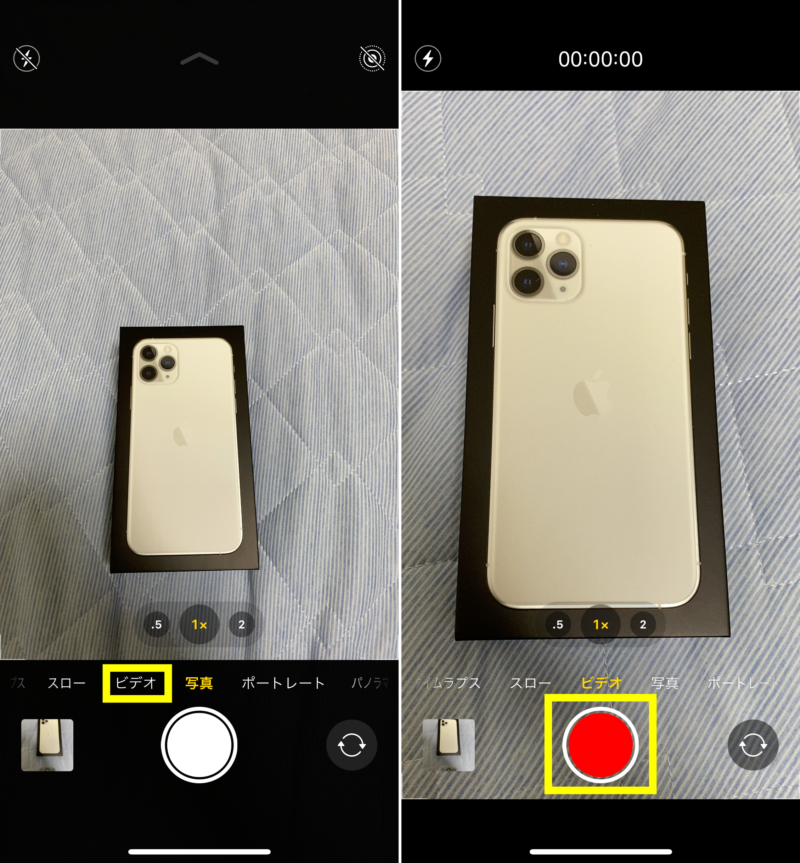
動画の撮影を終了する際は、画面下にある「四角ボタン」をタップすればOKです。
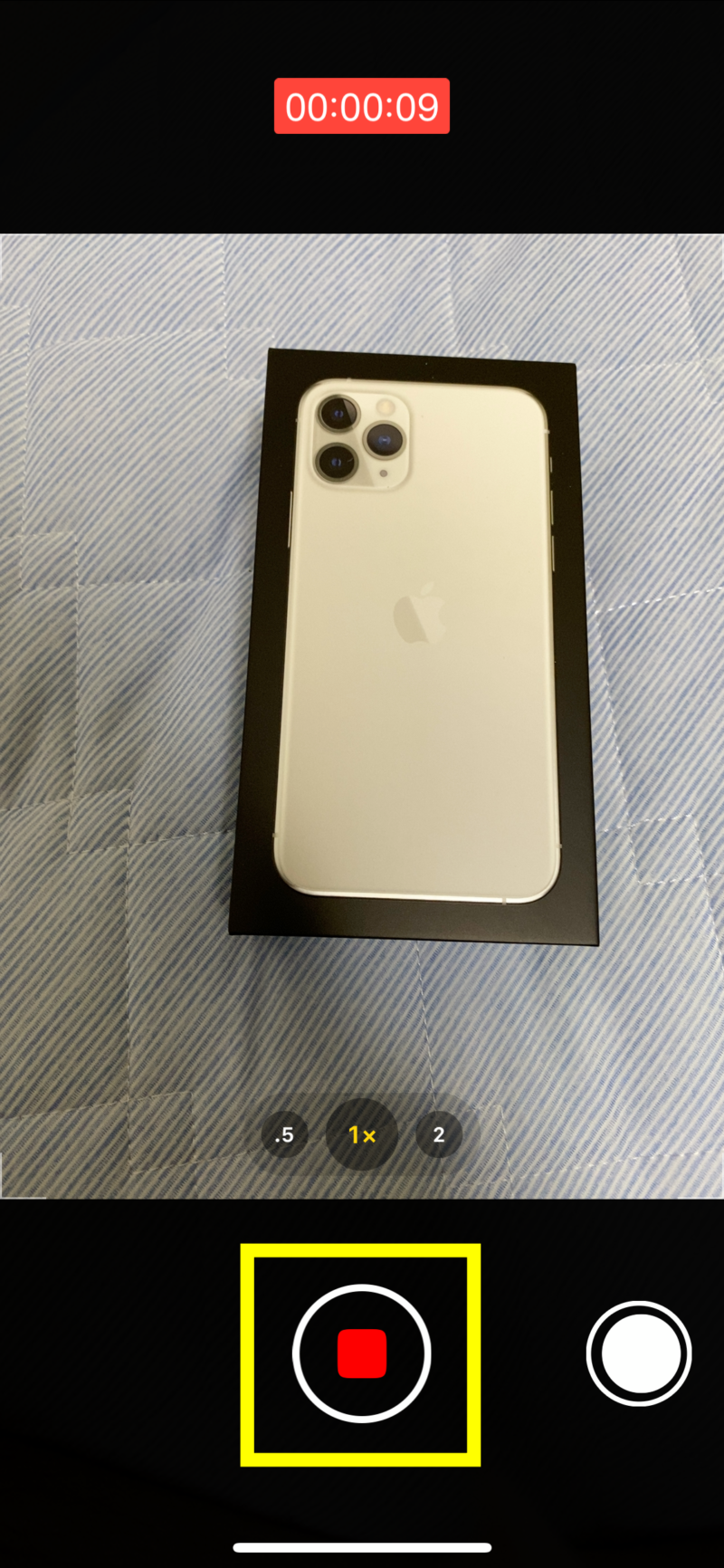
撮影モードを「ビデオ」から「スロー」に切り替えるとスローモーション動画の撮影もできたりもするので、いろいろと試してみてください。
「iPhone 11」「iPhone 11 Pro」 「iPhone 11 Pro Max」のインカメラで写真・動画を撮影する方法
アウトカメラじゃなくてインカメラで撮影したいという場合は、カメラアプリの撮影ボタンの右側にあるボタンをタップするとインカメラに切り替えることができます。アウトカメラに戻したい場合は、もう一度同じをタップすればOKです。撮影する際の操作方法はアウトカメラのときと同じです。

ナイトモードで写真を撮影する方法
ナイトモードは暗い場所で写真を撮影する際に自動でオンになります。ナイトモードがオンのときは黄色の表示が出てきます。
撮影する際は普通に写真を撮影するときと同じように、「丸いボタン」をタップすれば撮影することができます。
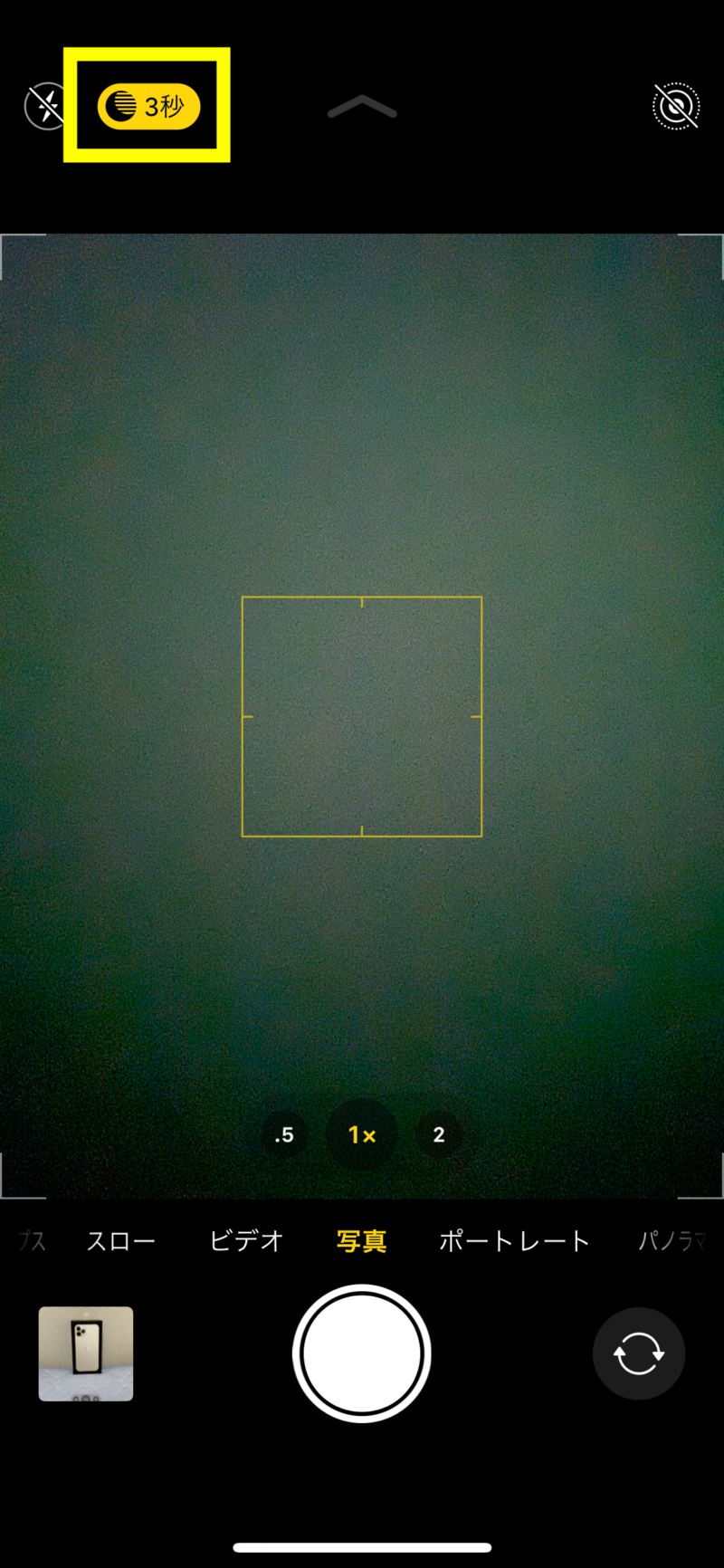
撮影した写真・動画を確認する方法
「iPhone 11」「iPhone 11 Pro」 「iPhone 11 Pro Max」で撮影した写真・動画は写真アプリから確認することができます。
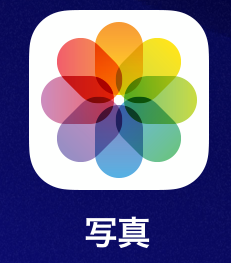
カメラアプリから写真・動画の確認をすることも可能。撮影画面の左下をタップすれば写真・動画を確認することができます。撮影した写真・動画をすぐに確認したいときは、ここから確認すると便利です。

「iPhone 11」「iPhone 11 Pro」 「iPhone 11 Pro Max」の使い方をもっと知りたい方は、「iPhone 11」「iPhone 11 Pro」 「iPhone 11 Pro Max」の使い方・操作方法まとめもチェックしてみてください。

