
iPhoneの知らないと損する便利機能・小技・裏技をまとめています。
全部を使いこなす必要はありませんが、知っておくと役立つ場面もあると思うので、ぜひ参考にしてみてください。
知らないと損するiPhoneの便利機能・小技・裏技まとめ
クイックアクション
ホーム画面にあるアプリアイコンを長押しするとクイックアクションを使うことができます。
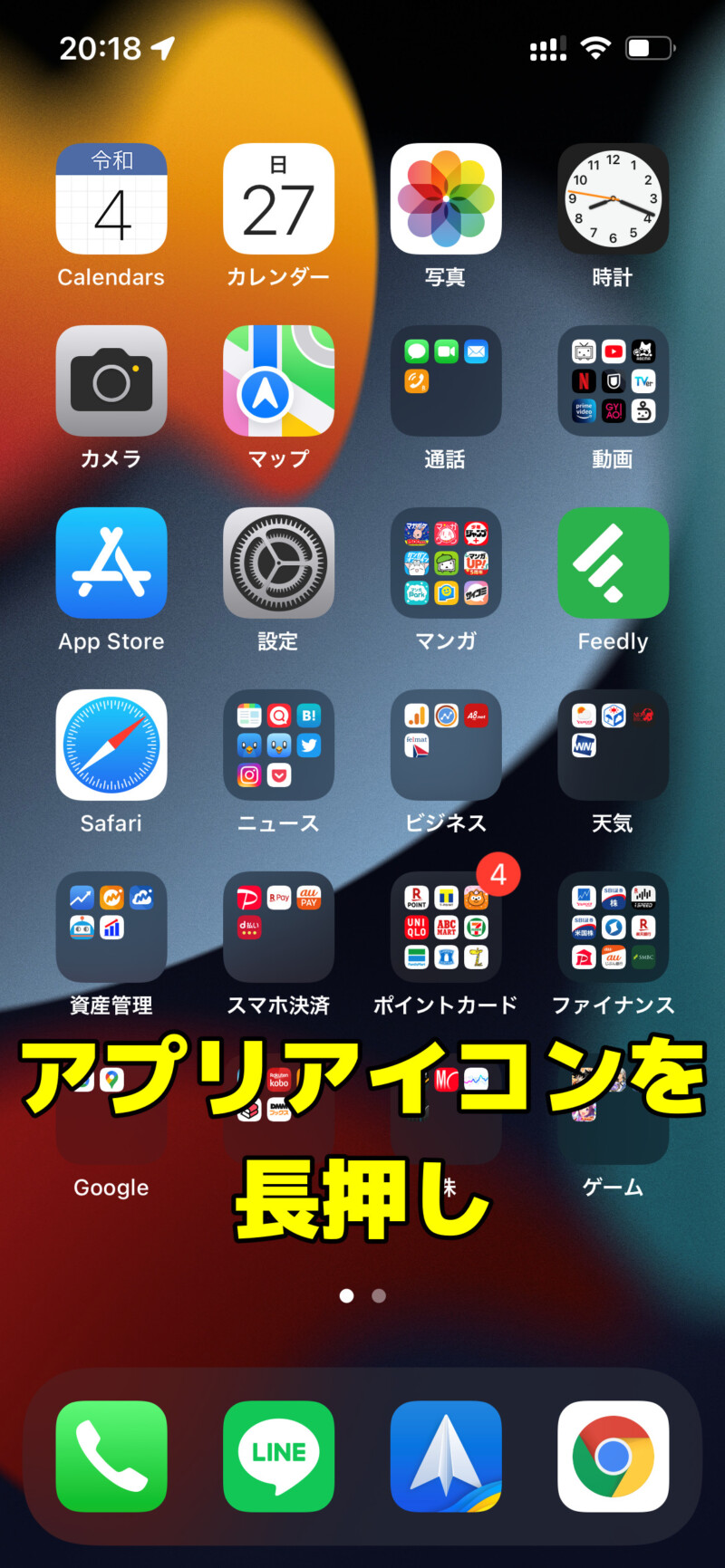
クイックアクション使うことで、アプリの機能にすぐアクセスできるようになります。
例えば時計アプリだちアラーム作成やストップウォッチを開始、カメラならセルフィーを撮る、ビデオ撮影などの機能にすぐにアクセスできます。
クイックアクション地味に便利な機能なので、使っていない方はぜひ活用してみてください。
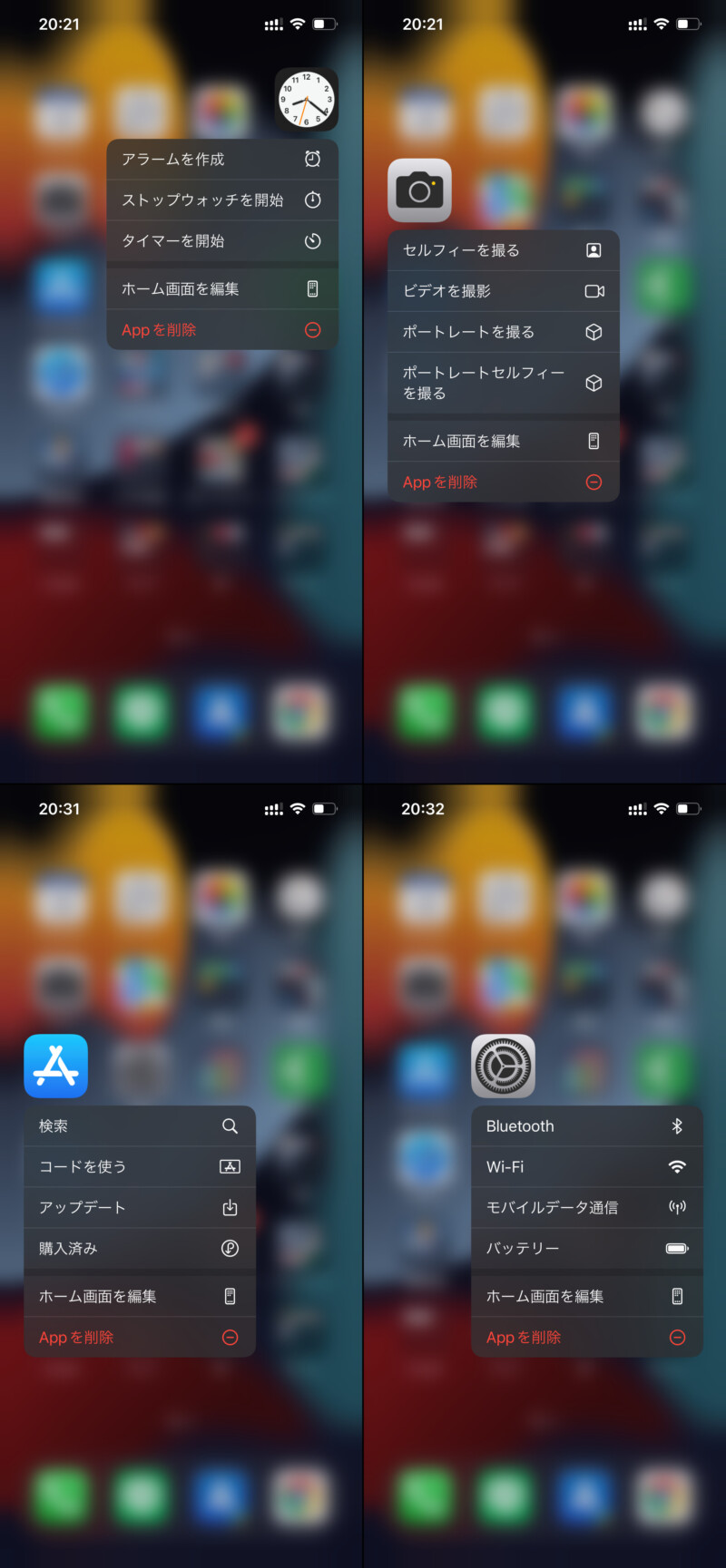
電卓で入力した数字を1桁ずつ消す
数字が表示されているところを左右どちらかにスワイプすることで、数字を1桁ずつ消すことができます。
例えば「12」と入力するつもりが、間違って「123」と入力してしまったとします。そんなときに左右どちらかにスワイプすれば入力した数字を1つ消す(戻す)ことができます。
このやり方を知っておけば「C」を押して全消ししてから再度すべての数字を打ち直す手間が省けます。
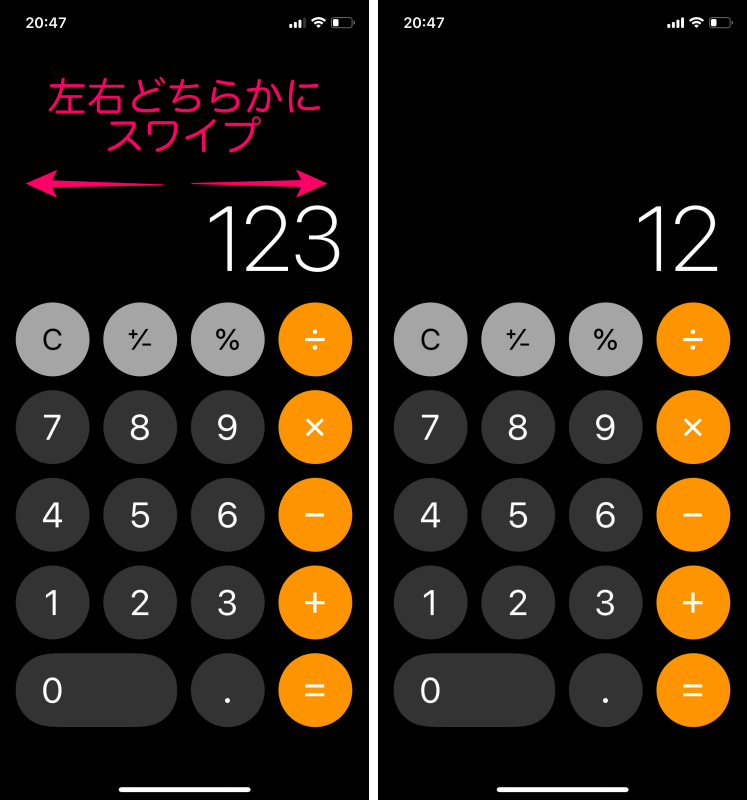
関数電卓を使う
まずコントロールセンターで画面縦向きのロックをオフにします。
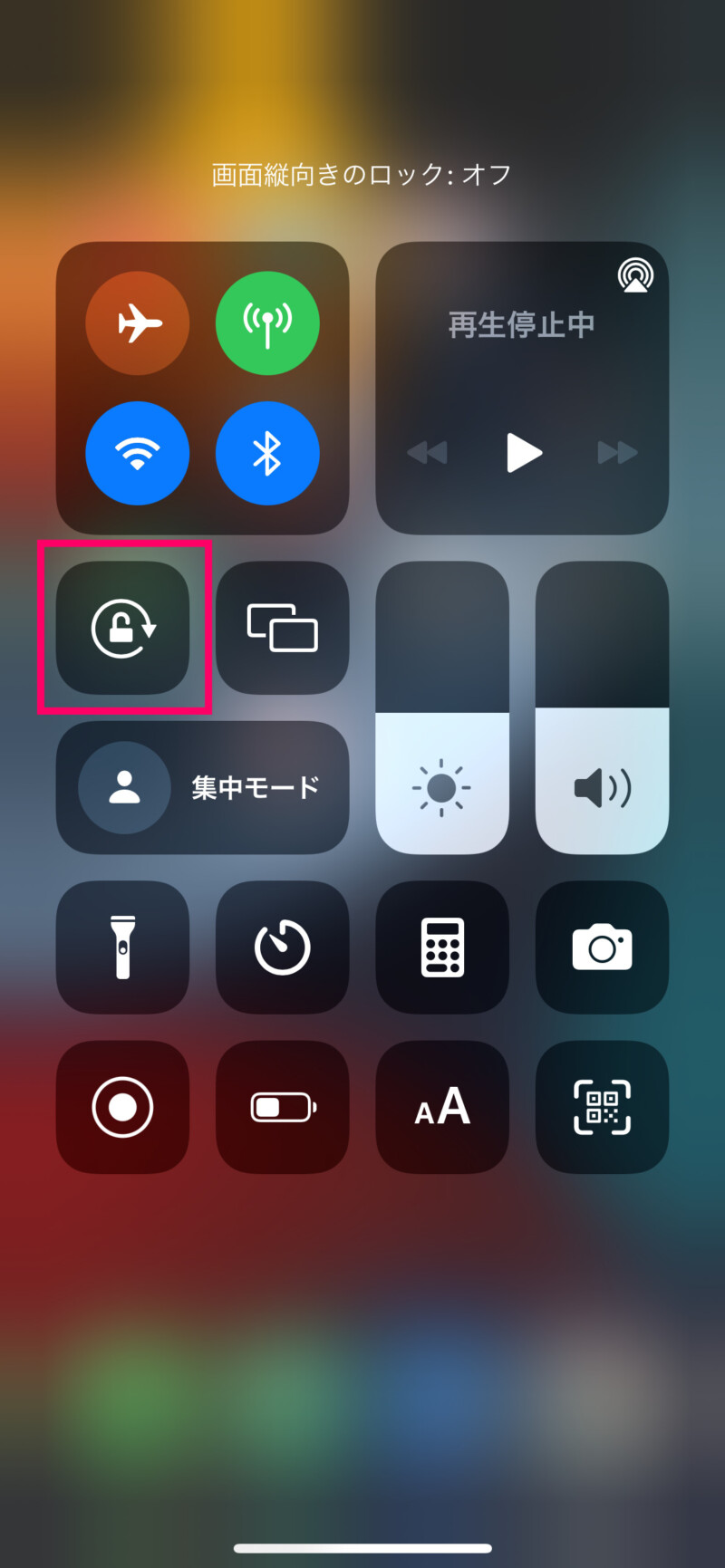
電卓アプリを起動してiPhoneを横にするとこんな感じで、関数電卓を使うことができます。
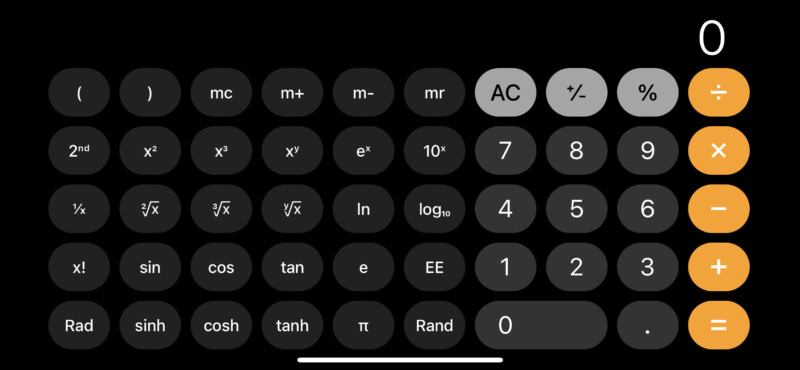
Safariで開いているタブをまとめて閉じる
Safariでタブを開きまくって閉じるのが面倒だと思っている方は、まとめて消すのが楽です。
まずSafariを起動します。
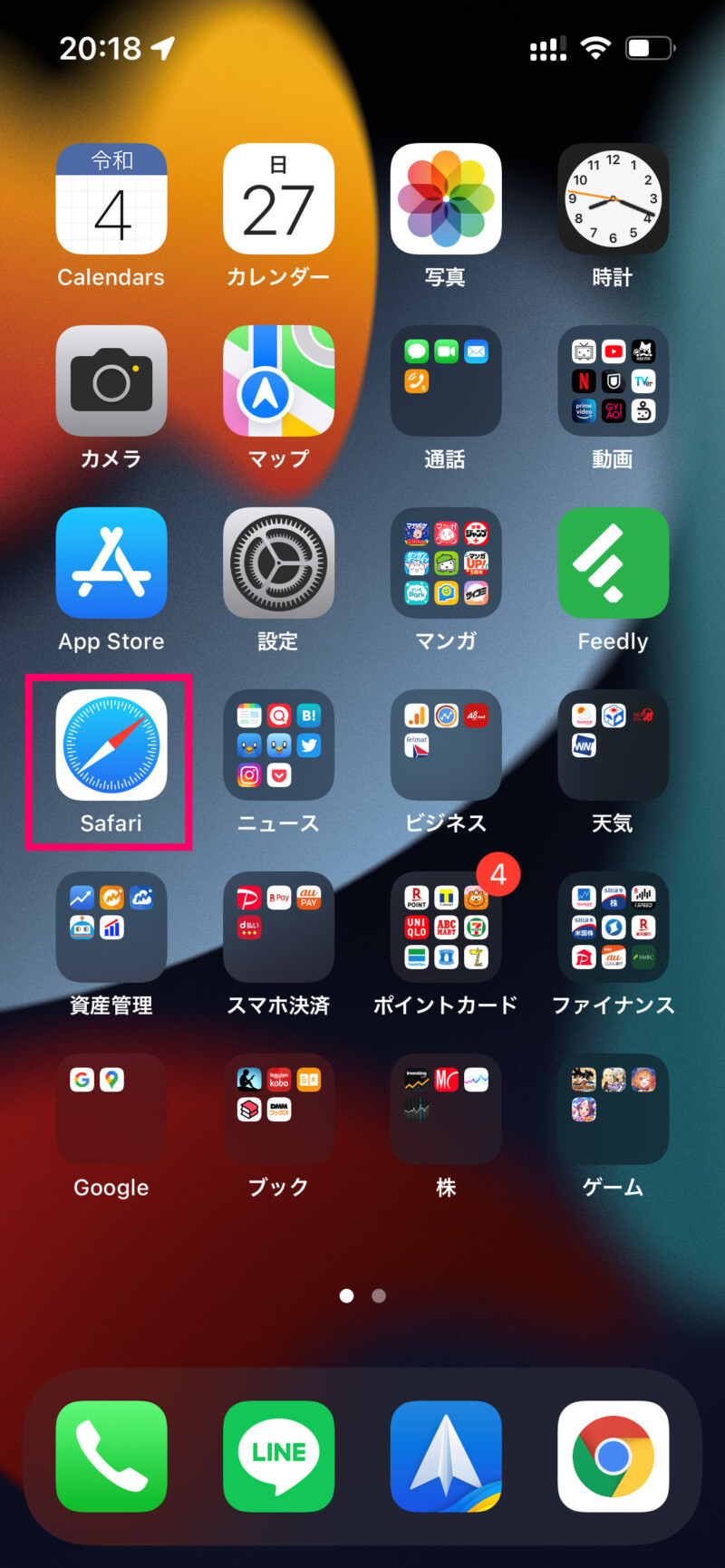
起動したら右下のアイコンを長押しします。するとメニューが表示されるので、「両方のタブを閉じる(開いているタブの数によって表現が変わります)」をタップすると、開いているタブをまとめて閉じることができます。
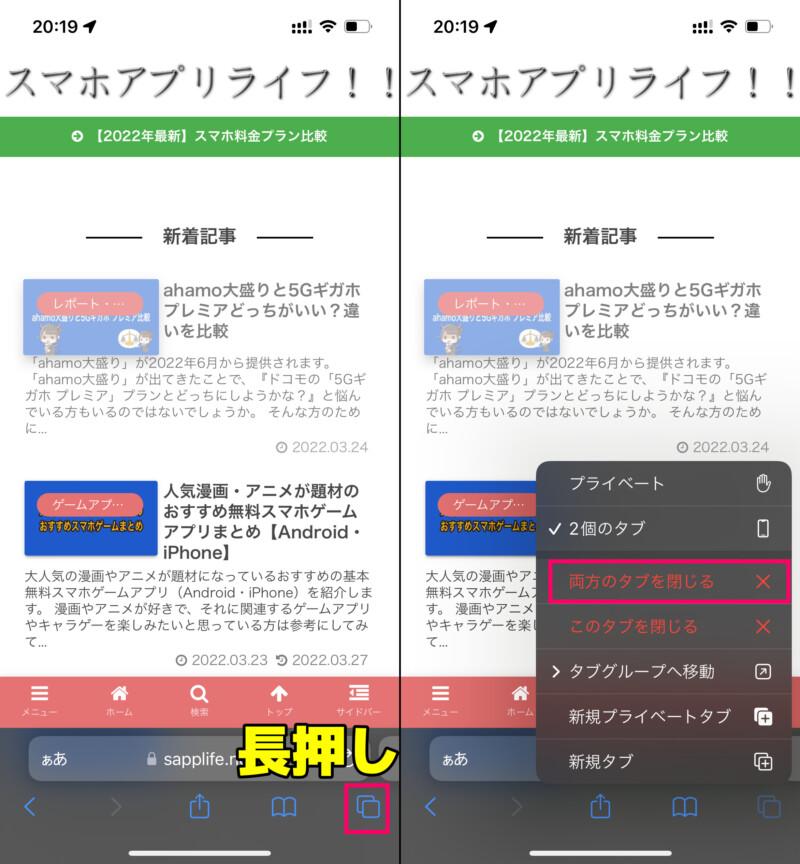
Google Chromeで開いているタブをまとめて閉じる
Google Chromeでタブを開きまくって閉じるのが面倒だと思っている方は、まとめて消すのが楽です。
まずGoogle Chromeを起動します。
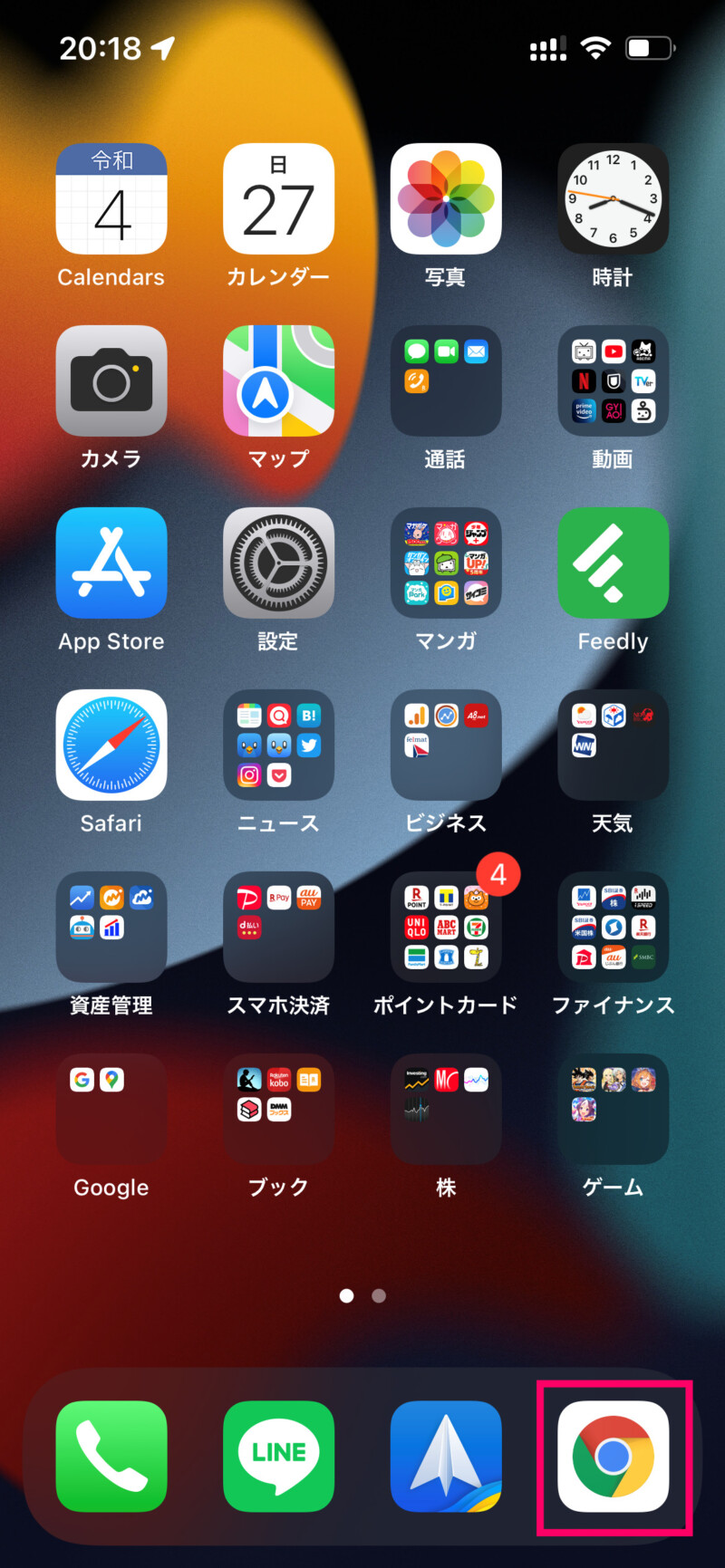
画面下部にあるタブアイコンをタップ。
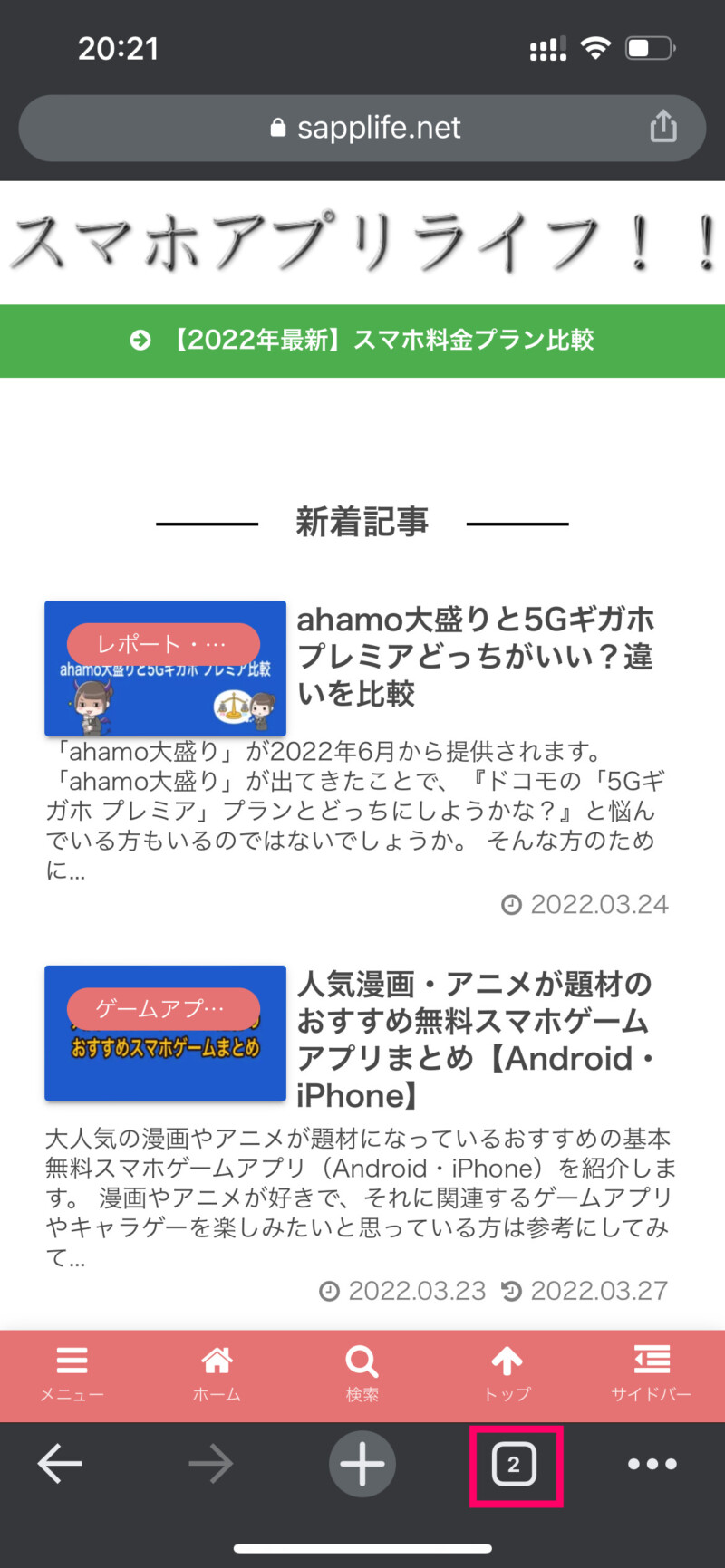
左下の編集をタップし、「すべてのタブを閉じる」をタップすると開いているすべてのタブをまとめて閉じることができます。
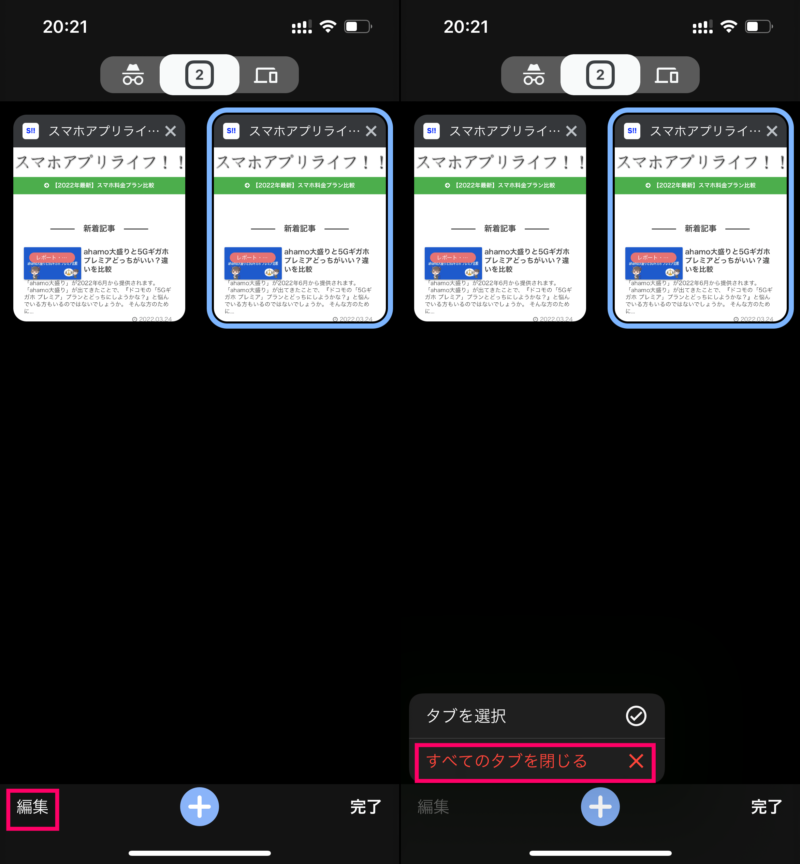
カーソルの便利な移動方法
カーソルの移動はタップでもできますが、それだとカーソルを自分が思っている位置に移動させにくいです。今回紹介する方法を使うとカーソル移動がしやすくなります。
キーボードの「空白」を長押しするとキーボードの文字が消えます。その状態で指を離さずにスライドさせることで、カーソルを移動させることができます。
カーソル移動はタップよりもこのやり方がおすすめです。
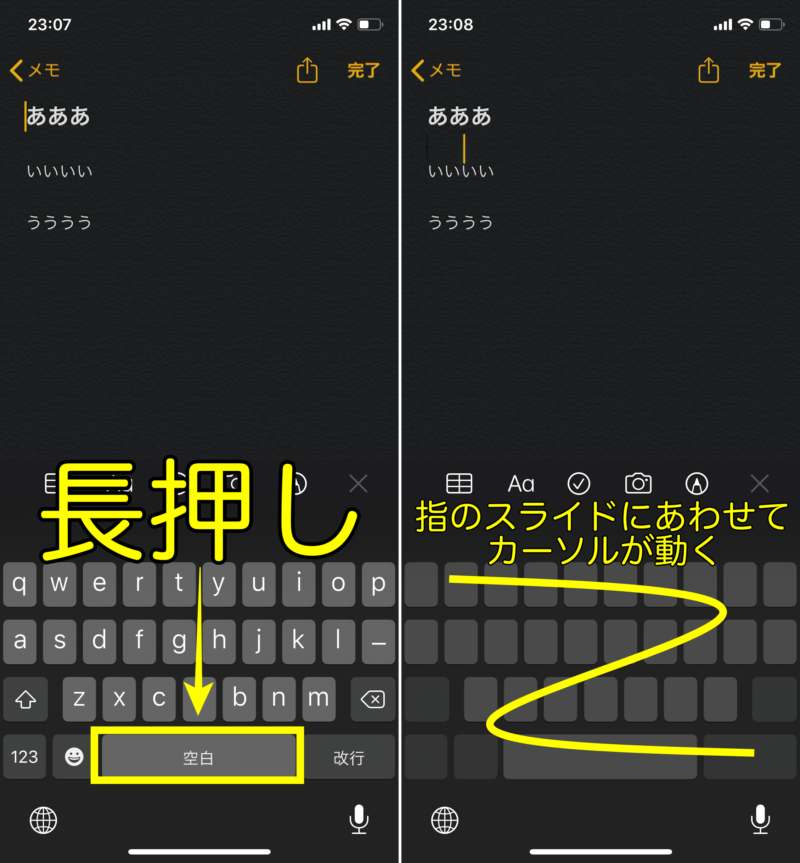
カメラを一瞬で起動する
ロック画面で左に画面をスライドさせると、すぐにカメラを起動することができます。
急なシャッターチャンスが訪れたときはこの方法を使うと便利です。

文字入力をやり直す
文字入力をしているときに、間違って消してしまった・・・というときは戻ることができます。
例えば「あいうえお」と入力していたとします。
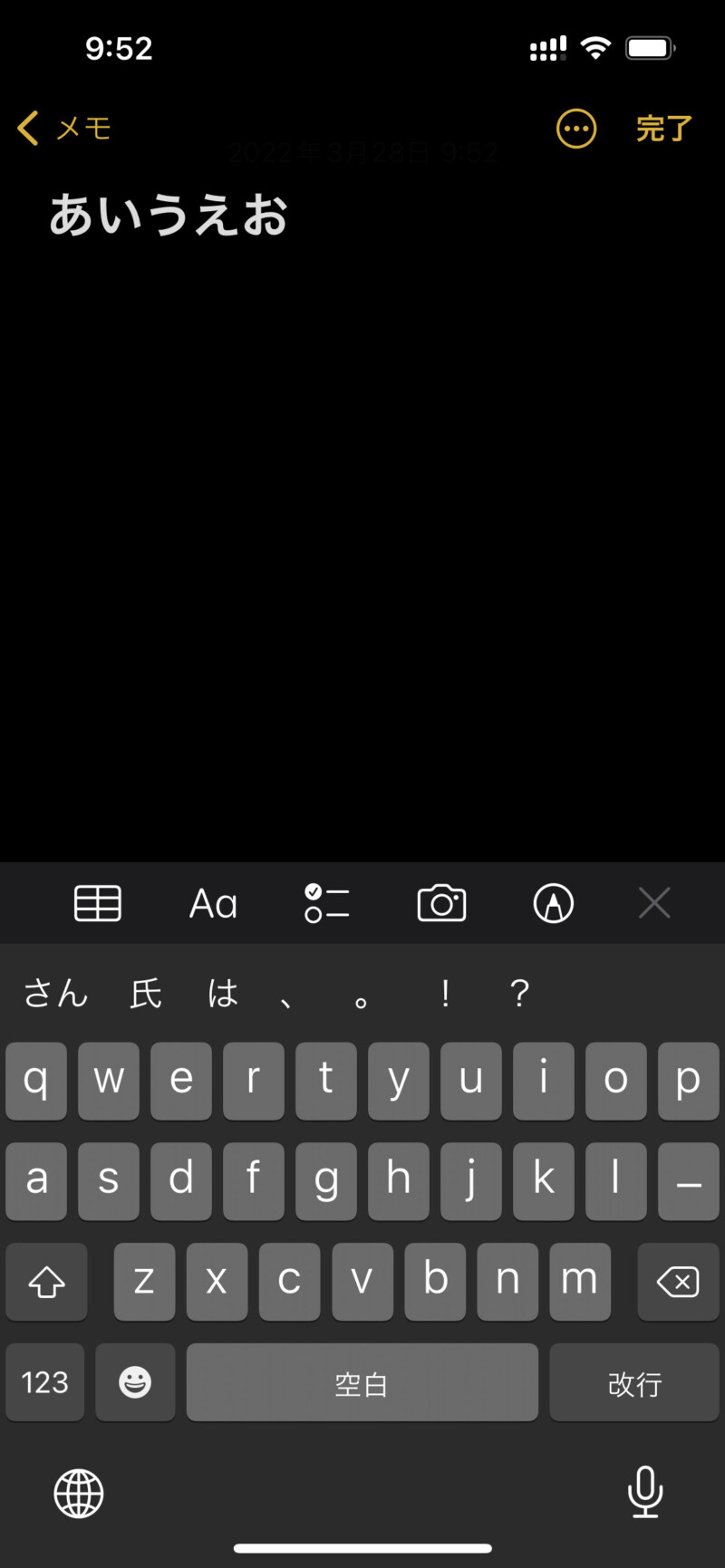
「えお」を間違って消してしまい「あいうえお」の状態に戻したいという場合、画面を3本指でタップします。するとメニューが表示されるので、一番左にある「戻るボタン」をタップします。
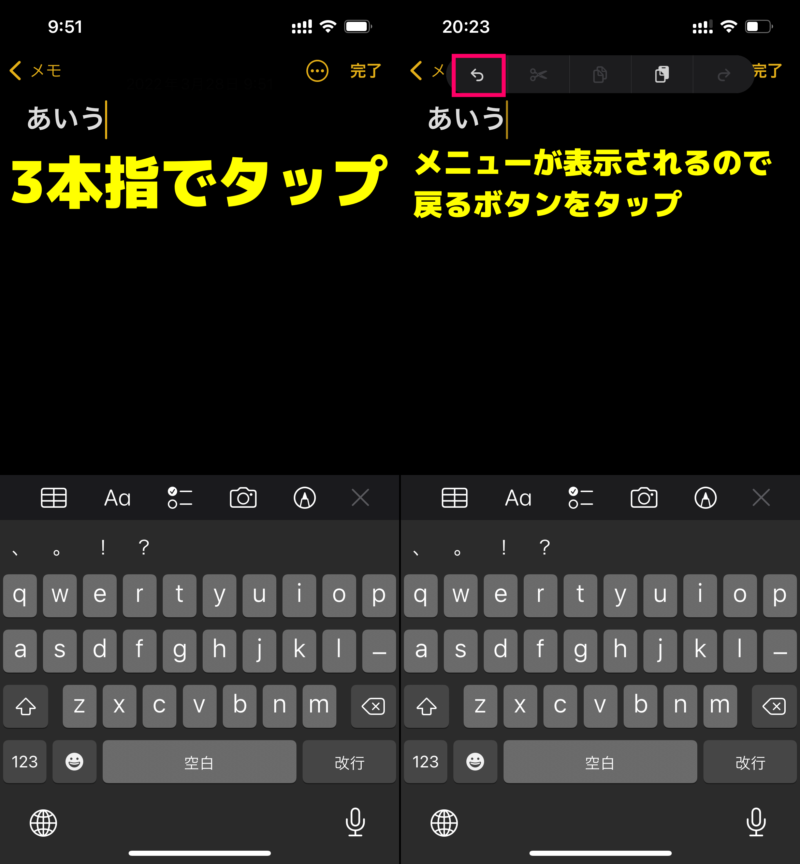
するとこんな感じで一つ前の「あいうえお」の状態まで戻ることができます。
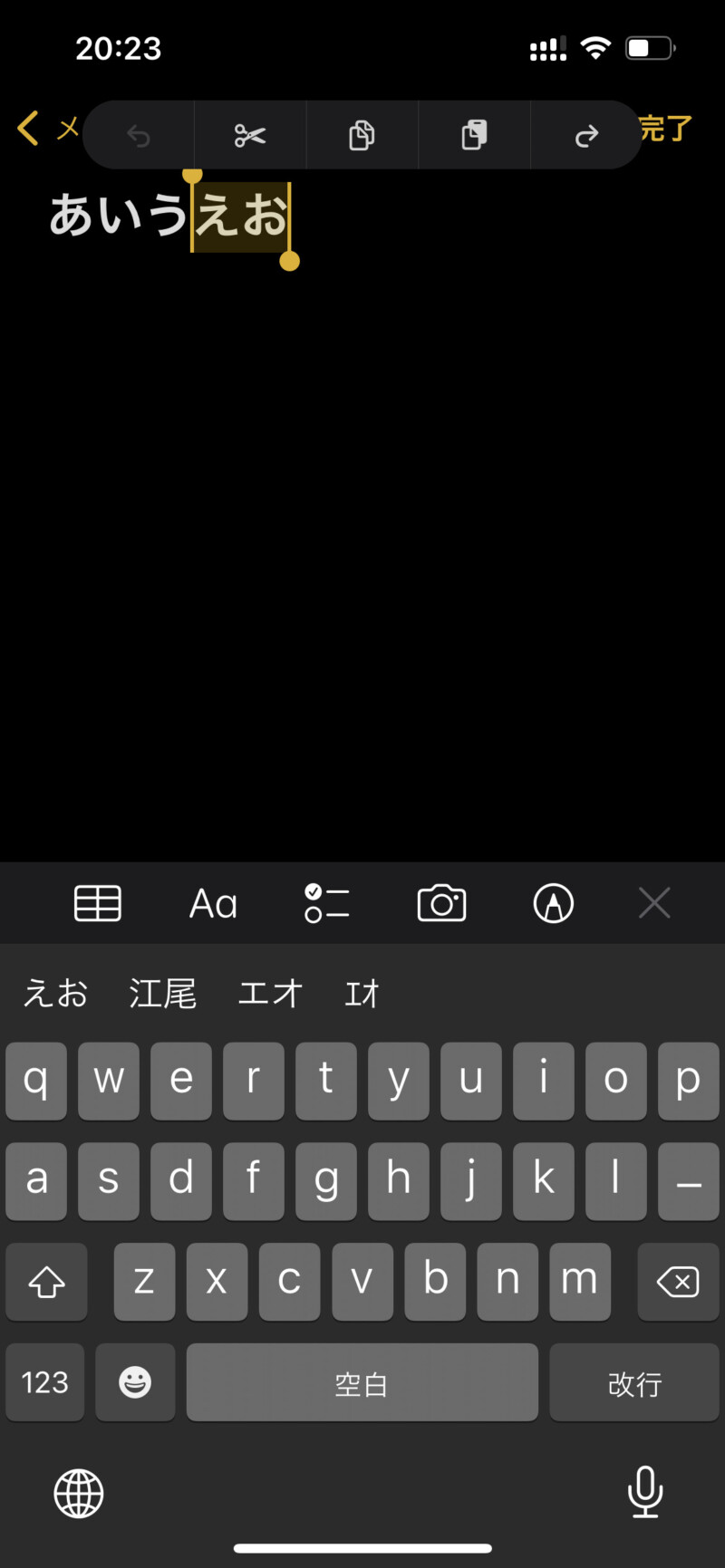
【動画で解説】iPhoneの便利機能・小技・裏ワザ6選
動画では
- クイックアクション
- 電卓で入力した数字を1桁ずつ消す方法
- 文字入力をやり直す方法
- カメラをすぐに起動する方法
- カーソルの便利な移動方法
を6つを紹介しています。
こちらもぜひチェックしてみてください。
- iPhone初心者が知っておきたいiPhoneの使い方・操作方法まとめ
- iPhone15(Plus/Pro/Pro Max)の使い方・基本操作・設定方法まとめ
- iPhone14(Plus/Pro/Pro Max)の使い方・基本操作まとめ【初心者向け】
- iPhone13 mini、iPhone13、iPhone13 Pro/Pro Maxの使い方・基本操作・設定方法まとめ
- iPhone12 mini、iPhone12、iPhone12 Pro/Pro Maxの使い方・操作方法まとめ
- 【初心者向け】「iPhoneSE(第3・第2世代)」「iPhone8/7」の使い方・操作方法まとめ
- iPhone14(Plus/Pro/Pro Max)に入れておきたいおすすめアプリまとめ


