
iPhone14、iPhone14 Plus、iPhone14 Pro、iPhone14 Pro Maxのホーム画面をカスタマイズする方法を紹介します。
壁紙の変更方法からホーム画面にアプリアイコン、ショートカット、ウィジェットを追加する方法やフォルダの作成、ホーム画面の追加・削除のやり方まで幅広く紹介します。
本記事では最新のiPhone14シリーズで解説しますが、iPhone13シリーズやiPhone12シリーズなど他のiPhoneでもやり方は同じなので、iPhone初心者の方は参考にしてみてください。
iPhone14(Plus/Pro/Pro Max)のホーム画面をカスタマイズする方法
iPhone14のホーム画面の壁紙を変更する方法
ホーム画面の壁紙を変更する方法
- 手順1ロック画面を長押し
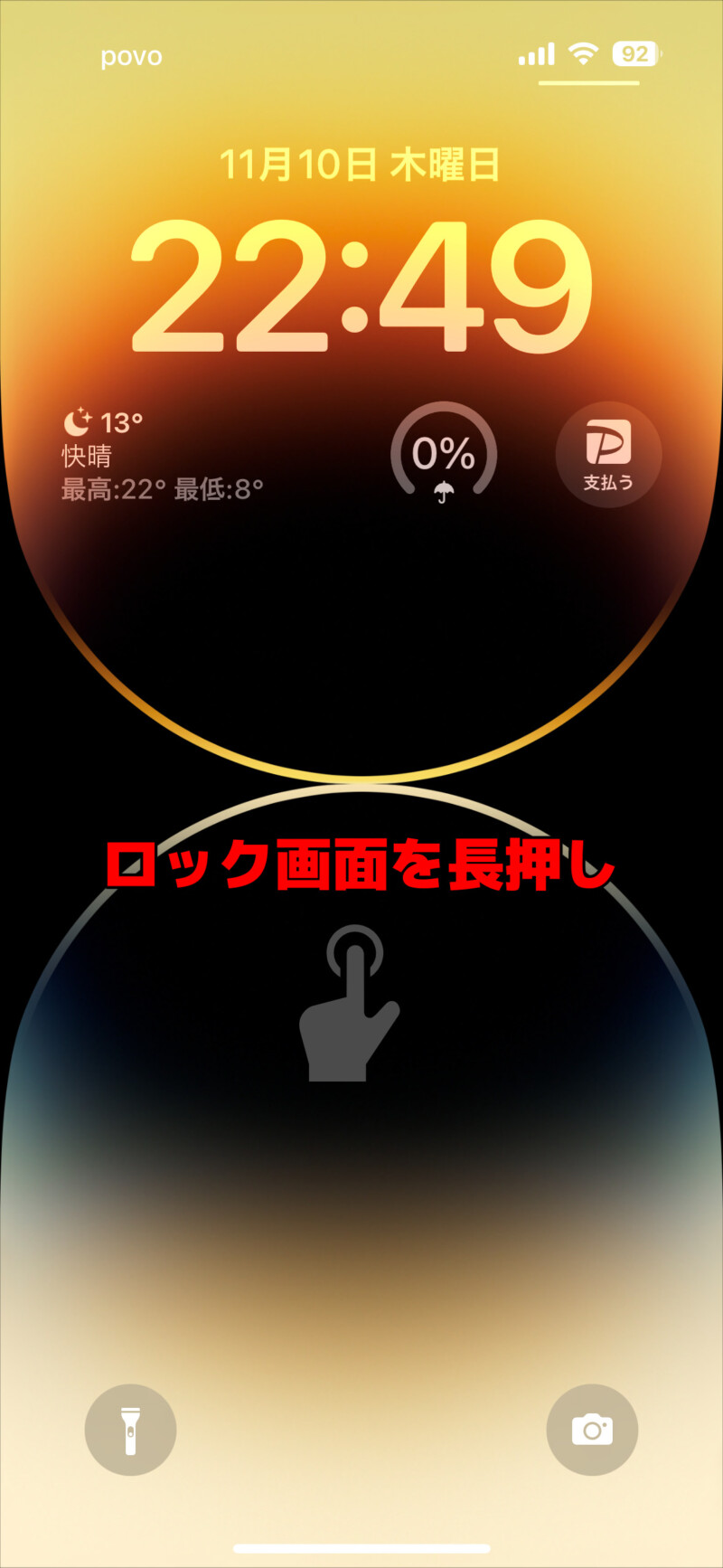
- 手順2「カスタマイズ」をタップ
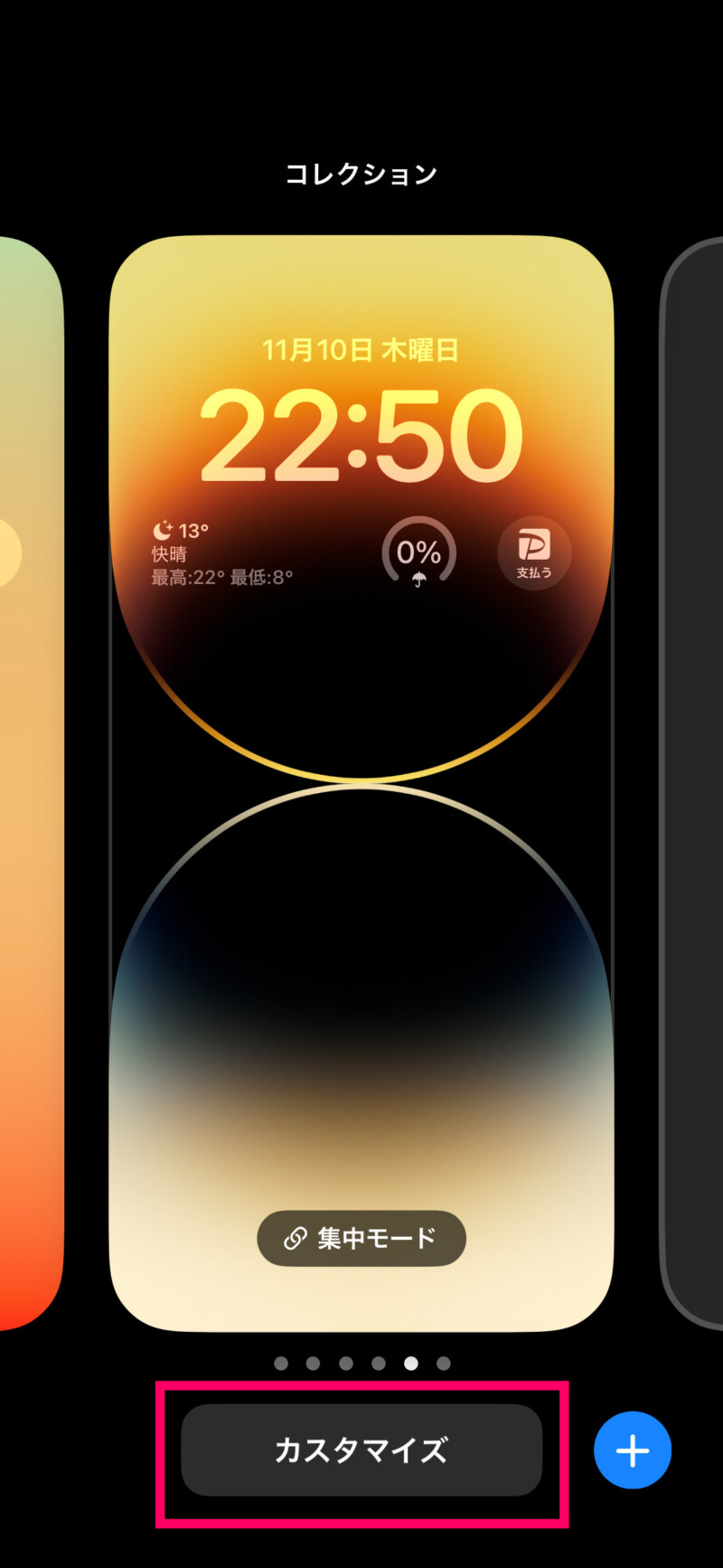
- 手順3「ホーム画面」をタップ

- 手順4ペアリング、カラー、グラデーション、写真から壁紙に設定したいものを選んで完了をタップ
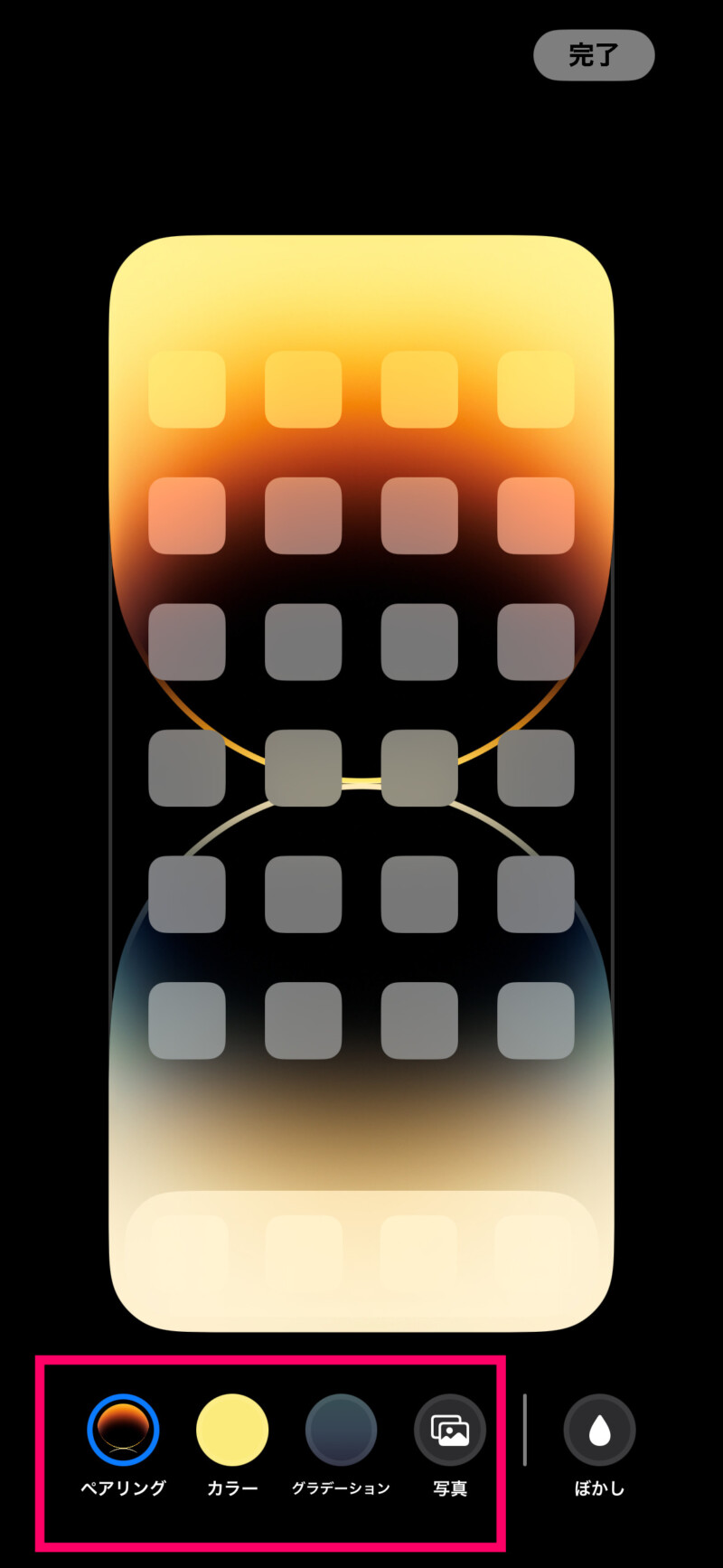
iPhone14のホーム画面にアプリを追加する方法
Appライブラリからホーム画面にアプリを追加する方法
- 手順1ホーム画面を一番右端までスライドさせて、Appライブラリを表示
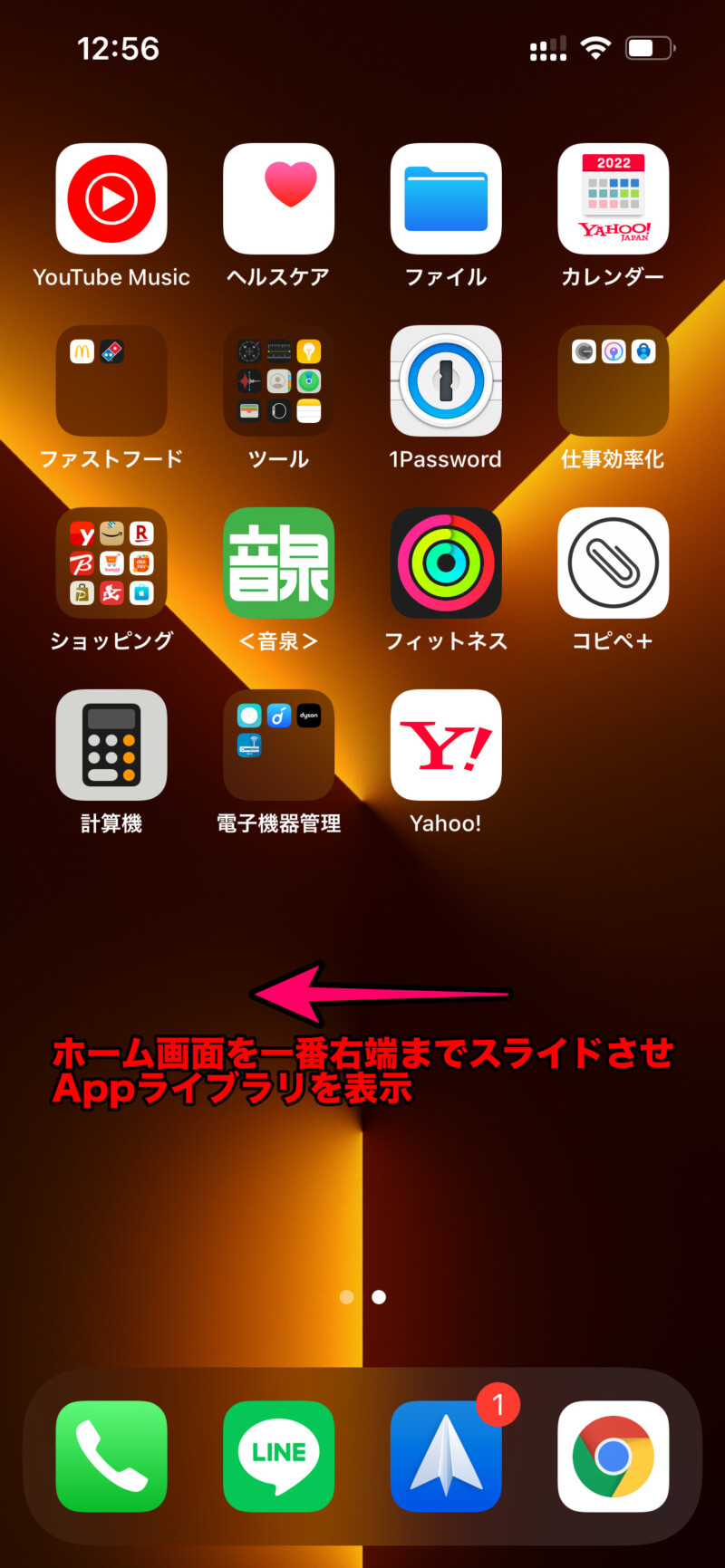
- 手順2Appライブラリの中からホーム画面に追加したいアプリアイコンを長押し
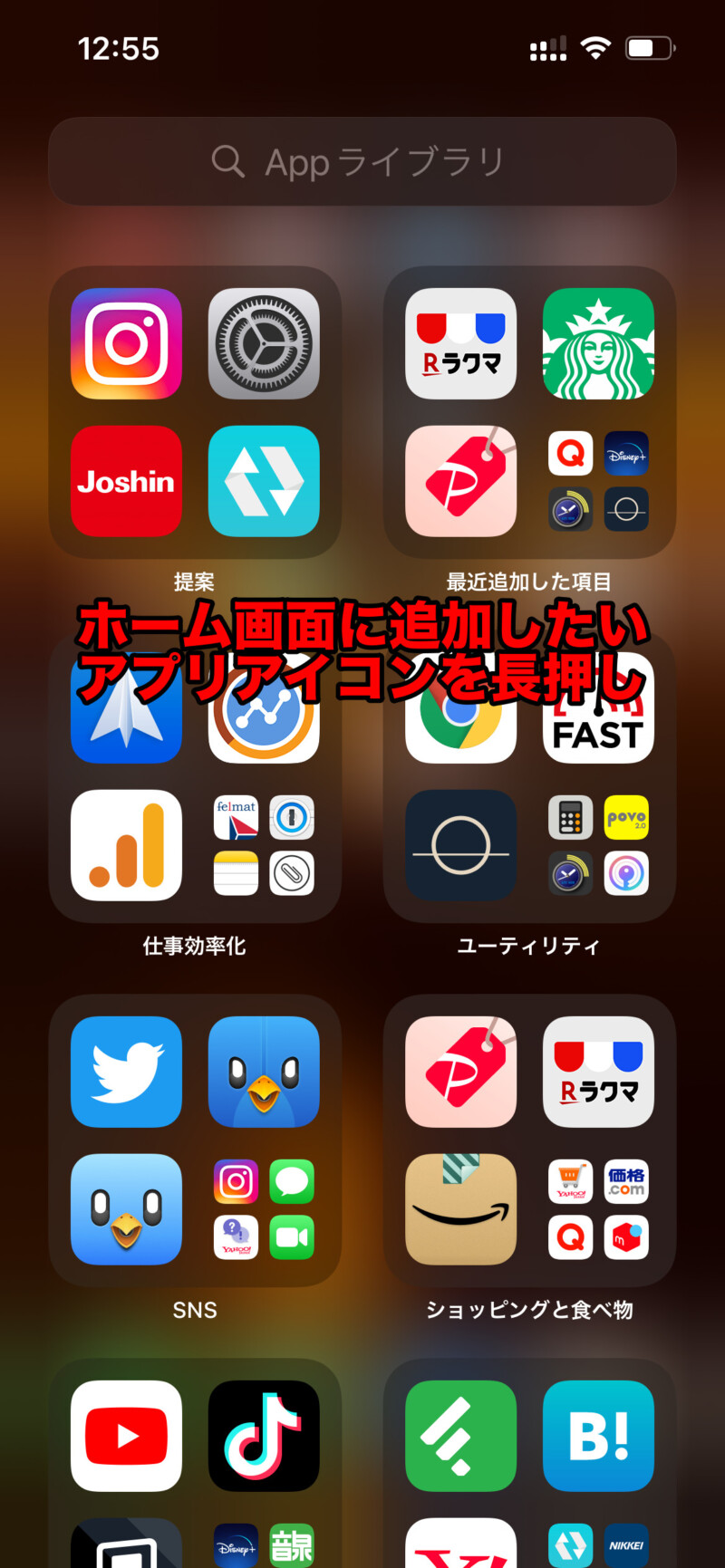
- 手順3「ホーム画面に追加」をタップ
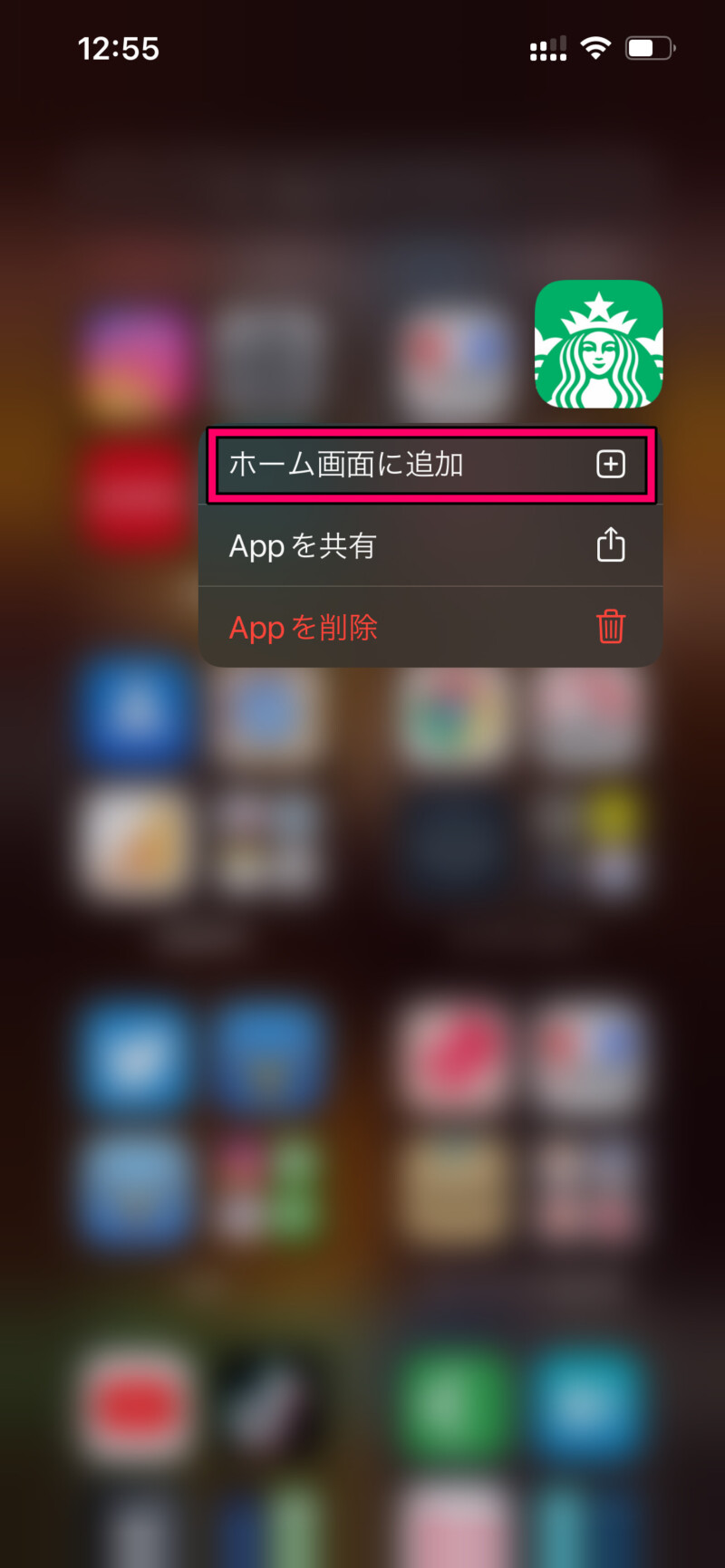
iPhone14のホーム画面にショートカットを追加する方法
ホーム画面にショートカットを追加する方法
- 手順1ショートカットアプリをタップ
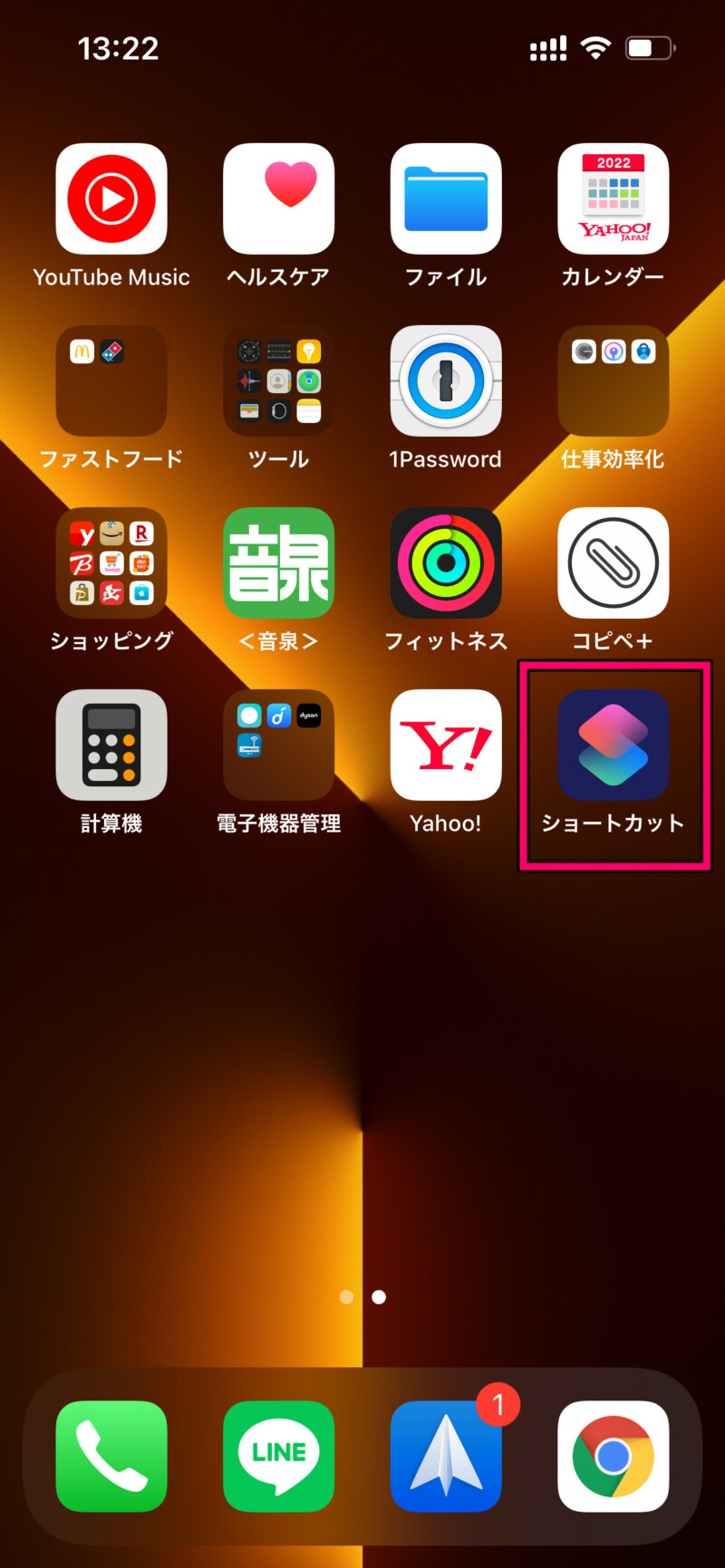
- 手順2ホーム画面に追加したいショートカットを長押し
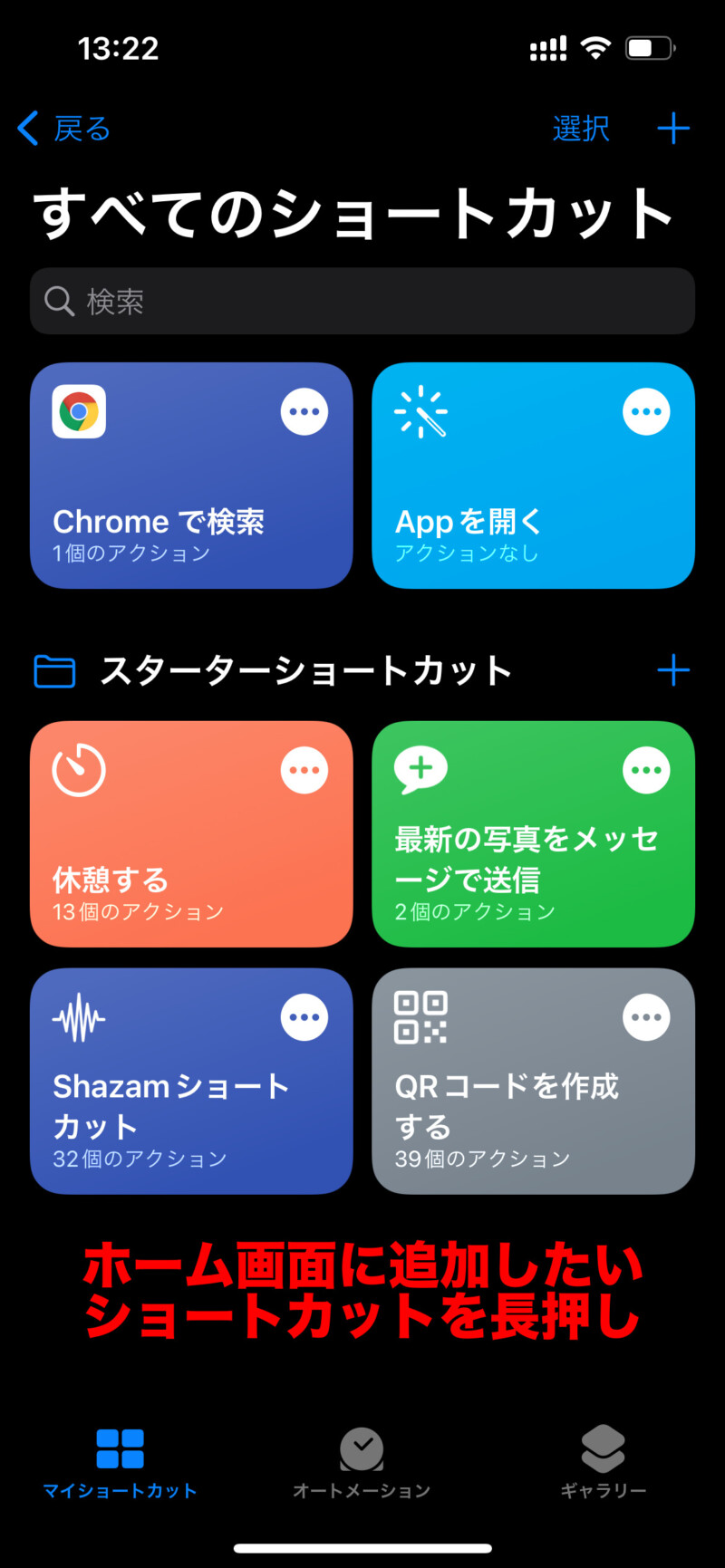
- 手順3「詳細」をタップ
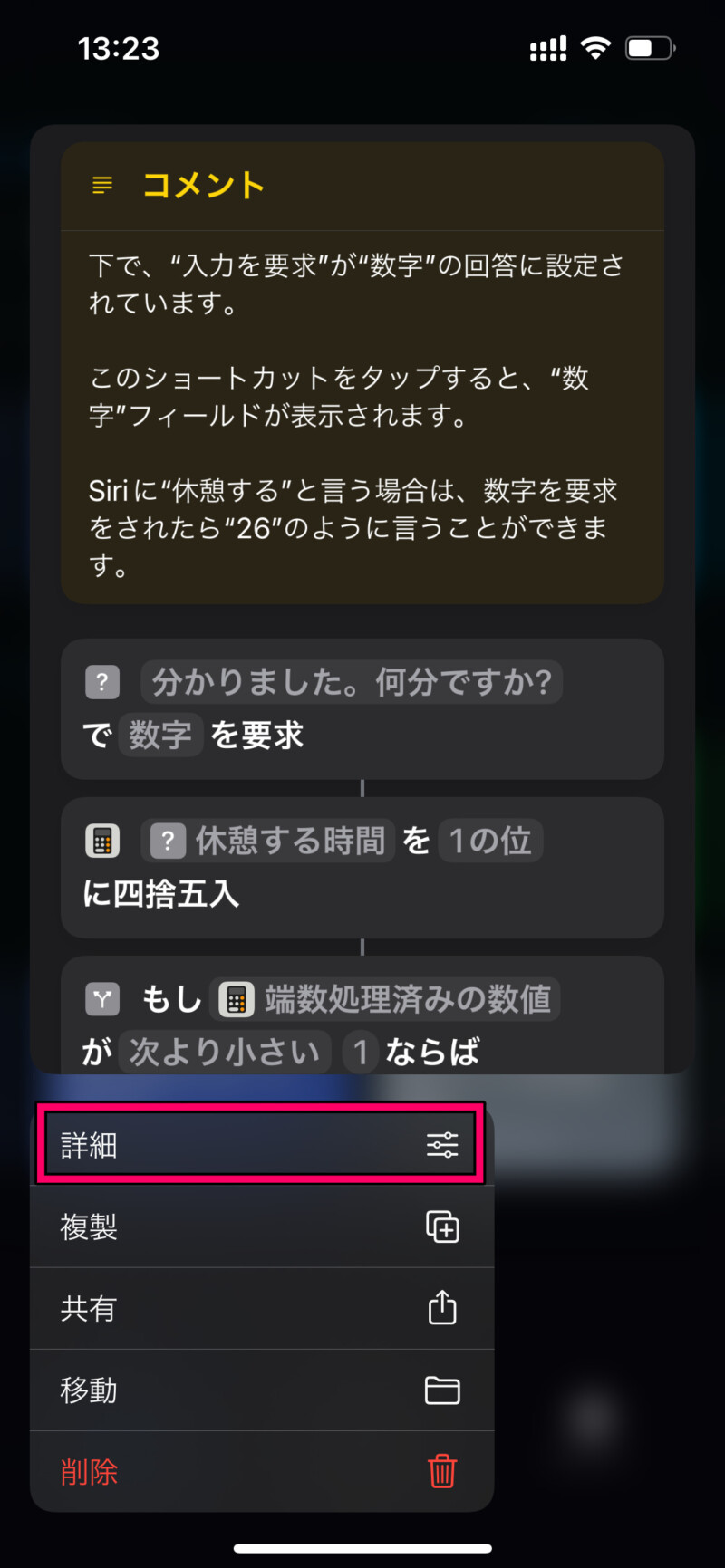
- 手順4「ホーム画面に追加」をタップ
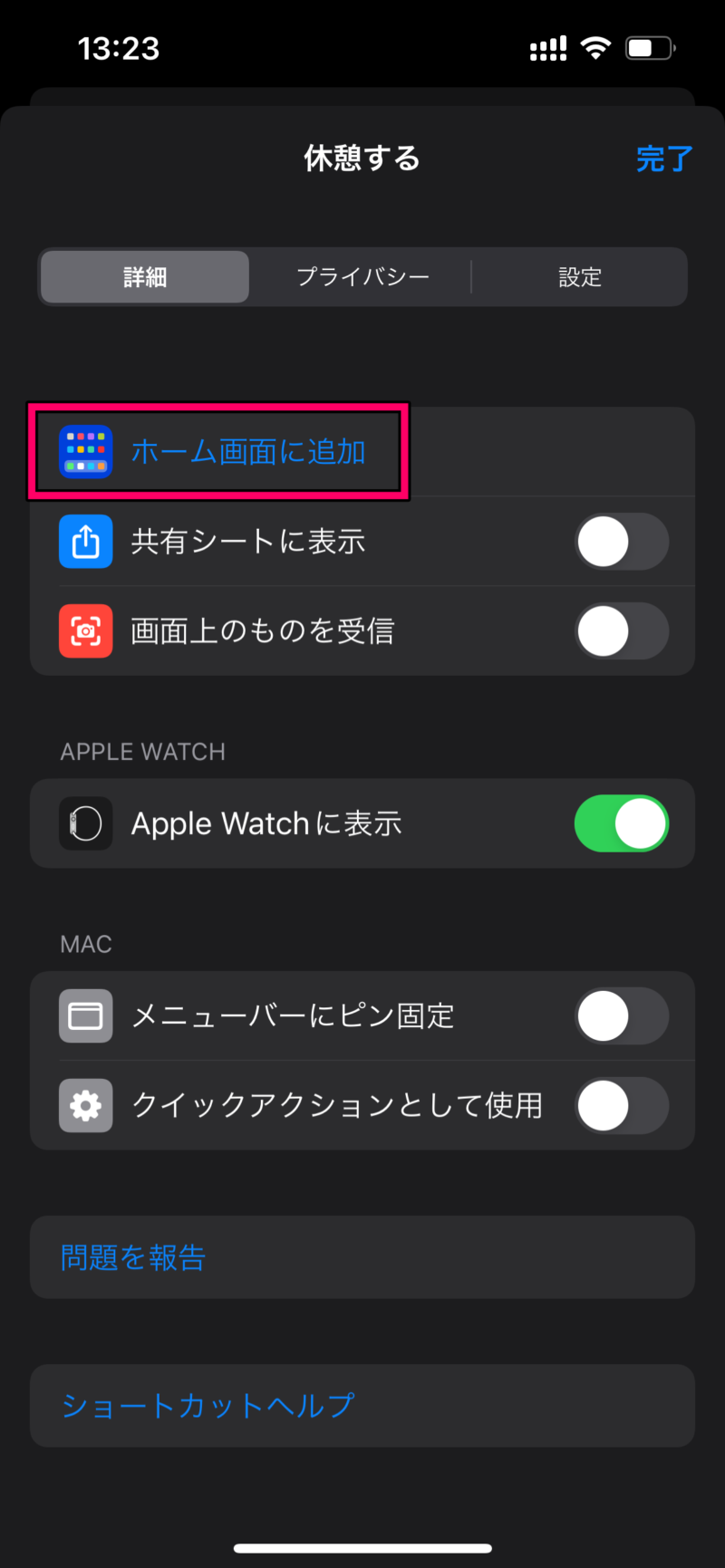
- 手順5「追加」をタップ
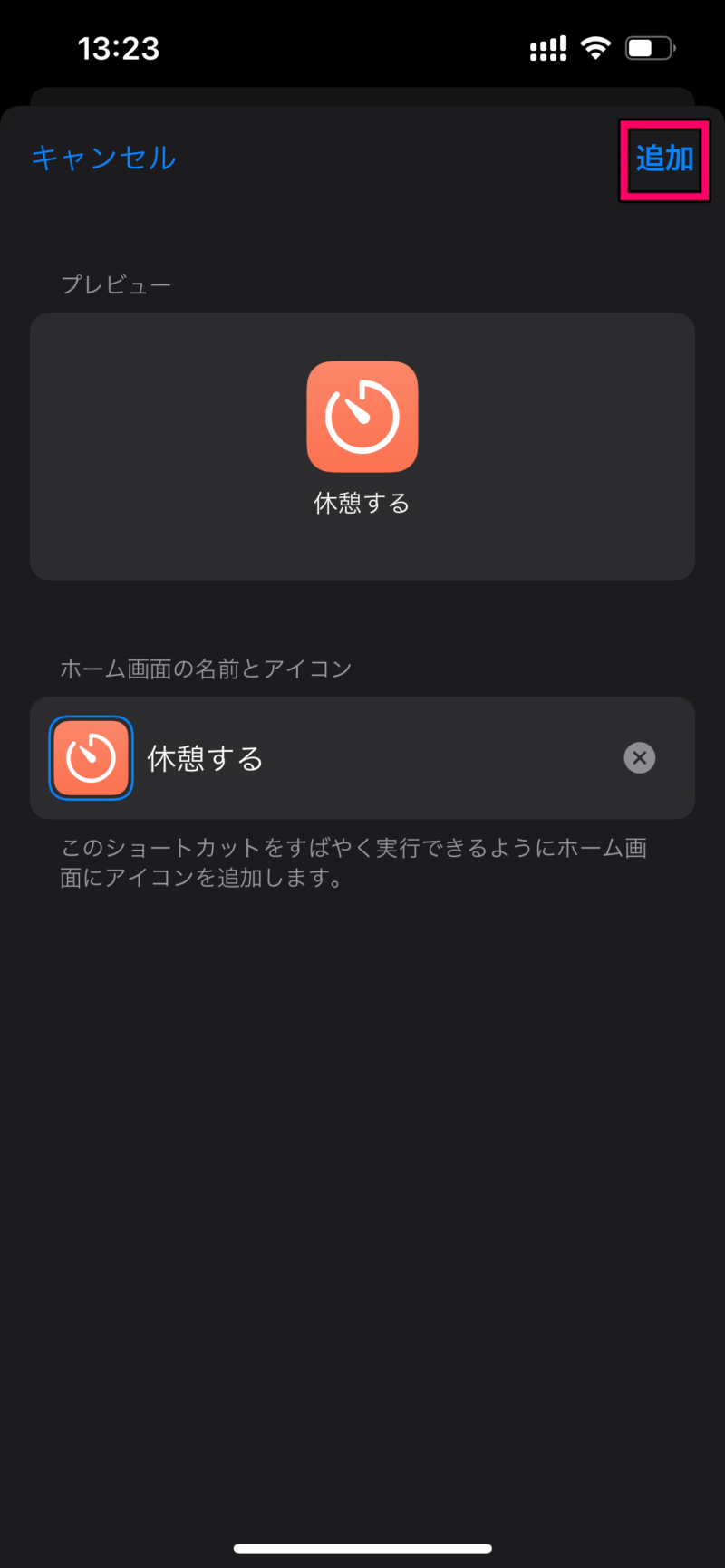
iPhone14のホーム画面にウィジェットを追加する方法
ホーム画面にウィジェットを追加する方法
- 手順1ホーム画面の空白部分を長押して編集モードにする
- 手順2編集モードになったら左上の「+」をタップ
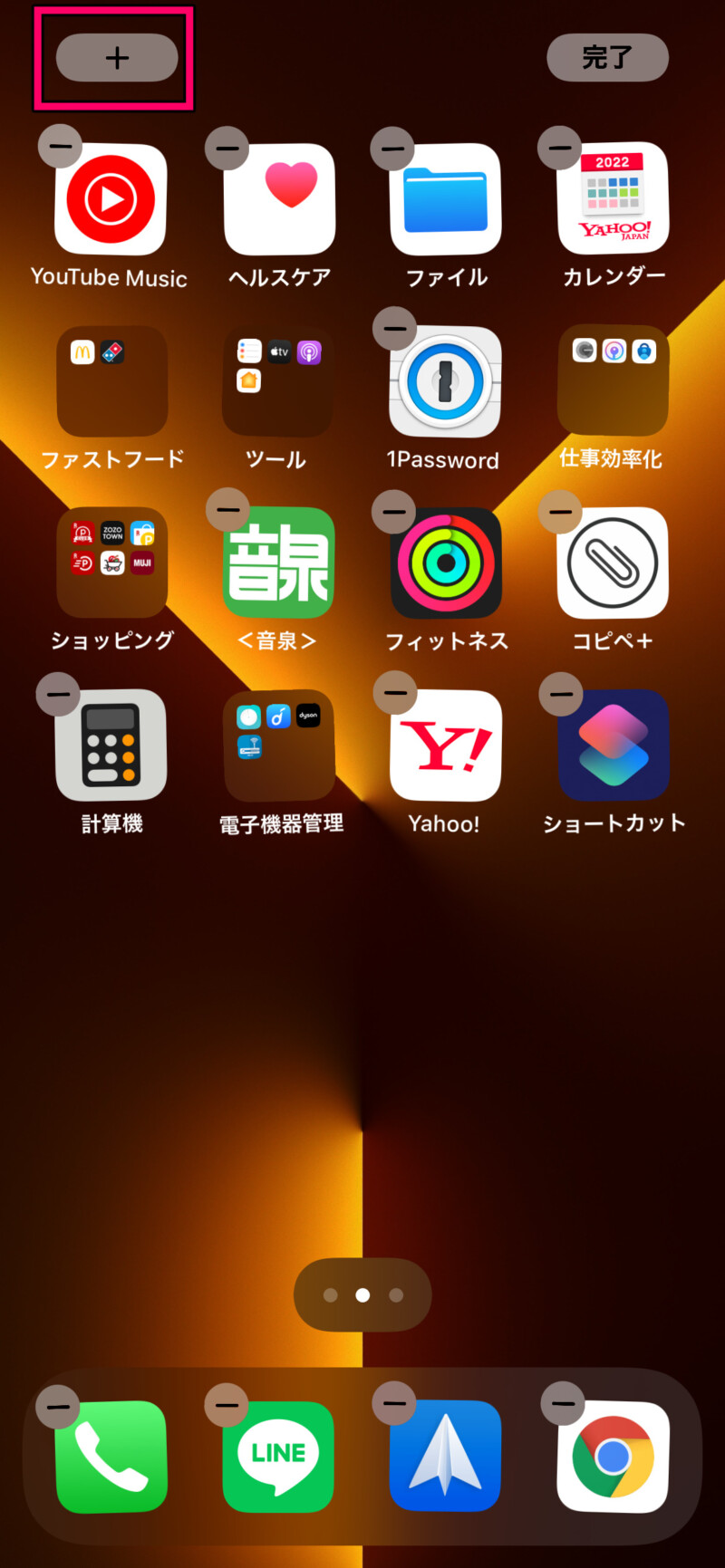
- 手順3設置したいウィジェットをタップ
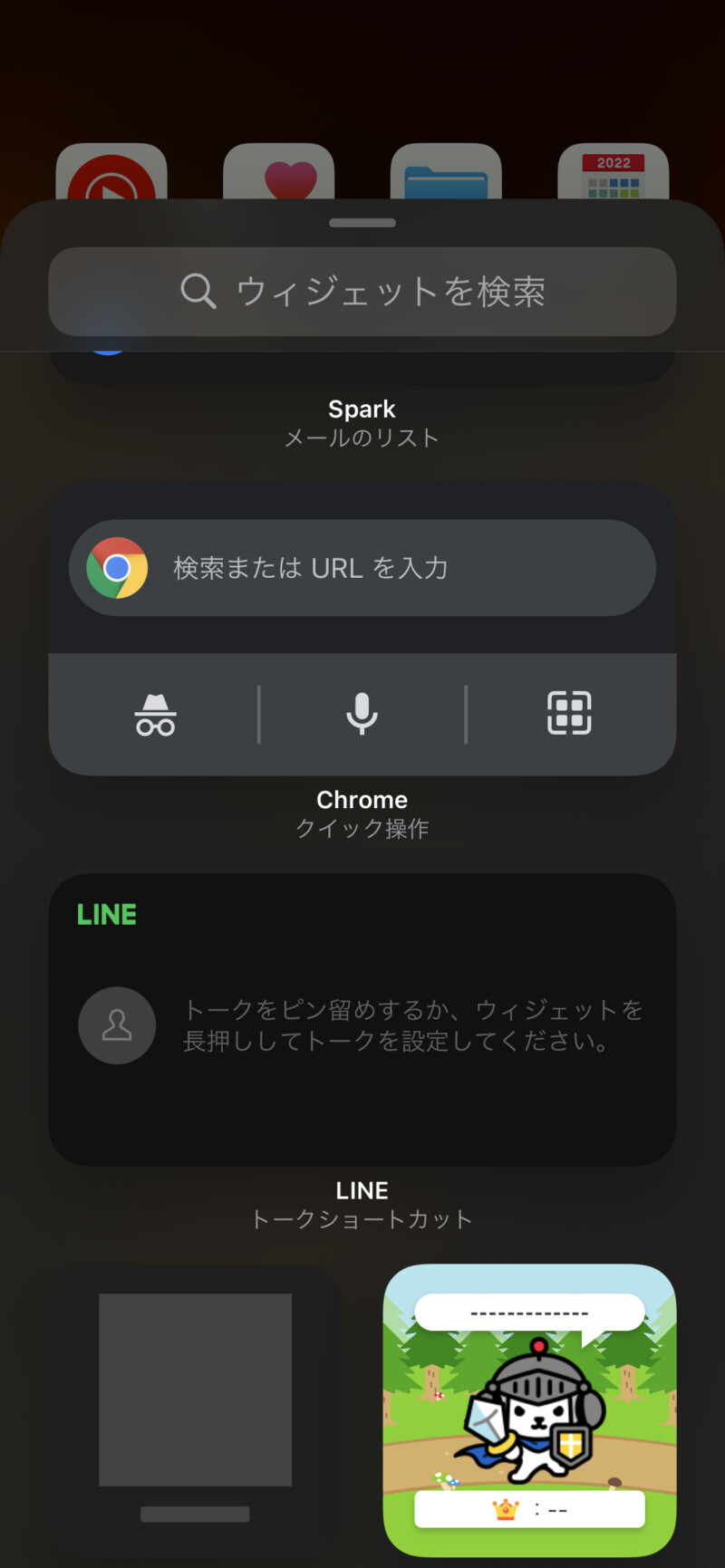
- 手順4ウィジェットもサイズを選んで問題なければ「ウィジェットを追加」をタップ
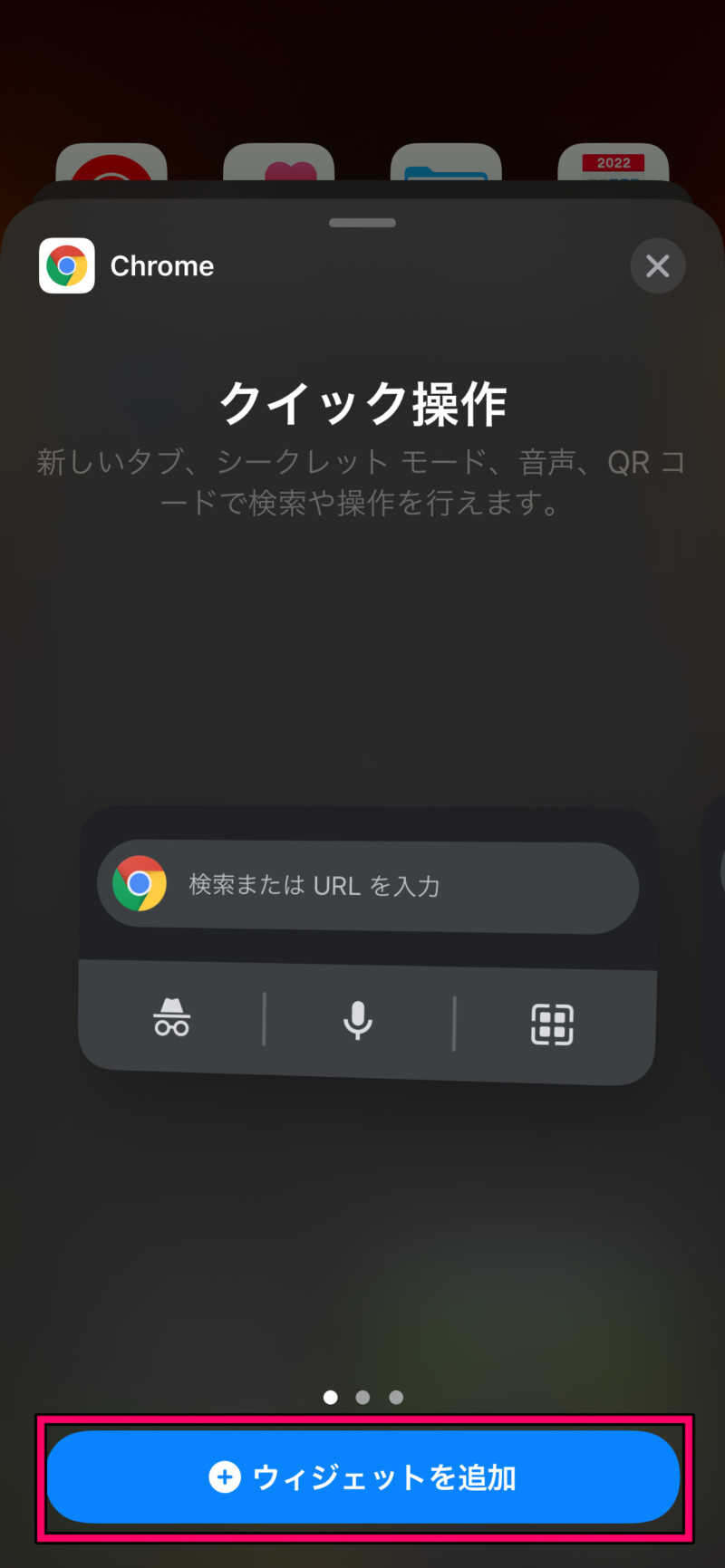
- 手順5ホーム画面にウィジェットを配置し右上の「完了」をタップ
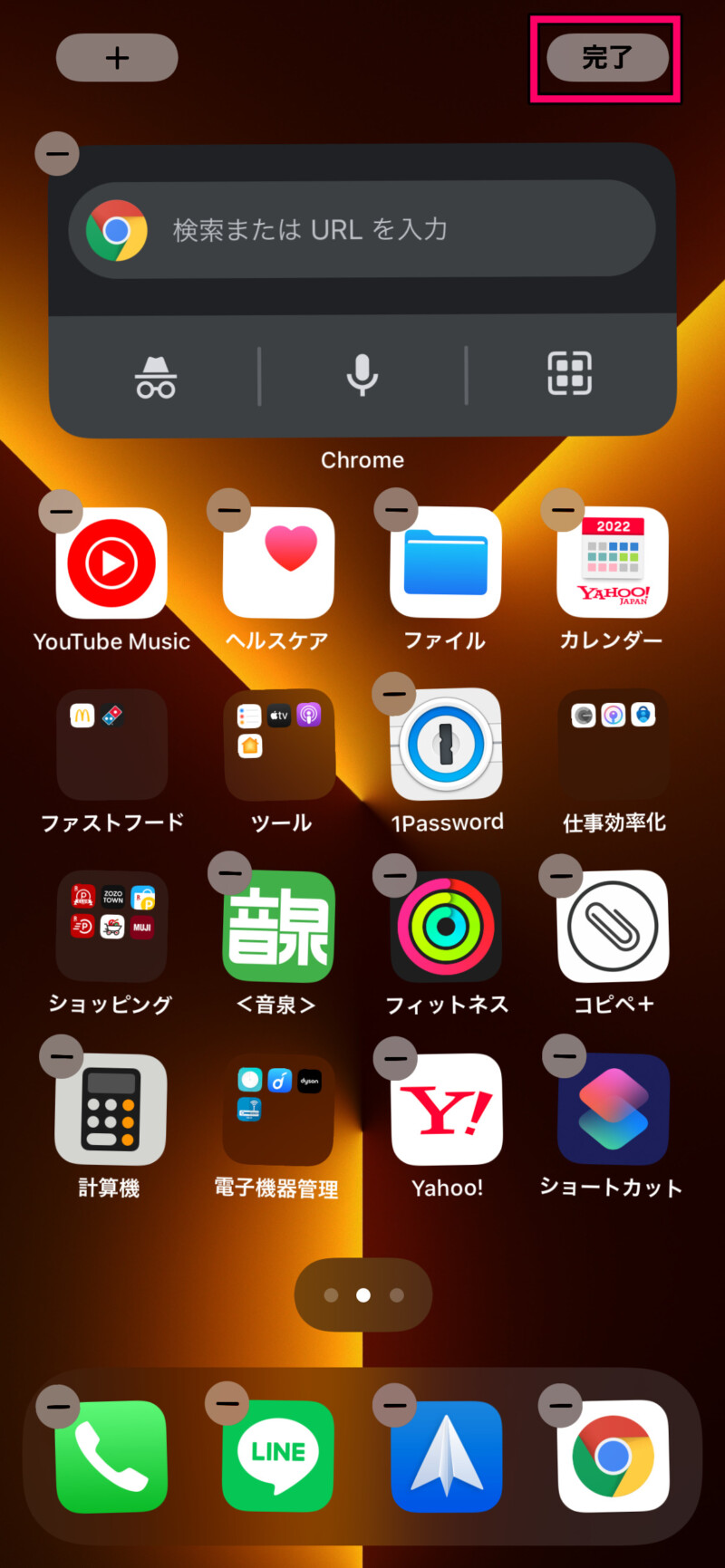
iPhone14のホーム画面にあるアプリ、ショートカット、ウィジェットを削除する方法
ホーム画面のアプリ、ショートカット、ウィジェットを削除する方法
- 手順1ホーム画面の空白部分を長押して編集モードにする
- 手順2編集モードになったらアプリ、ショートカット、ウィジェットの左上に表示される「−」をタップ
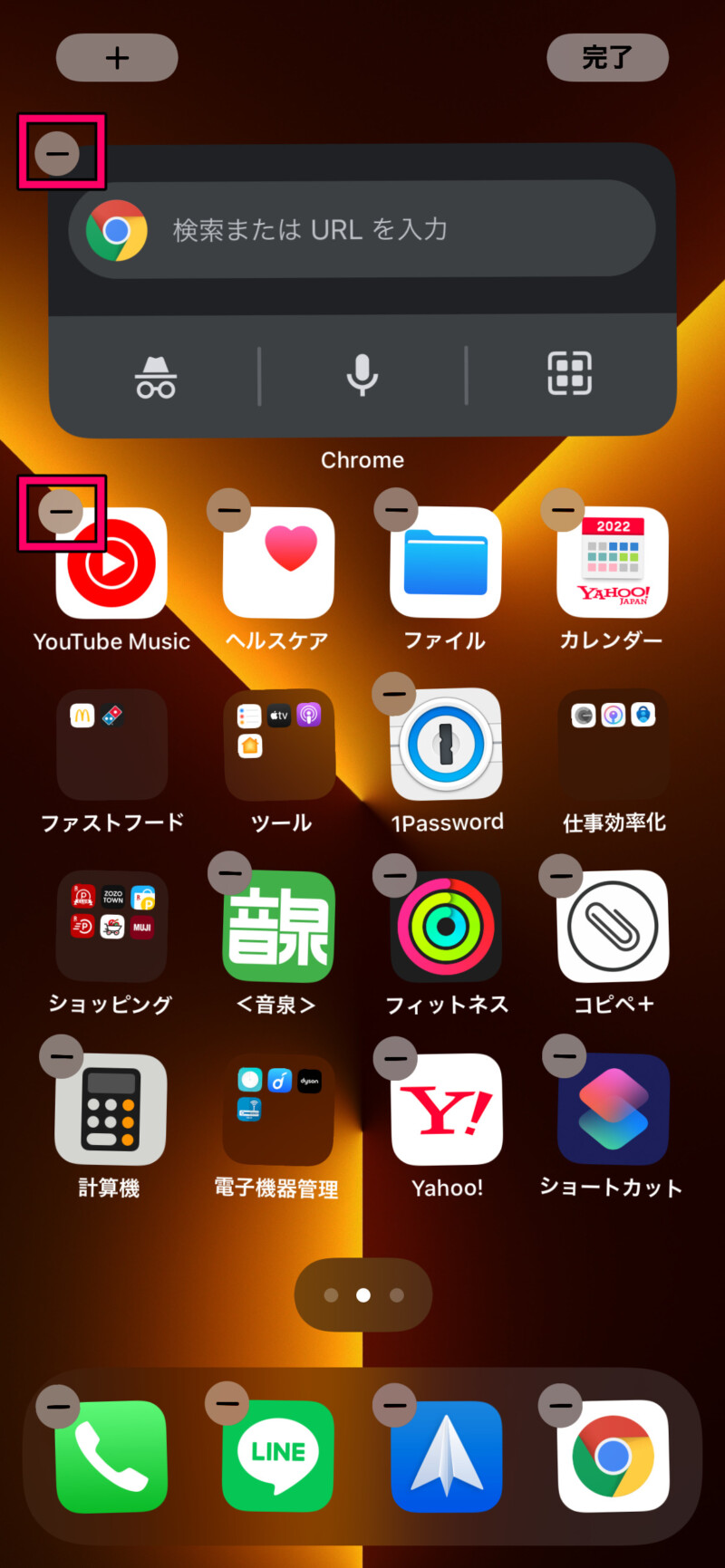
- 手順3削除やホーム画面から取り除くなどをタップする
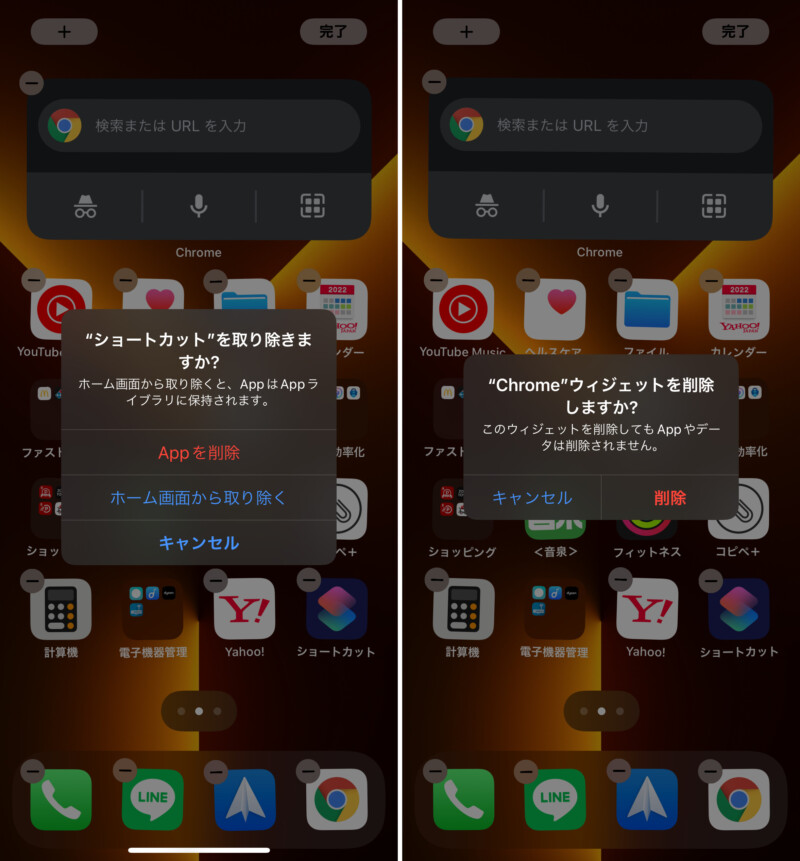
アプリの場合は削除をタップすると、アプリ自体が削除されてしまうので注意が必要です。
アプリ自体を削除するんじゃなくてホーム画面から消したいだけなら、「ホーム画面から取り除く」を選ぶようにしてください。
iPhone14のホーム画面にフォルダを作成する方法
ホーム画面にフォルダを作成する方法
- 手順1ホーム画面の空白部分を長押して編集モードにする
- 手順2アプリまたはショートカットを長押ししたままフォルダにまとめたいアプリアイコンまたはショートカットの上にスライドさせて指を離す
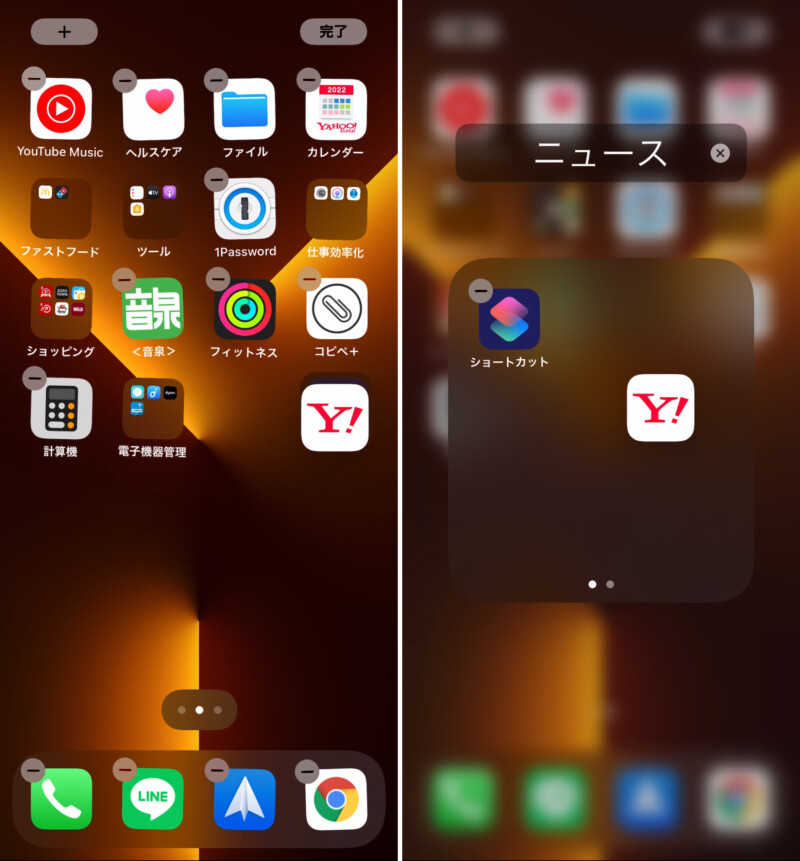
iPhone14のホーム画面のページを追加する方法
ホーム画面のページを追加する方法
- 手順1ホーム画面の空白部分を長押して編集モードにする
- 手順2アプリ、ショートカット、ウィジェットを長押しした状態で、空白のホーム画面が表示されるまで右にスライドさせて指を離す
iPhone14のホーム画面を削除する方法
ホーム画面を削除する方法
- 手順1アプリ、ショートカット、ウィジェットを長押し
- 手順2削除したいホーム画面のアプリ、ショートカット、ウィジェットなどをすべて移動させる
オンラインショップでのスマホ購入はこちら


