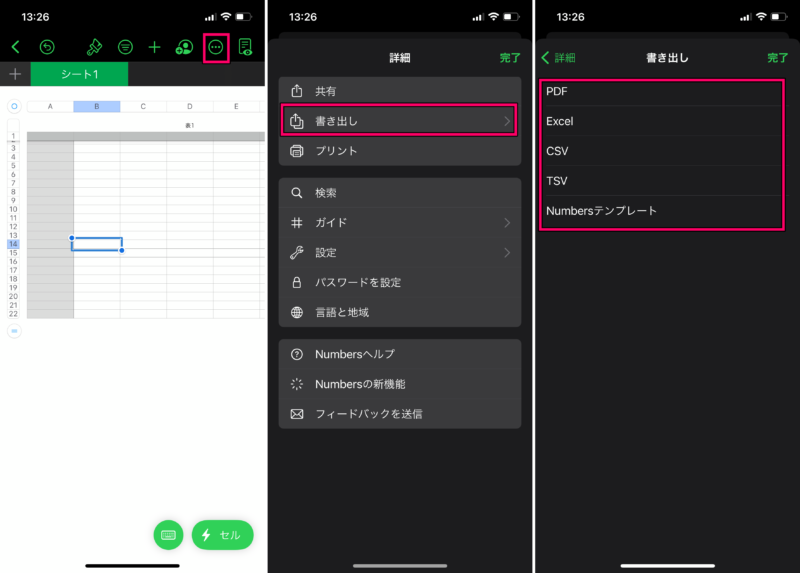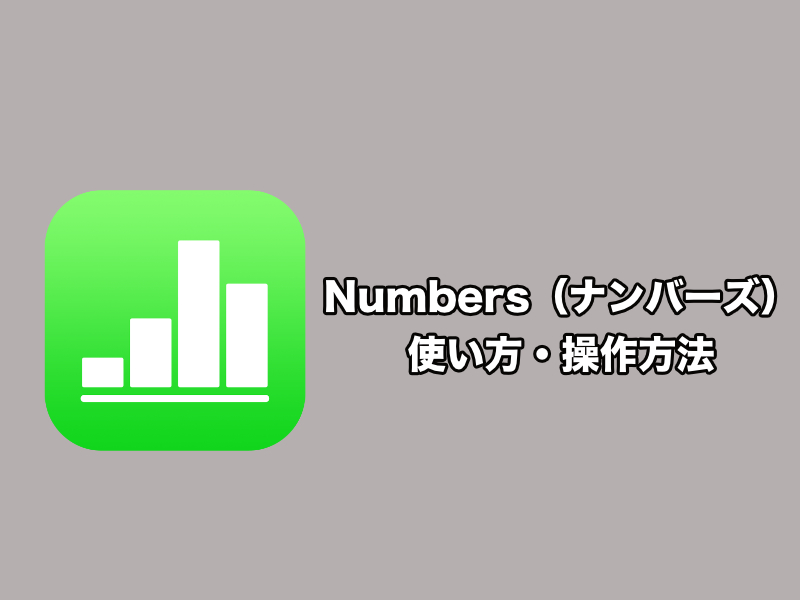
iPhoneで使うことができるApple純正の表計算アプリ『Numbers(ナンバーズ)』の使い方・基本操作まとめています。
表計算アプリ『Numbers(ナンバーズ)』の使い方・操作方法が全くわからないという方は、参考にしてみてください。
iPhoneの表計算アプリ『Numbers(ナンバーズ)』の使い方・基本操作
ファイルの作り方や文字入力、グラフの挿入など、表計算アプリ『Numbers(ナンバーズ)』の基本的な使い方・操作方法を解説します。
ファイルを新規作成する方法
『Numbers(ナンバーズ)』を起動したら画面右上にある「+」をタップし、テンプレートを選ぶとファイルを新規作成できます。
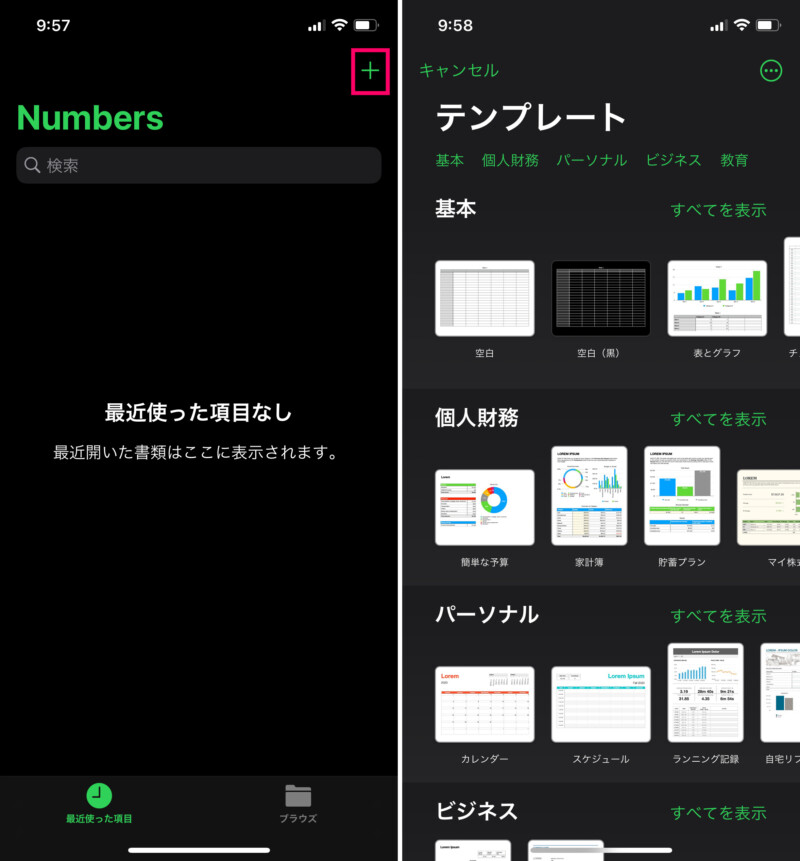
選択しているセルを変更する方法
現在選択しているセルを変更した場合は、選択したいセルをタップすればOKです。これで青枠が移動して選択しているセルを変更できます。
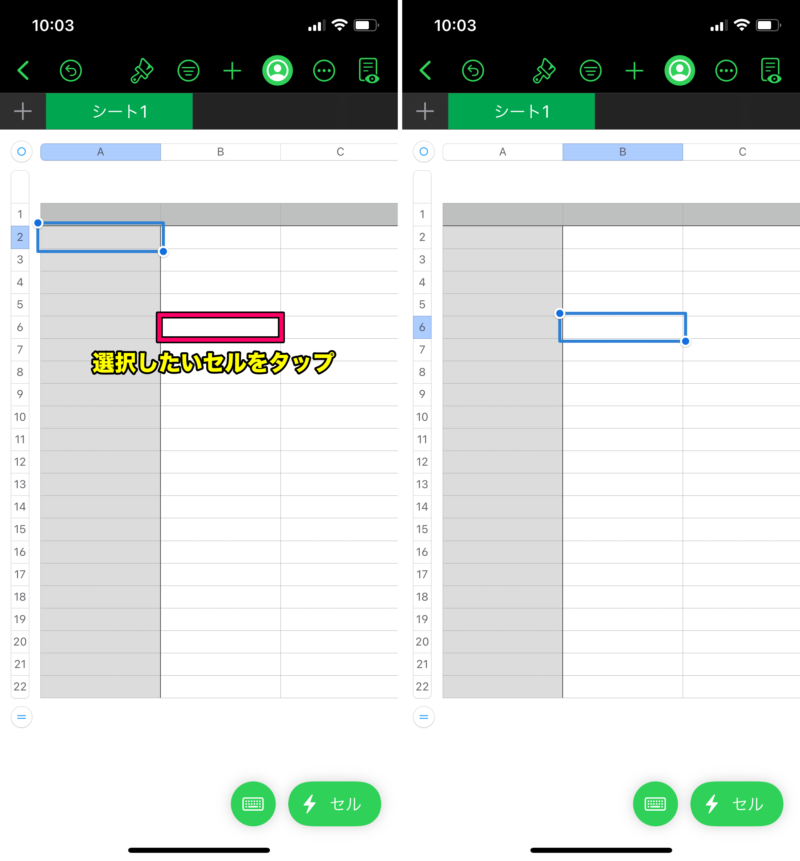
複数のセルをまとめて選択する方法
青枠の端っこにある「◯」のところをスライドすることで、複数のセルをまとめて選択することができます。
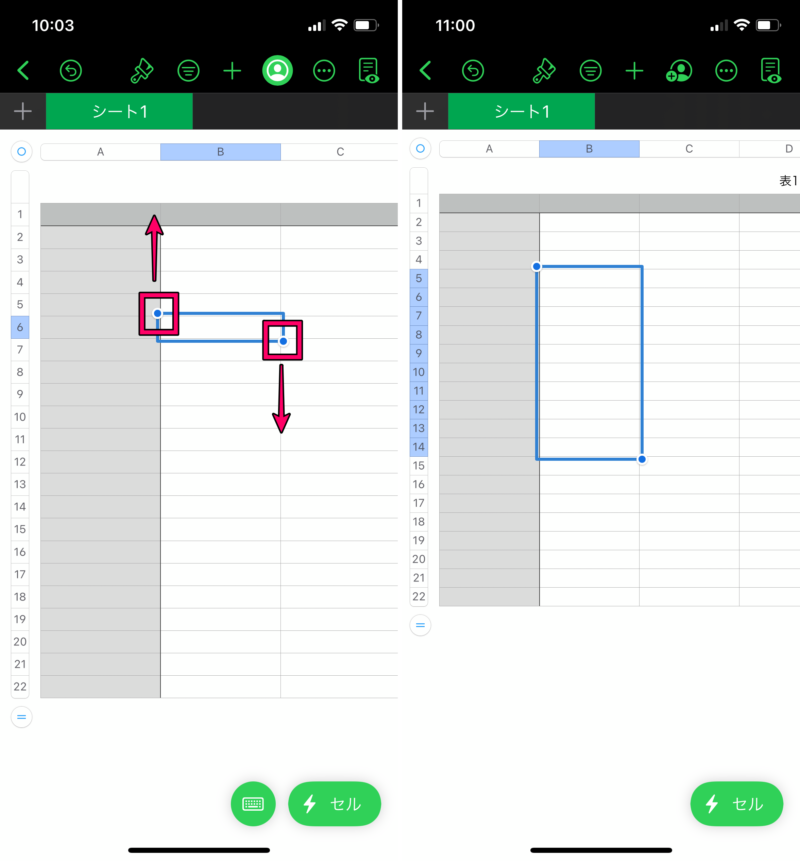
文字や数字を入力する方法
画面下にあるキーボードマークをタップするとキーボードが表示されるので、文字や数字を入力できます。入力が完了したら左上にある「完了」をタップすればOKです。下の行に続けて入力したい場合はキーボードの改行をタップすればOK。
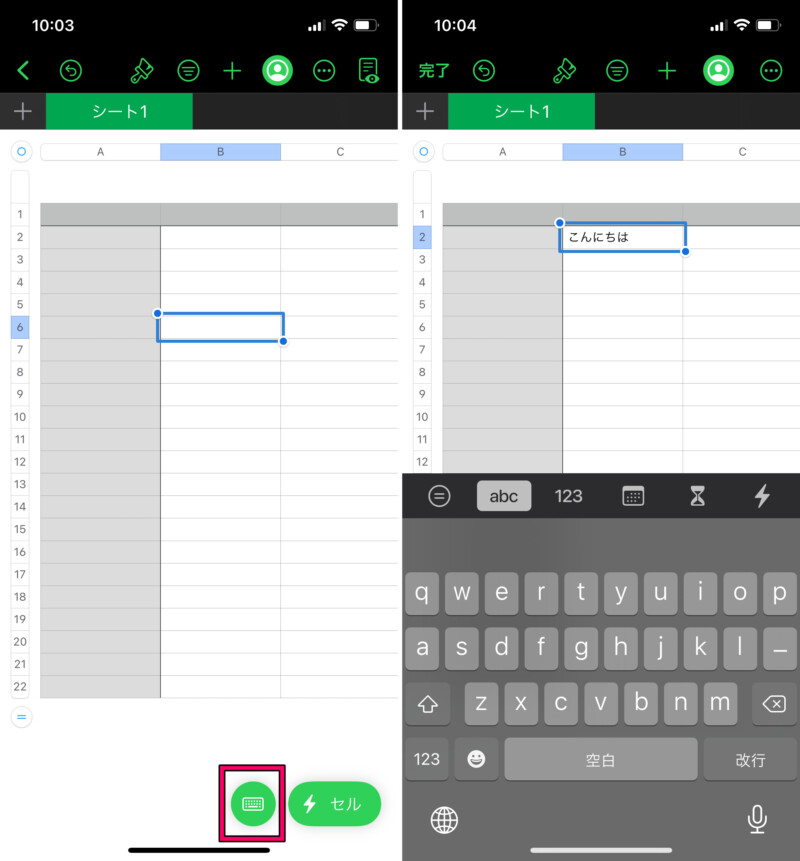
入力した文字や数字を削除する方法
画面右下の「セル」をタップし、「ゴミ箱アイコン」をタップすればセルに入力されている文字や数字を削除できます。
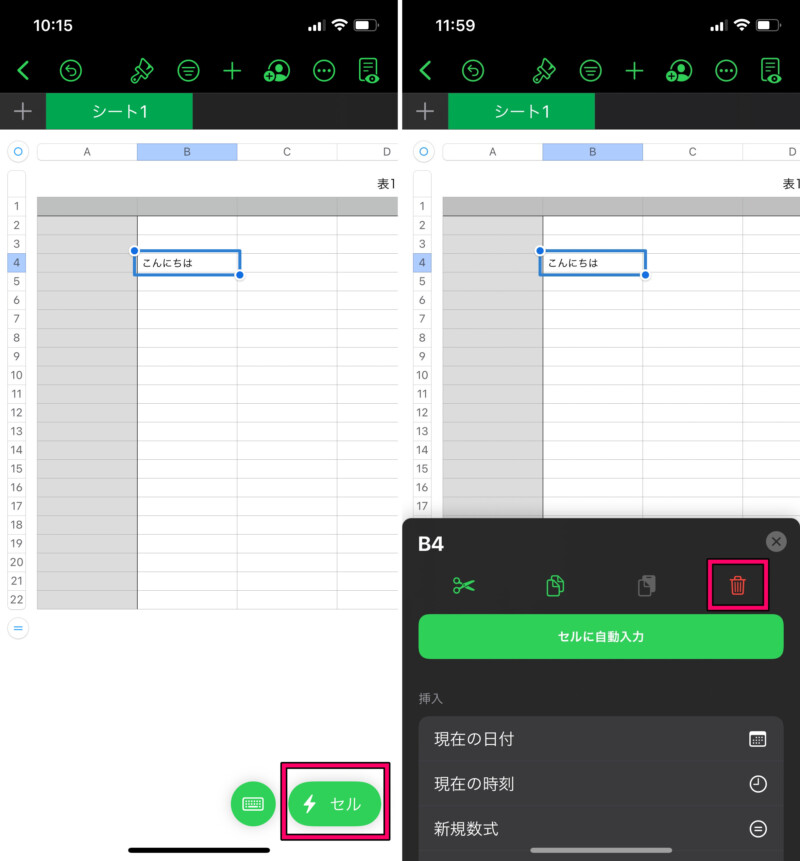
セルの大きさや文字色、背景色などを変更する方法
画面上部の「ペイントアイコン」をタップ。このセルタブで、フォントや文字サイズ、文字色、配置、セルの塗りつぶしなど、様々な編集を行うことができます。
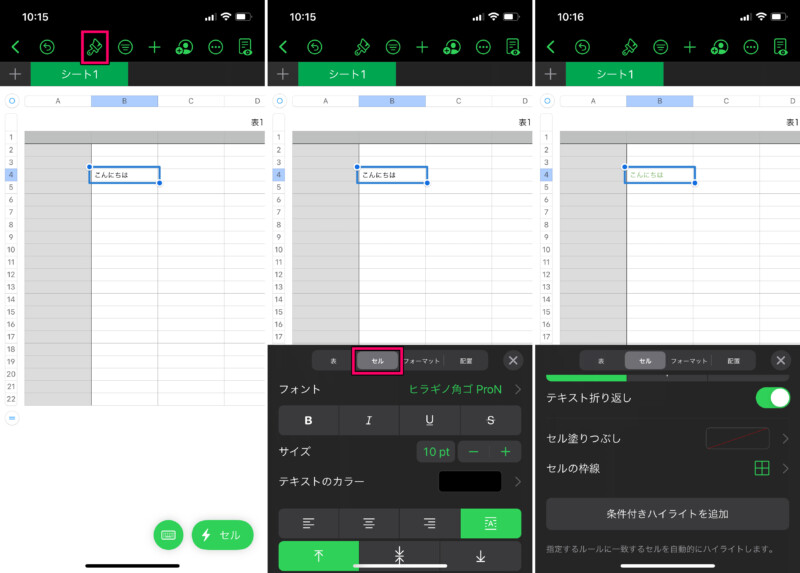
グラフを挿入する方法
グラフの値として使いたい範囲を選択した状態で画面上部の「+」タップ。グラフタブに切り替えて、その中から使いたいグラフをタップ。
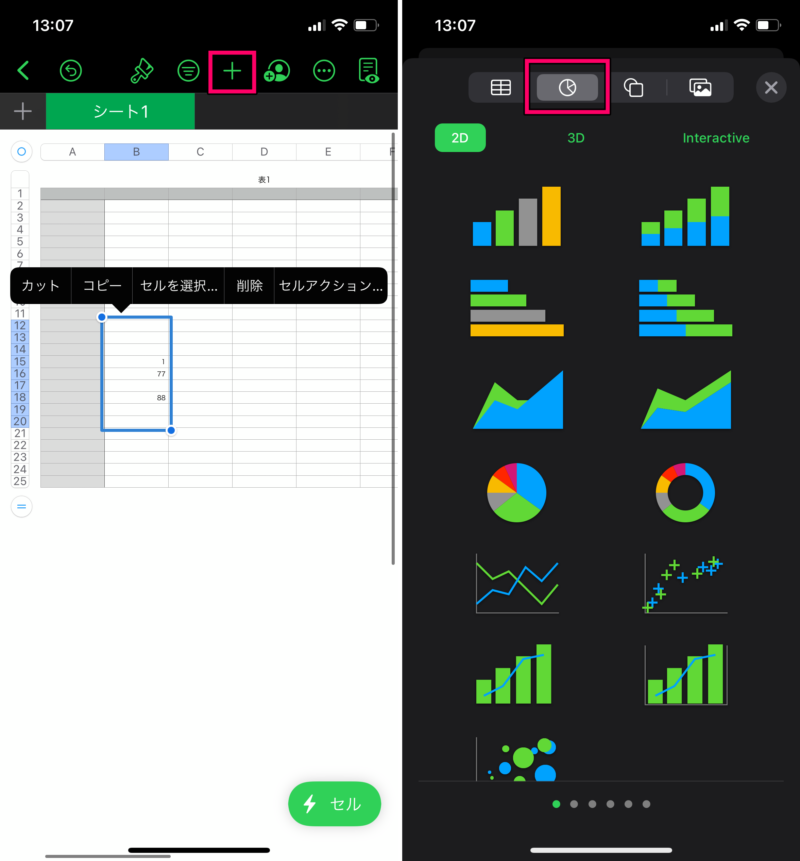
これでグラフの挿入ができます。グラフに使うセルの選択範囲の変更は、グラフをタップすると表示されるメニューの中にある「参照を編集」からすることができます。
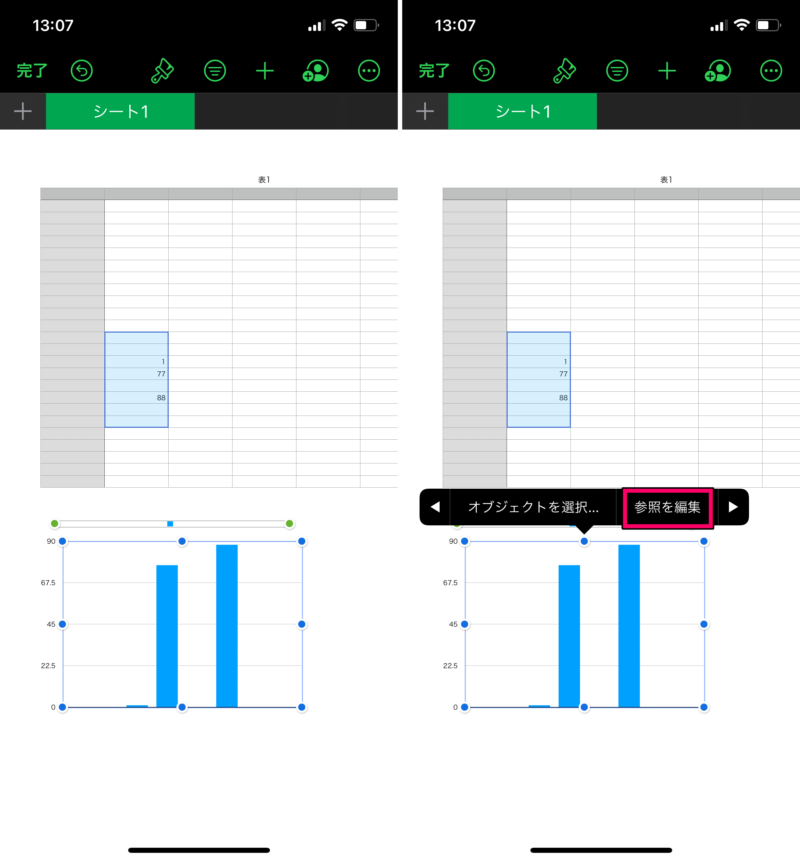
合計や平均値など簡易数式を入力する方法
画面右下のある「セル」をタップし、下の方にいくと簡易数式があります。これを利用することで、合計・平均値・最小値・最大値・カウント・積の数式をタップするだけで入力できます。
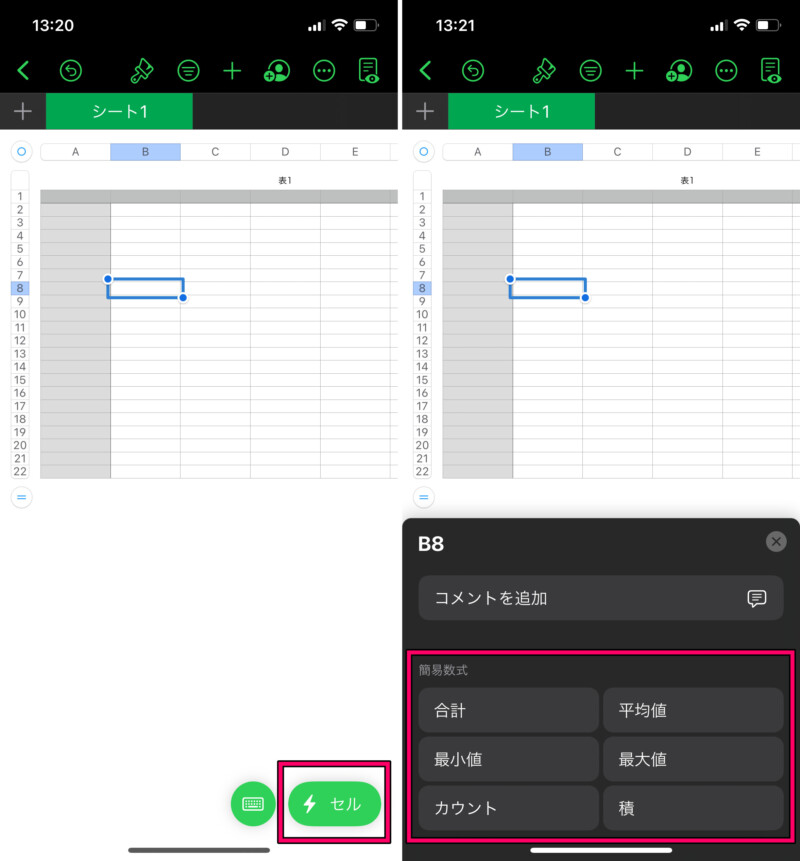
書き出してファイルを保存する方法
画面上部にある「メニューアイコン」をタップ。「書き出し」をタップしPDF・Excel・CSV・TSV・Numbersテンプレートの中からファイル形式を選択。あとは画面の案内に従って操作すればファイルを書き出して保存できます。