
2022年9月に発売されたAppleの最新スマートフォンiPhone14、iPhone14 Plus、iPhone14 Pro、iPhone14 Pro Maxの使い方・操作方法に関する情報をまとめたページです。
- iPhone14、iPhone14 Plus、iPhone14 Pro、iPhone14 Pro MaxでiPhoneデビューしたスマホ初心者だから使い方がわからない
- ホームボタンがないiPhoneを初めて使うから基本的な操作方法や使い方がわからない
といった方は、ぜひチェックしてみてください。

本記事ではiPhone初心者向けにiPhone14、iPhone14 Plus、iPhone14 Pro、iPhone14 Pro MaxPro/Pro Maxの使い方や基本操作を紹介しています。
iPhone初心者やスマホ初心者のシニアの方に役立つ情報をまとめているので、ぜひ参考にしてみてください。
- iPhone14(Plus/Pro/Pro Max)のボタン解説
- iPhone14(Plus/Pro/Pro Max)の使い方・基本操作
- 電源の入れ方、切り方を紹介
- スクリーンショット(スクショ)撮影方法・やり方
- 画面録画・画面収録する方法
- アプリを削除する方法
- アプリを終了する方法
- 開いているアプリを素早く切り替える方法
- 音量を調節する方法
- マナーモードにする方法
- 通知を確認する方法
- コントロールセンターを開く、閉じる方法
- 画面が消える(自動ロック)までの時間を変更する方法
- Siriを起動する方法
- バッテリー残量を数字(パーセント表示)で確認する方法
- ローマ字入力する方法
- 文字入力でカーソル移動する方法
- 操作の取り消し、やり直しをする方法
- キーボードをタップしたときの音(カチカチ)を消す方法
- 簡易アクセスを使う方法
- 画面を縦に固定する方法
- 位置情報をオン・オフする方法
- フレームレートの最大値を60フレームに設定する方法(iPhone14 Proシリーズのみ)
- Apple Payを起動して使う方法
- QRコードを読み取る方法
- カメラでナイトモード撮影する方法
- カメラでシネマティックモードを使って動画撮影する方法
- マクロ撮影で写真や動画を撮影する方法(iPhone14 Proシリーズのみ)
- 着信音が急に鳴ったときにすぐに音を止める方法
- アプリをアップデートする方法
- Appライブラリの使い方、操作方法
- ホーム画面にウィジェットを追加する方法
- ホーム画面のページを丸ごと削除する方法
- ホーム画面を非表示にする方法
- ホーム画面のページの順番を変更する・並び替える方法
- スマートスタックの使い方・操作方法
- 背面タップの使い方
- 集中モードの設定方法
- バッテリー残量をパーセント表示する方法
- ロック画面をカスタマイズする方法
- 常時ディスプレイ設定をオフにする方法(iPhone14 Proシリーズのみ)
- 4800万画素の写真を撮影する方法
- 文字の大きさを変える方法
- 連絡先、電話番号を登録する方法
- iPhone14(Plus/Pro/Pro Max)を使いこなそう!
- 【初心者向け】動画でiPhone14の使い方をチェックする
iPhone14(Plus/Pro/Pro Max)のボタン解説
iPhone14、iPhone14 Plus、iPhone14 Pro、iPhone14 Pro Maxは本体右側に電源ボタン。本体左側に音量ボタンとサイレントスイッチがついています。

iPhone14(Plus/Pro/Pro Max)の使い方・基本操作
iPhone14、iPhone14 Plus、iPhone14 Pro、iPhone14 Pro Maxの使い方・基本操作・設定方法を紹介!
電源の入れ方、切り方を紹介
電源の入れ方
- 本体右側にある「電源ボタン」を長押し
電源の切り方
- 本体右側にある「電源ボタン」と本体左側にある「音量ボタンのどちらか片方」を長押し
- 「スライドで電源オフ」をスライド
スクリーンショット(スクショ)撮影方法・やり方
- 本体右側にある電源ボタンと本体左側にある音量アップボタンを同時に押して指を離す
ホームボタンがあるiPhoneとは撮影方法が違います。
画面録画・画面収録する方法
- 設定をタップ
- 「コントロールセンター」をタップ
- 「コントロールセンターをカスタマイズ」をタップ
- +マークをタップして「画面収録」を追加
- コントロールセンターを開いて「画面収録」アイコンをタップ
アプリを削除する方法
- ホーム画面またはAppライブラリで削除したいアプリを長押し
- 「Appを削除」をタップ
- アプリを削除するか確認画面が表示される
- 「削除」をタップ
アプリを終了する方法
- 画面下から中央付近までスライドして、指をそのまま止める
- Appスイッチャーが表示される
- 左右にスライドして終了したいアプリを探す
- アプリが見つかったら、アプリのプレビューを上にスライド
アプリが固まるなど、そのアプリの動作がおかしいときにやることをおすすめします。
開いているアプリを素早く切り替える方法
- 画面下から中央付近までスライドして、指をそのまま止める
- Appスイッチャーが表示される
- 左右にスライドして切り替えたいアプリを探してタップ
音量を調節する方法
- 本体左側にある音量ボタンを押すことで、音量の調節ができます。上が音量アップ、下が音量ダウンです。
マナーモードにする方法
- 本体左側にあるサイレントスイッチを下にさげる
サイレントスイッチのオレンジの線が見えていれば、マナーモードがオンになっている状態です。
通知を確認する方法
- 画面左上から下に指をスライドさせる
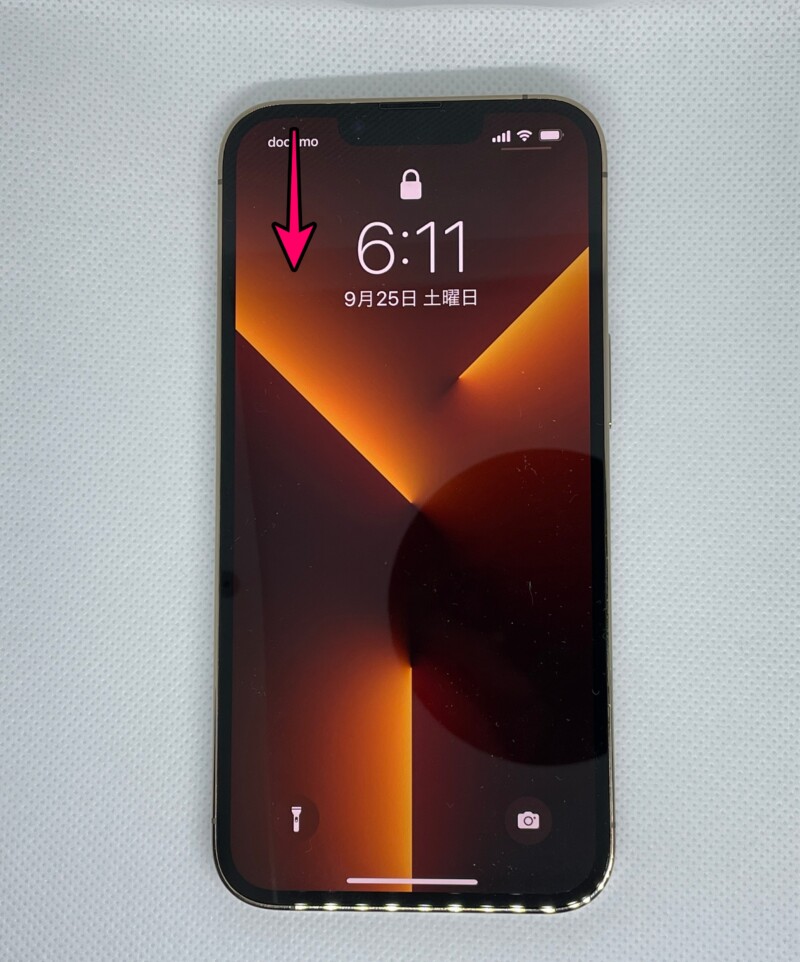
コントロールセンターを開く、閉じる方法
コントロールセンターを開く
画面右上から下に指をスライドさせる
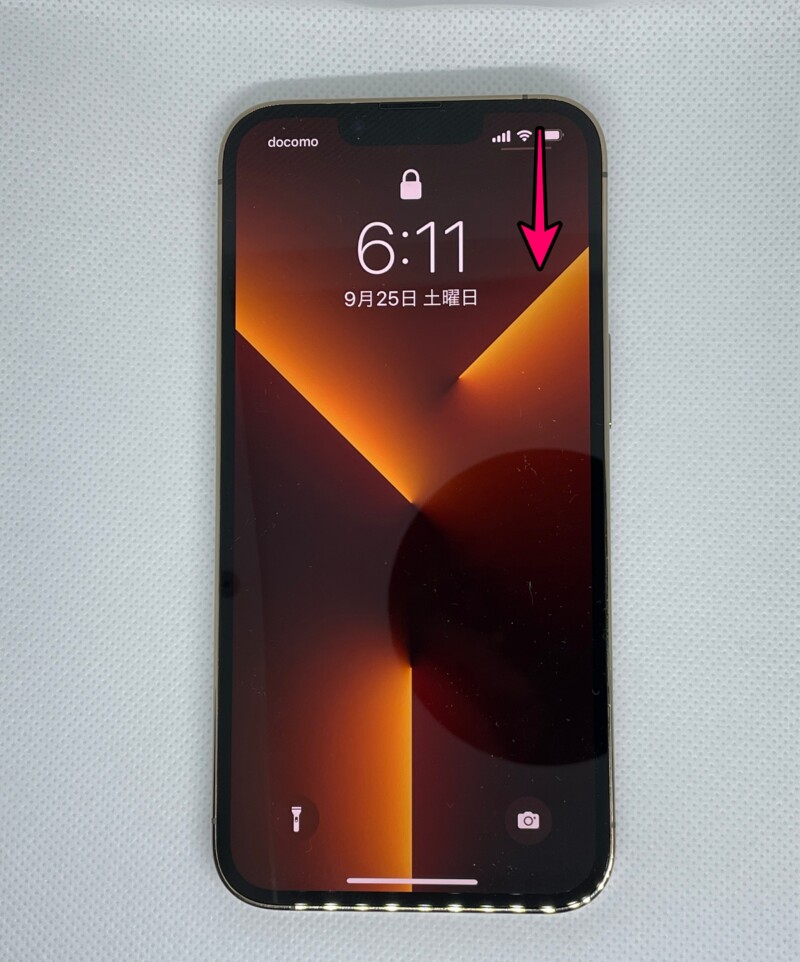
コントロールセンターを閉じる
画面を下から上に指をスライドする
画面が消える(自動ロック)までの時間を変更する方法
- 設定をタップ
- 「画面表示と明るさ」をタップ
- 「自動ロック」をタップ
- 時間をタップして決める
Siriを起動する方法
- 本体右側にある電源ボタンを長押し
- iPhone14に「Hey Siri」と声をかけることで起動(Hey Siriを設定している場合)
バッテリー残量を数字(パーセント表示)で確認する方法
- 設定をタップ
- 「バッテリー」をタップ
- 「バッテリー残量(%)」をオンにする
ローマ字入力する方法
- 設定をタップ
- 「一般」をタップ
- 「キーボード」をタップ
- また「キーボード」をタップ
- 「日本語」をタップ
- 「ローマ字」をタップ
- 「完了」をタップ
上記の方法でローマ字入力するための設定が完了します。あとは文字入力の際に切り替えればOKです。
文字入力でカーソル移動する方法
- カーソルを直接タップしながらカーソルを移動させる
- キーボードの「空白」を長押しでカーソルを移動させる
タップでカーソルを移動させるのは大変なので、このやり方を覚えておくと便利です。カーソル移動がやりやすくなるとiPhoneでの文字入力が楽になります。
個人的にはキーボードの「空白」を長押しでのカーソル移動がおすすめです。
操作の取り消し、やり直しをする方法
- 3本指で左にスライドで「取り消す」
- 3本指で右にスライドで「やり直す」
キーボードをタップしたときの音(カチカチ)を消す方法
- 設定をタップ
- 「サウンドと触覚」をタップ
- 「キーボードのクリック」をタップしてOFF
簡易アクセスを使う方法
- 設定をタップ
- 「アクセシビリティ」をタップ
- 「タッチ」をタップ
- 簡易アクセスをオンにする
- 画面下部を下にスライドする
簡易アクセスを使うと画面が下にさがるので、片手で操作のときに画面上部をタップしやすくなります。
画面を縦に固定する方法
- コントロールセンターにある「鍵のアイコン」をタップ
自動で横画面になってほしくないという場合は、縦に固定しましょう。
位置情報をオン・オフする方法
- 設定をタップ
- 「プライバシーとセキュリティ」をタップ
- 「位置情報サービス」をタップ
- 「位置情報サービス」のスイッチをタップでオン・オフを切り替え
アプリ毎に位置情報をどうするかを設定することもできます。
フレームレートの最大値を60フレームに設定する方法(iPhone14 Proシリーズのみ)
- 設定をタップ
- 「アクセシビリティ」をタップ
- 「動作」をタップ
- フレームレートを制限をオンにする
Apple Payを起動して使う方法
- 「電源ボタン」を2回連続で押す
- Face IDで認証
- リーダーにかざす
- 「完了」と表示されて音が鳴ったら支払い完了
QRコードを読み取る方法
- 標準のカメラアプリを起動
- カメラの画面内にQRコードを写す
- 読み込んだ情報をタップ
カメラでナイトモード撮影する方法
- 標準のカメラアプリを起動
- 暗いところで撮影しようとすると自動でナイトモードに切り替わる
- シャッターボタン押す
- iPhone14をできるだけ動かさないようにする
カメラでシネマティックモードを使って動画撮影する方法
- 標準のカメラアプリを起動
- カメラのモードをシネマティックに変更
- 撮影ボタンをタップして撮影スタート
- 撮影が終わったら撮影ボタンをタップして撮影終了
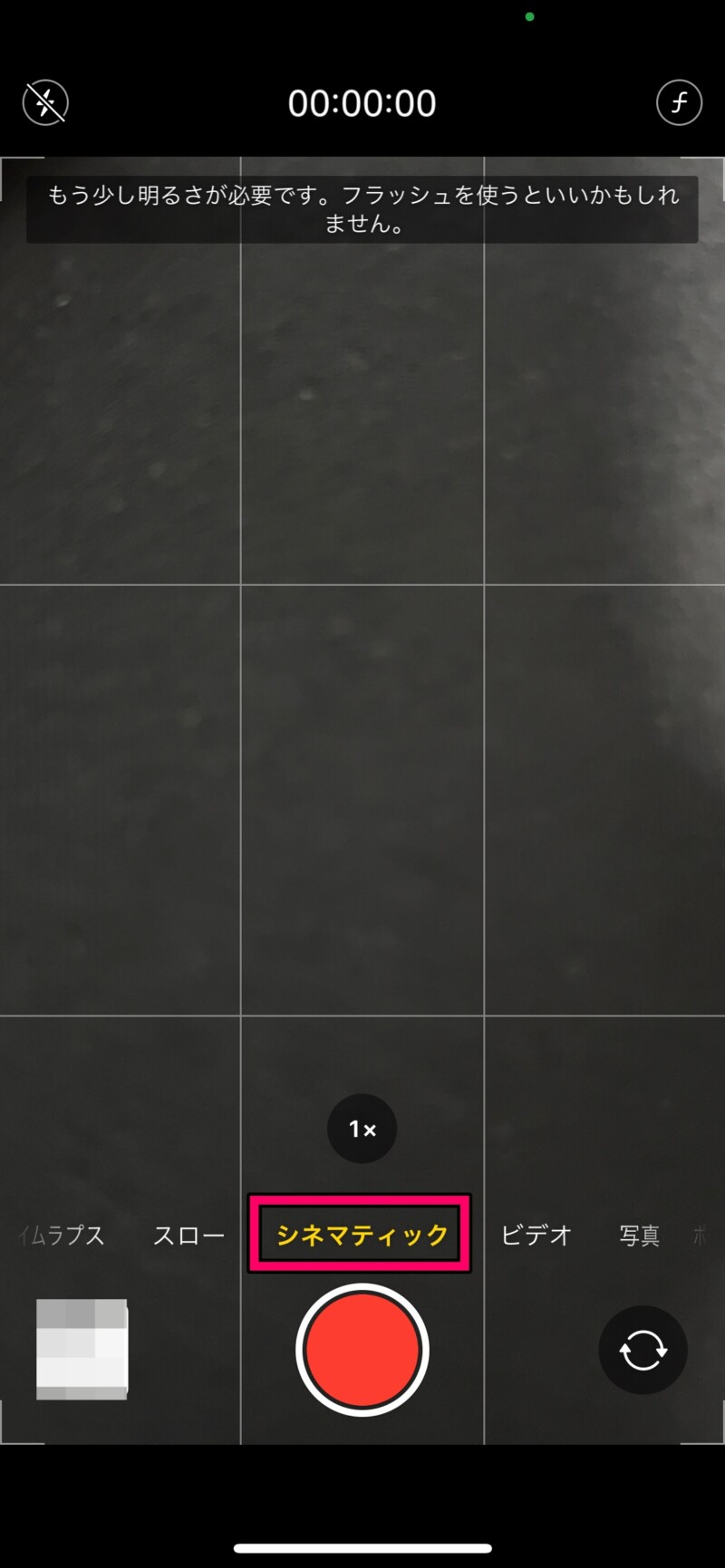
マクロ撮影で写真や動画を撮影する方法(iPhone14 Proシリーズのみ)
- 標準のカメラアプリを起動
- 写真またはビデオモードで被写体に近づく
- 自動でマクロ撮影に切り替わるので撮影ボタンをタップ
着信音が急に鳴ったときにすぐに音を止める方法
- iPhone14、iPhone14 Plus、iPhone14 Pro、iPhone14 Pro Maxに着信があったときに、音量ボタン(音量UP、音量DOWNどちらでもOK)もしくは電源ボタンを1回押す。
アプリをアップデートする方法
- App Storeアプリを長押しするとメニューが表示される
- 「アップデート」をタップ
- 「すべてをアップデート」もしくはアプリ毎の「アップデート」をタップ
Appライブラリの使い方、操作方法
- ホーム画面を右端までスライドする
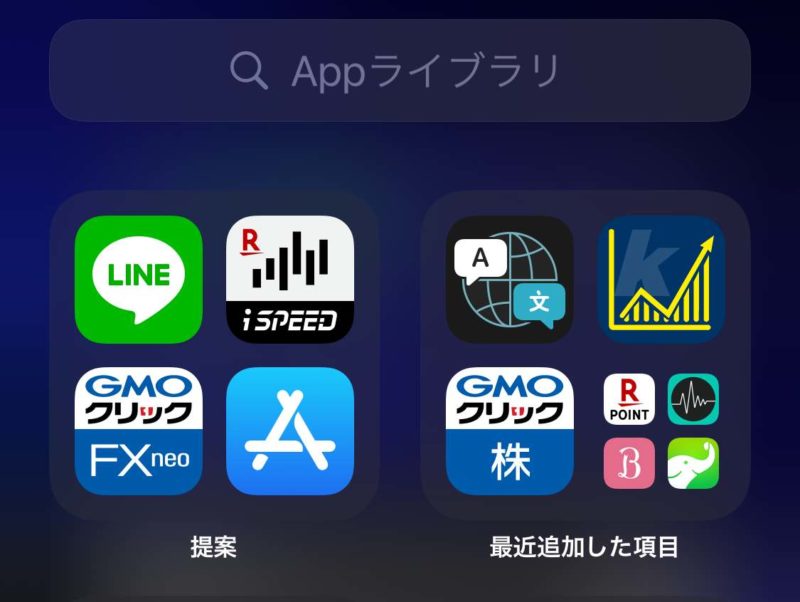
AppライブラリはiPhone14、iPhone14 Plus、iPhone14 Pro、iPhone14 Pro Maxに入っているすべてのアプリを自動的にカテゴリーごとに分類して、わかりやすくしてくれる機能です。
検索窓に文字を入力するとiPhone14、iPhone14 Plus、iPhone14 Pro、iPhone14 Pro Max内のアプリを検索することができます。
ホーム画面にウィジェットを追加する方法
- ホーム画面の余白部分を長押しして編集モードにする
- 画面左上にある「+」をタップ
- ホーム画面に追加するウィジェットを選ぶ
- 画面右上にある「完了」をタップ
iOS14からiPhoneのホーム画面にウィジェットを設置できるようになりました。
ホーム画面のページを丸ごと削除する方法
- ホーム画面の余白部分を長押しして編集モードにし、画面下のドットのアイコンをタップ
- 削除したいページの左上にある「−」をタップ
- ページを削除しますか?と表示されるので「削除」をタップ
- 画面右上の「完了」をタップ
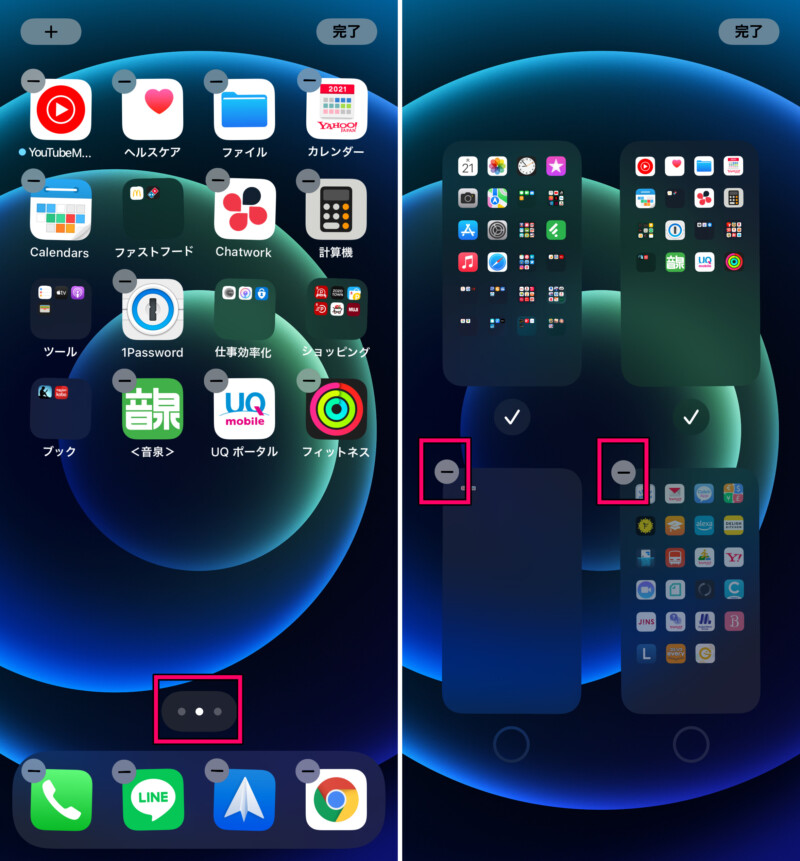
ホーム画面を非表示にする方法
- ホーム画面の空白部分を長押しして編集モードにする
- 画面下の「・・・」をタップ
- 隠したい・非表示にしたいページ下のチェックをタップで外して「完了」をタップ
ホーム画面のページの順番を変更する・並び替える方法
- ホーム画面の余白部分を長押しして編集モードにし、画面下のドットのアイコンをタップ
- 移動したいページを長押しした状態で、移動したいところにページを移動させる
- 移動が完了したら右上の「完了」をタップ
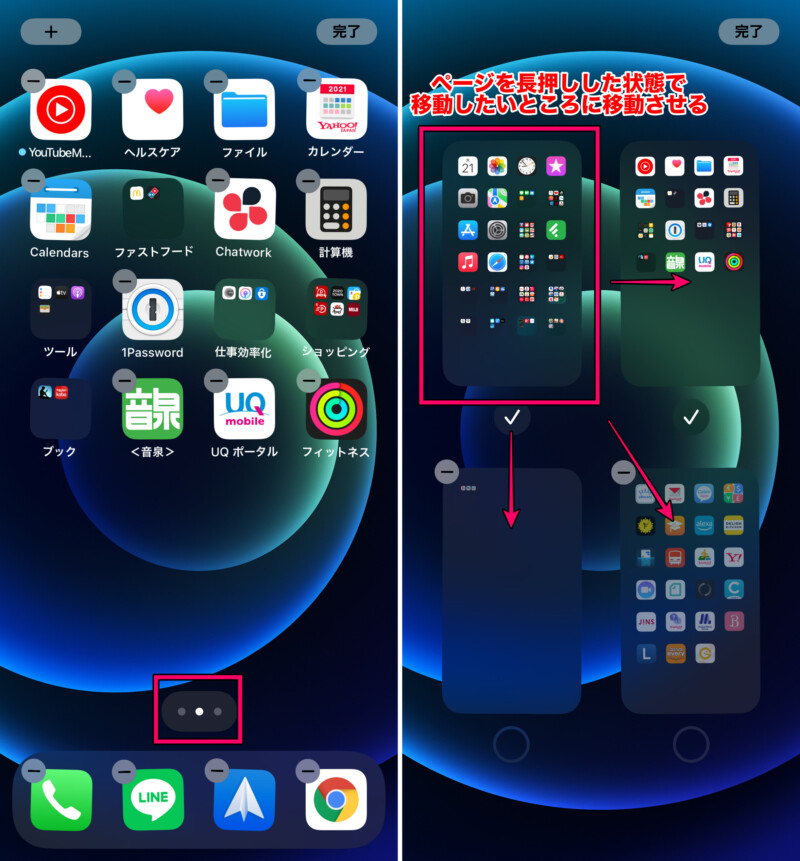
スマートスタックの使い方・操作方法
ウィジェットをまとめることができる機能です。スマートスタックの使い方は色々あるため、下記記事をチェックしてください。
背面タップの使い方
- 設定をタップ
- 「アクセシビリティ」をタップ
- 「タッチ」をタップ
- 「背面タップ」をタップ
- 「ダブルタップ」もしくは「トリプルタップ」をタップ
- 設定したいアクションをタップして選択すれば設定完了
- iPhoneの背面を2回もしは3回すばやくタップすれば、設定したシステムが実行される
iPhoneの背面をすばやく2回または3回タップすることで、アクションを実行するように設定できる機能です。
集中モードの設定方法
- 設定をタップ
- 「集中モード」をタップ
- 睡眠や仕事、読書など設定したい集中モードをタップ
- 通知を許可する連絡先を選択し「許可」をタップ
- 通知を許可するアプリを選択し「許可」をタップ
- 集中モードが使用可能になるので最後に「完了」をタップ
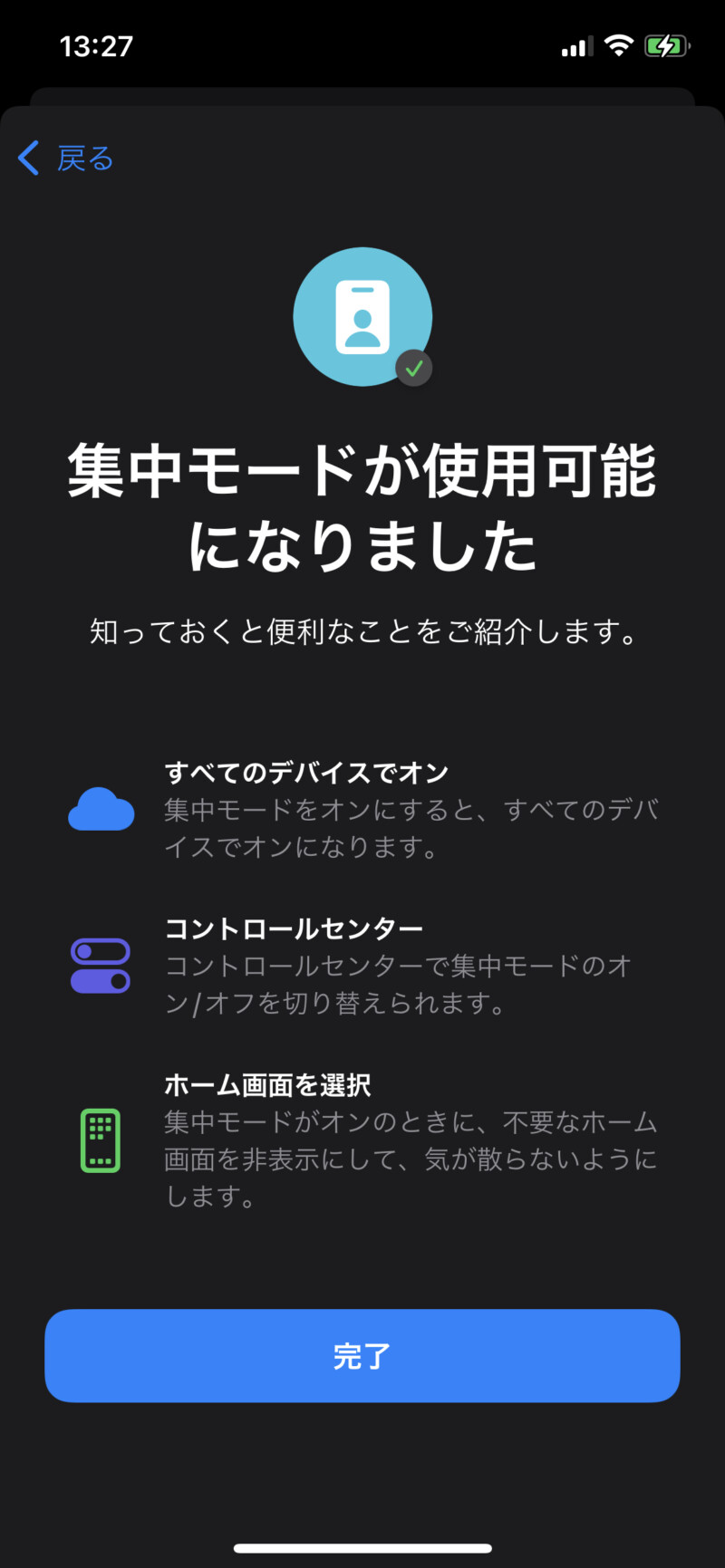
バッテリー残量をパーセント表示する方法
- 設定をタップ
- バッテリー
- バッテリー残量(%)をオンにする
ロック画面をカスタマイズする方法
iOS16でロック画面のカスタマイズが可能になりました。
ロック画面にウィジェットを置いたり、時計のフォントとカラーを変更したりすることができます。
ロック画面を長押しすることで、カスタマイズしたり、新規にロック画面を作成したりすることができます。
常時ディスプレイ設定をオフにする方法(iPhone14 Proシリーズのみ)
- 設定をタップ
- 「画面表示と明るさ」をタップ
- 常にオンの設定をオフにする
4800万画素の写真を撮影する方法
- 設定をタップ
- 「カメラ」をタップ
- 「フォーマット」をタップ
- 「プロデフォルト」をタップ
- HEIC/JPEG(最大、48MPまで)またはProRAW(最大、48MPまで)のどちらかをタップ
- カメラアプリを起動し「〇〇最大(下の画像だとJPEG)」をタップしてオンにする
- 写真を撮影
文字の大きさを変える方法
- 設定をタップ
- 「画面表示と明るさ」をタップ
- 「テキストサイズを変更」をタップ
- スライダーを左右にスライドさせて文字の大きさを変更
連絡先、電話番号を登録する方法
- 電話アプリをタップ
- 「連絡先」をタップ
- 「+」をタップ
- 名前や電話番号、メールアドレスなど登録したい情報を入力
- 「完了」をタップ
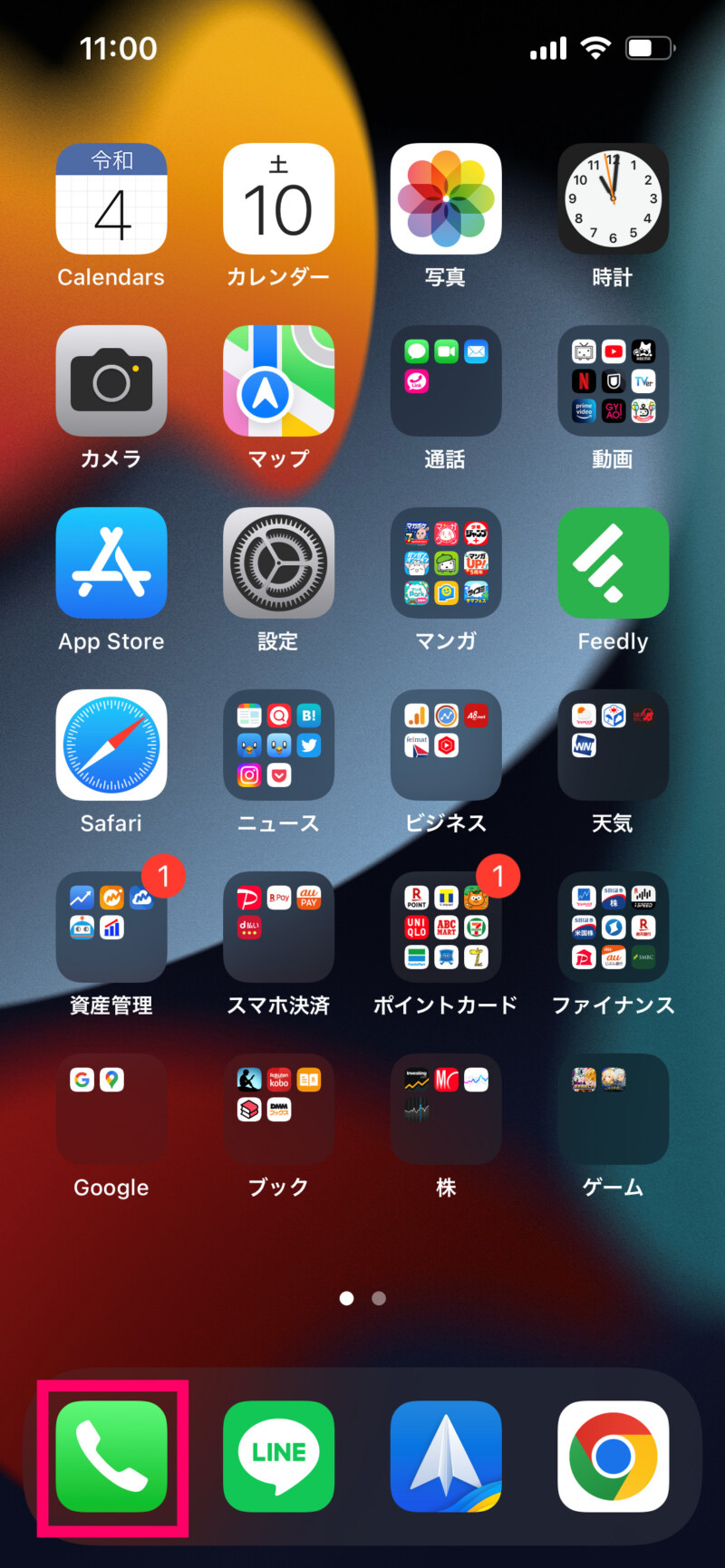
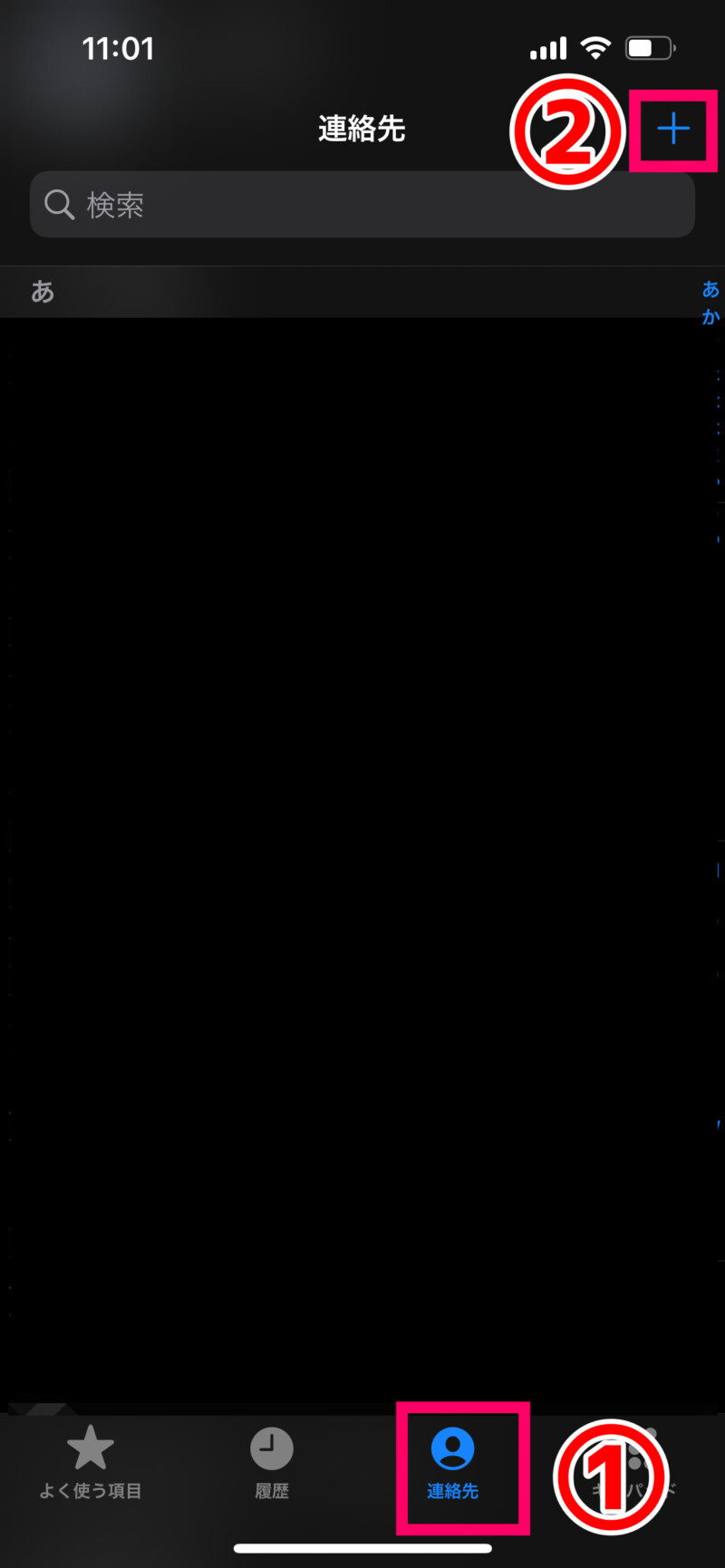
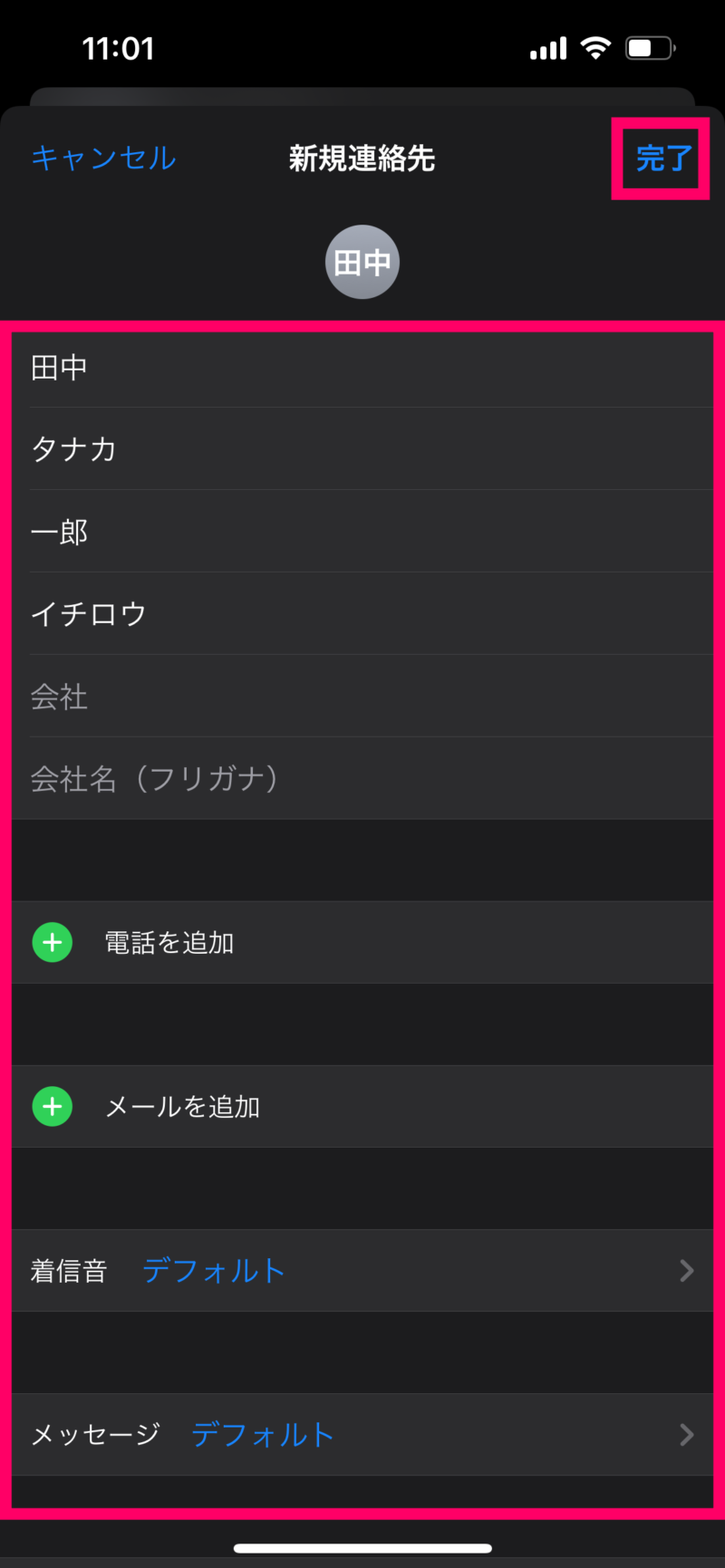
iPhone14(Plus/Pro/Pro Max)を使いこなそう!
iPhone14、iPhone14 Plus、iPhone14 Pro、iPhone14 Pro Maxの使い方・操作方法まとめでした。
iPhone初心者の方は、ぜひ参考にしてみてください
iPhoneの使い方をもっと知りたい方は、iPhone初心者が知っておきたいiPhoneの使い方・操作方法まとめもチェックしてみてください。
【初心者向け】動画でiPhone14の使い方をチェックする
当サイトのYouTubeチャンネル「スマホアプリライフチャンネル」で投稿しているiPhone14、iPhone14 Plus、iPhone14 Pro、iPhone14 Pro Maxの使い方や操作方法を解説した動画をまとめました。


