
2021年7月2日より順次発売されているXiaomiのSIMフリースマートフォン「Mi 11 Lite 5G」の基本的な使い方・操作方法に関する情報をまとめたページです。
「Mi 11 Lite 5G」の基本的な操作・使い方がわからない・・・という方は、ぜひチェックしてみてください。
- Mi 11 Lite 5Gのボタン解説
- Mi 11 Lite 5Gの使い方・基本操作・設定方法まとめ
- 電源の切り方、入れ方を紹介
- 音量を調節する方法
- サイレントモードにする方法
- 通知を確認する方法
- クイック設定パネルをすべて表示する
- スクリーンショット・スクリーンキャプチャの撮影方法
- スクリーンショットの撮影音を無音にする方法
- 画面を録画する方法
- 最近使用したアプリの履歴を確認する方法
- ホーム画面に戻る方法
- 直前の画面に戻る方法
- 画面下の戻るボタンとメニューボタンの位置を反対にする方法
- ナビゲーションバーを非表示にしてジェスチャーナビゲーションを使う方法
- タスクキルを横スワイプから縦スワイプに方法する方法
- ディスプレイをダークモードにする方法
- アプリを削除・アンインストールする方法
- ホーム画面からアプリアイコンを削除する方法
- ホーム画面のウィジェットを削除する
- ディスプレイのリフレッシュレートを変更する
- 画面が暗くなるまでの時間を変える方法
- 常時オンディスプレイ設定をオンにする方法
- 読書モードをオンにする
- 顔認証を設定する方法
- クイックボールをオンにする方法
- ソフトウェア更新・アップデートの方法
Mi 11 Lite 5Gのボタン解説
Mi 11 Lite 5Gは本体右側に音量ボタンと電源ボタンがついています。

Mi 11 Lite 5Gの使い方・基本操作・設定方法まとめ
情報は随時更新していきます。より詳細に解説した記事へのリンクを追加している項目もあるので、文字だけでは使い方・操作方法がわからない場合はそちらも参考にしてみてください。
電源の切り方、入れ方を紹介
電源の切り方
- 本体右側にある電源ボタンを長押し
- 電源OFF
電源の入れ方
- 本体右側にある電源ボタンを長押し
音量を調節する方法
- 本体右側にある音量ボタンを押すことで、音量の調節ができます。上が音量アップ、下が音量ダウンです。
サイレントモードにする方法
- 本体右側にある音量ボタンを押すと音量バーの下に表示されるベルのマークをタップする
通知を確認する方法
- 画面を下にスワイプして通知パネルを表示する
- 通知パネルでアプリからの通知を確認

クイック設定パネルをすべて表示する
- 画面を下にスワイプして通知パネルを表示する
- クイック設定パネル下にスワイプすると隠れているアイコンが表示されます
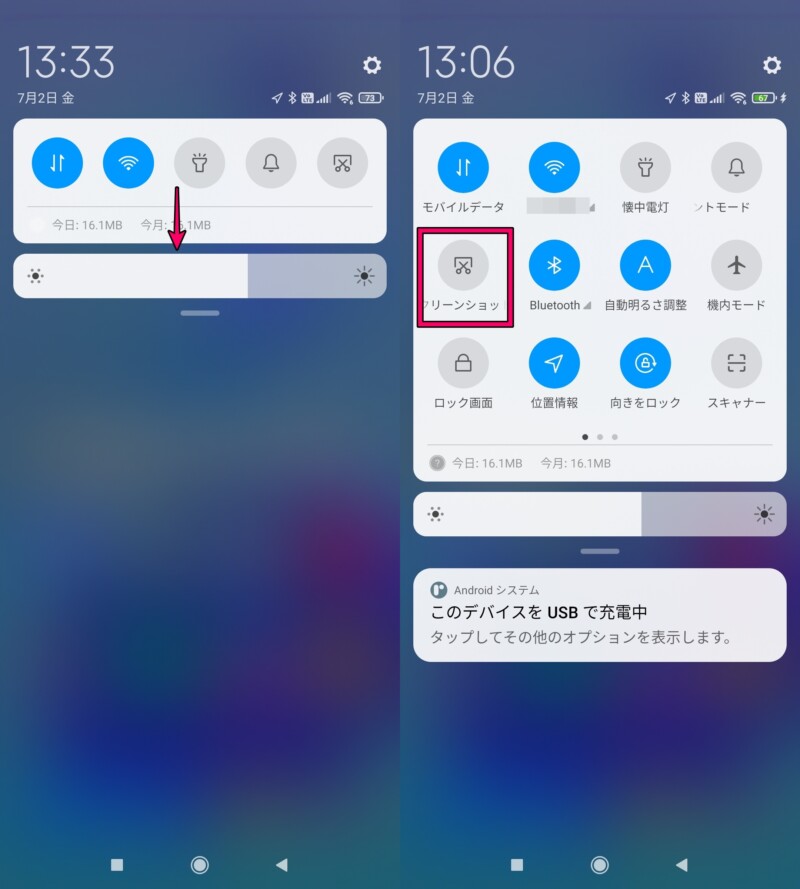
スクリーンショット・スクリーンキャプチャの撮影方法
- 本体右側にある電源ボタンと音量ダウンボタンを同時押し
記事では他に2つのスクリーンショット撮影方法を紹介しています。
スクリーンショットの撮影音を無音にする方法
- 設定をタップ
- 「サウンドとバイブレーション」をタップ
- 「追加設定」をタップ
- スクリーンショット撮影音のスイッチをOFFにする
画面を録画する方法
- 画面上部をスライドして通知パネルを表示(通知を確認する方法と同じ)
- クイック設定パネルの中にある「スクリーンレコーダー」をタップで録画開始
- 画面右下の■(録画停止アイコン)をタップで録画停止
最近使用したアプリの履歴を確認する方法
- 画面下部にあるナビゲーションバーの「■」をタップ
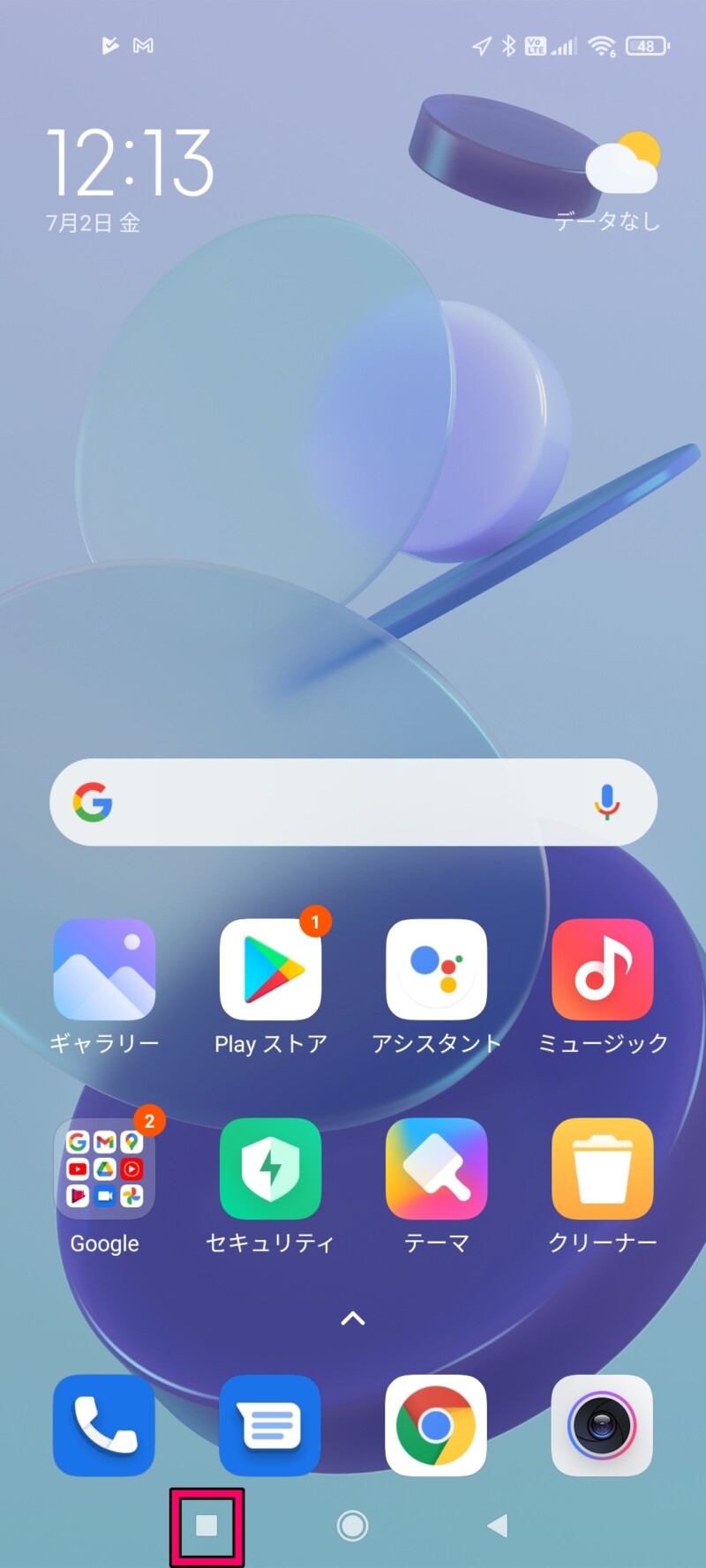
ホーム画面に戻る方法
- 画面下部にあるナビゲーションバーにある「◎」をタップ
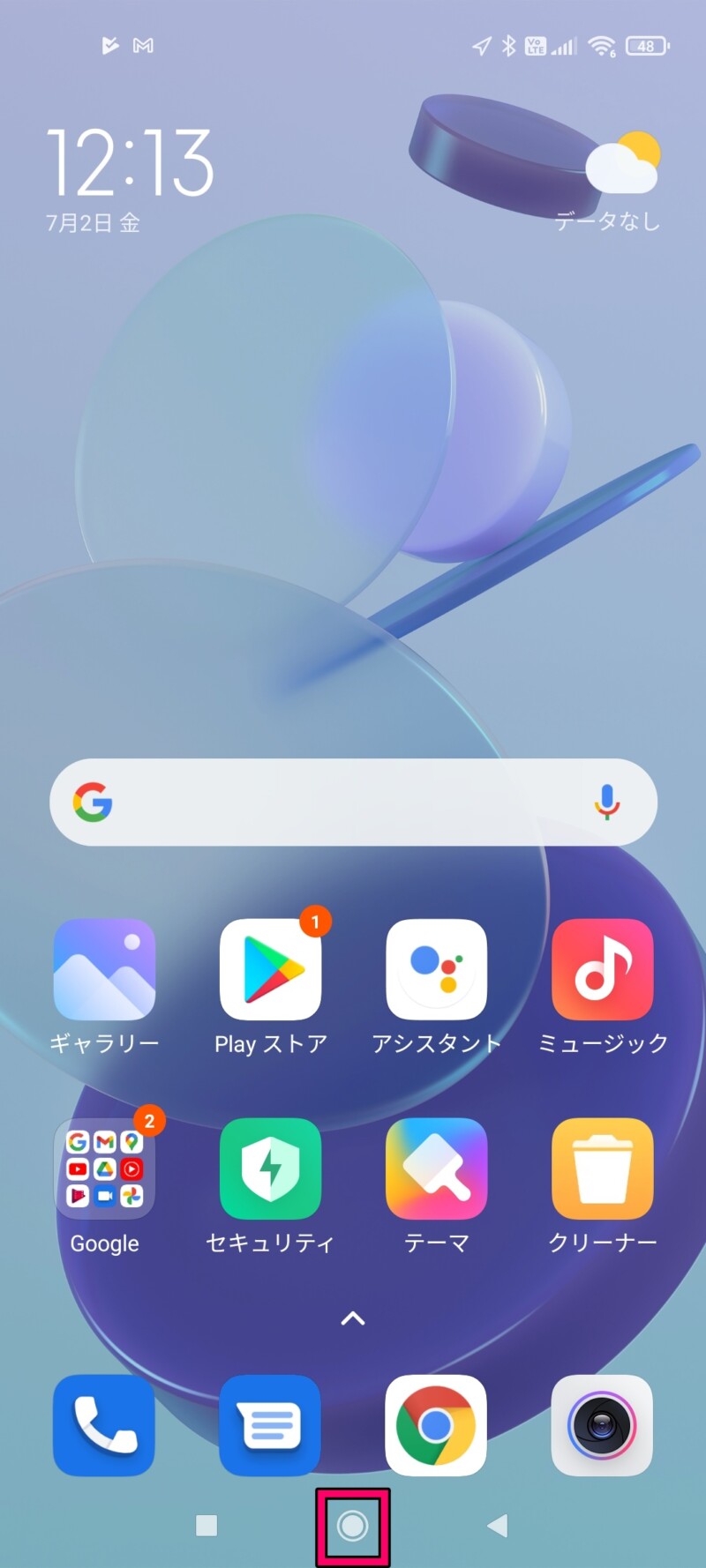
直前の画面に戻る方法
- 画面下部にあるナビゲーションバーにある「◀」をタップ
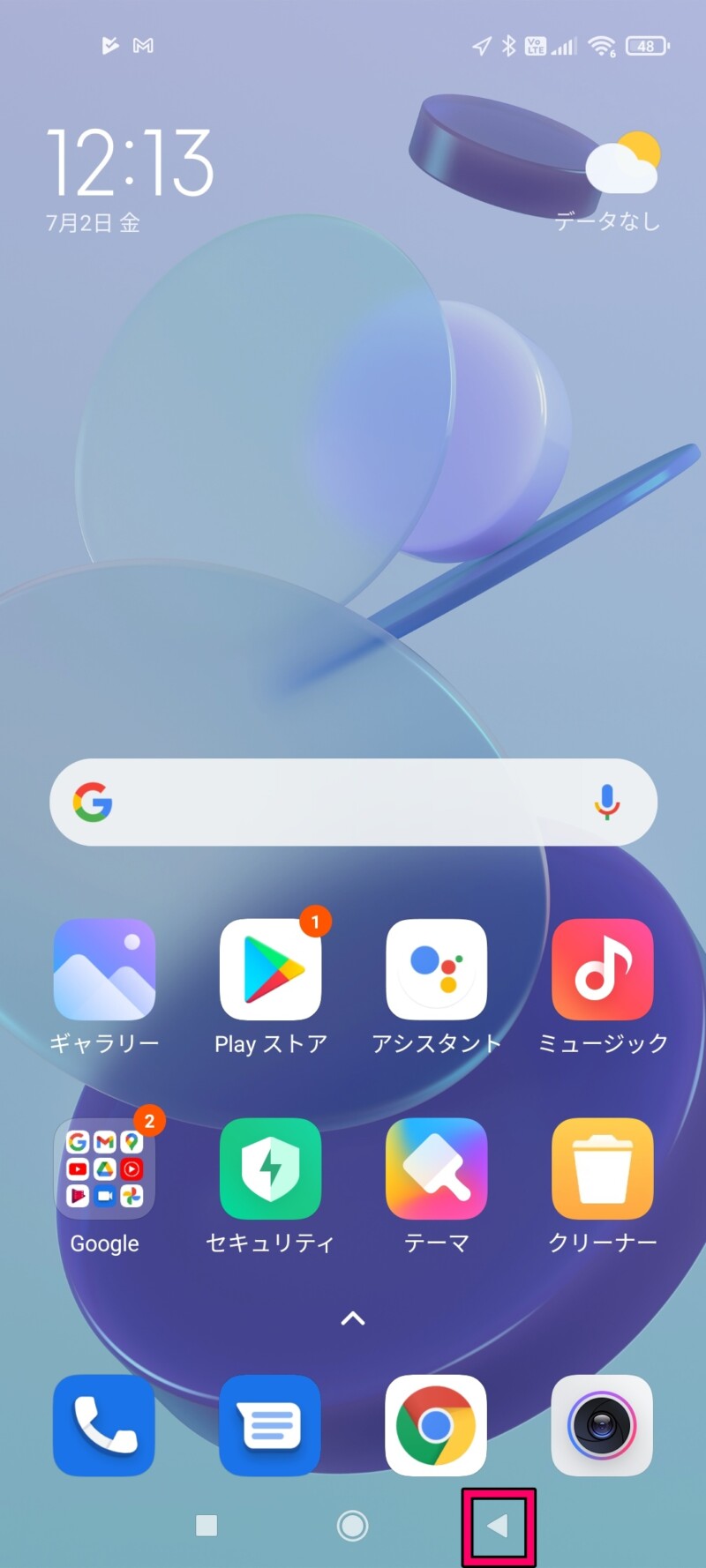
画面下の戻るボタンとメニューボタンの位置を反対にする方法
- 設定をタップ
- 「ホーム画面」をタップ
- 「システムナビゲーション」をタップ
- ミラーボタンのところにあるスイッチをオン
これで画面下の「◀」と「■」の位置が逆になります。
ナビゲーションバーを非表示にしてジェスチャーナビゲーションを使う方法
- 設定をタップ
- 「ホーム画面」をタップ
- 「システムナビゲーション」をタップ
- 「ジェスチャー」をタップ
タスクキルを横スワイプから縦スワイプに方法する方法
- 設定をタップ
- 「ホーム画面」をタップ
- “最近のタスク”でアイテムを配置するをタップ
- 横を選ぶ
- 縦スワイプでタスクキルが可能になる
ディスプレイをダークモードにする方法
- 設定をタップ
- 「ディスプレイ」をタップ
- 「ダークモード」をタップ
アプリを削除・アンインストールする方法
- ホーム画面で削除したいアプリのアイコンを長押し
- 「アプリ情報」をタップ
- 画面下の「アンインストール」をタップ
- 「OK」をタップ
ホーム画面からアプリアイコンを削除する方法
- ホーム画面で削除したいアプリアイコンを長押し
- 「削除」をタップ
※これはアプリの削除ではありません。あくまでもホーム画面からアプリアイコンを削除するだけです。
ホーム画面のウィジェットを削除する
- ホーム画面で削除したいウィジェットを長押し
- 「削除」をタップ
ディスプレイのリフレッシュレートを変更する
- 設定をタップ
- 「ディスプレイ」をタップ
- 「リフレッシュレート」をタップ
- 90Hzか60Hzをタップして選ぶ
初期設定は60Hzです
画面が暗くなるまでの時間を変える方法
- 設定をタップ
- 「常時オンディスプレイとロック画面」をタップ
- 「スリープ」をタップ
- 時間を選択する
常時オンディスプレイ設定をオンにする方法
- 設定をタップ
- 「常時オンディスプレイとロック画面」をタップ
- 「常時オンディスプレイ」をタップ
- 常時オンディスプレイのスイッチをタップしてオンにする
- 画面を消したときにどんな画面を表示するかを選択する
読書モードをオンにする
- 設定をタップ
- 「ディスプレイ」をタップ
- 「読書モード」をタップ
- 「読書モード」スイッチをオンに
- クラシックかペーパー、どちらかのモードを選択
顔認証を設定する方法
- 設定をタップ
- 「画面ロックとセキュリティ」をタップ
- 「フェイスアンロック」をタップ
- 顔データを追加する画面が表示されるので「次へ」をタップ
- カメラが起動するので丸い枠の中に顔をおさめる
- うまくいけば「正常に追加されました」と表示され顔認証の設定完了
クイックボールをオンにする方法
- 設定をタップ
- 「追加設定」をタップ
- 「クイックボール」をタップ
- 「クイックボールをオンにする」のスイッチをオンにする
クイックボールは「ホームに戻る」や「戻る」ボタン、アプリ、スクリーンショット撮影などを割り当てることができる機能です。クイックボールをオンにすると画面右下あたりに線が表示されるので、それをタップすると下の画像のように割り当てたボタンが表示されます。
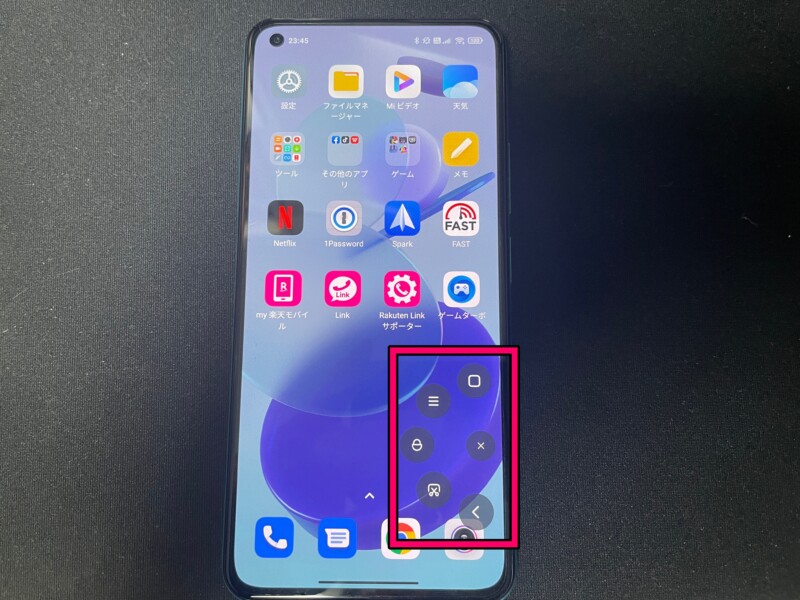
ソフトウェア更新・アップデートの方法
- 設定をタップ
- 「デバイス情報」をタップ
- 「MIUIバージョン」をタップ
- ソフトウェア更新・アップデートがあれば画面の案内に従って操作











