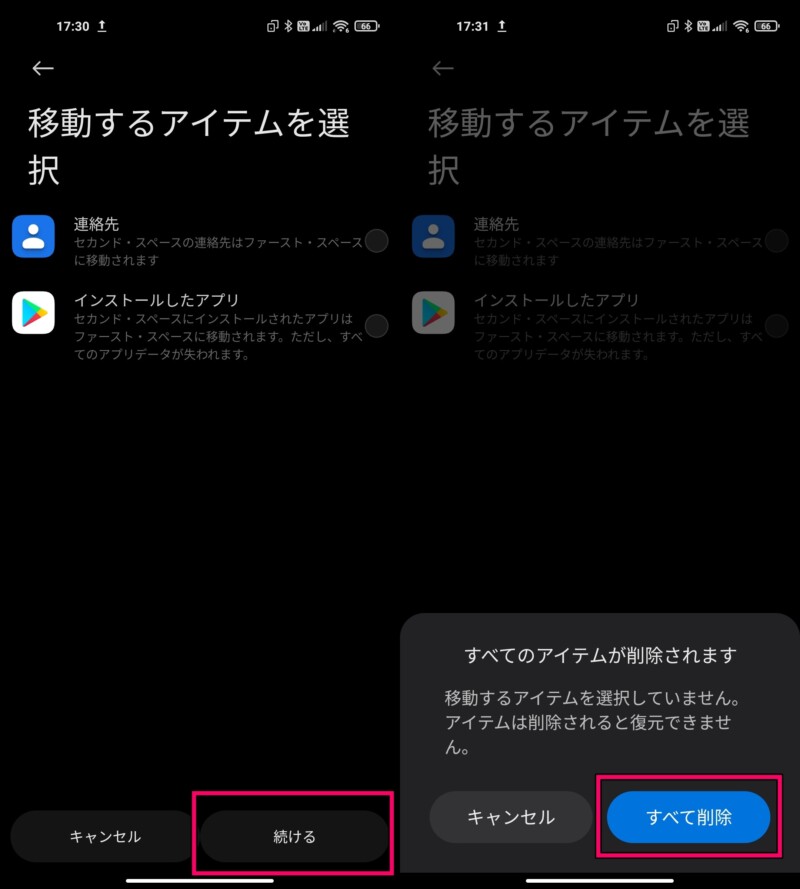2021年7月2日より順次発売されているXiaomiのSIMフリースマートフォン「Mi 11 Lite 5G」でセカンドスペース機能を使う方法を紹介します。
セカンドスペース機能とは?
セカンドスペース機能は、Mi 11 Lite 5Gの中にもう一つのスペースを作ることでMi 11 Lite 5Gを2台持ちのような感覚で使うことができる機能です。仕事とプライベートでホーム画面やアカウントを使い分けたいときなんかに便利な機能です。
Mi 11 Lite 5Gでセカンドスペース機能を使う方法
設定をタップ。
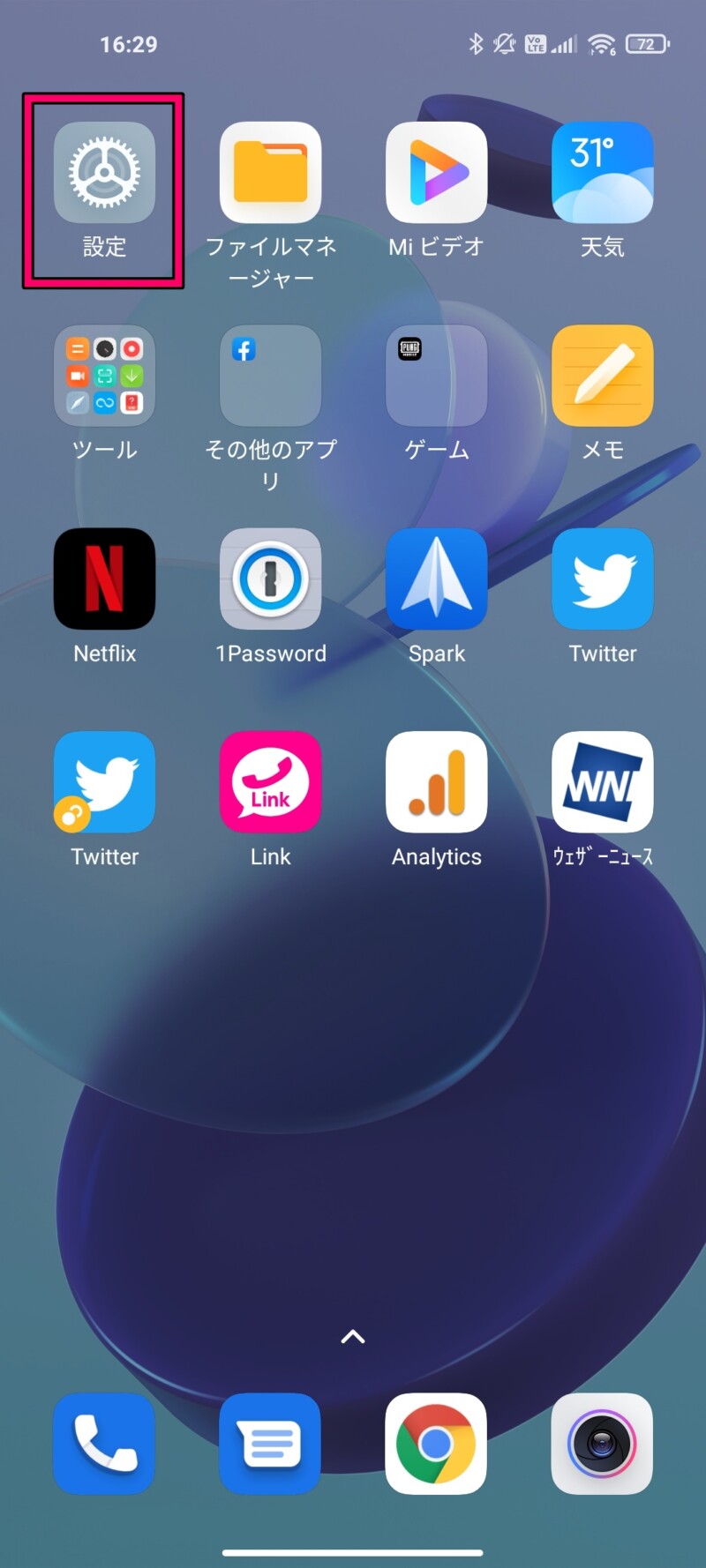
「特別な機能」をタップ。
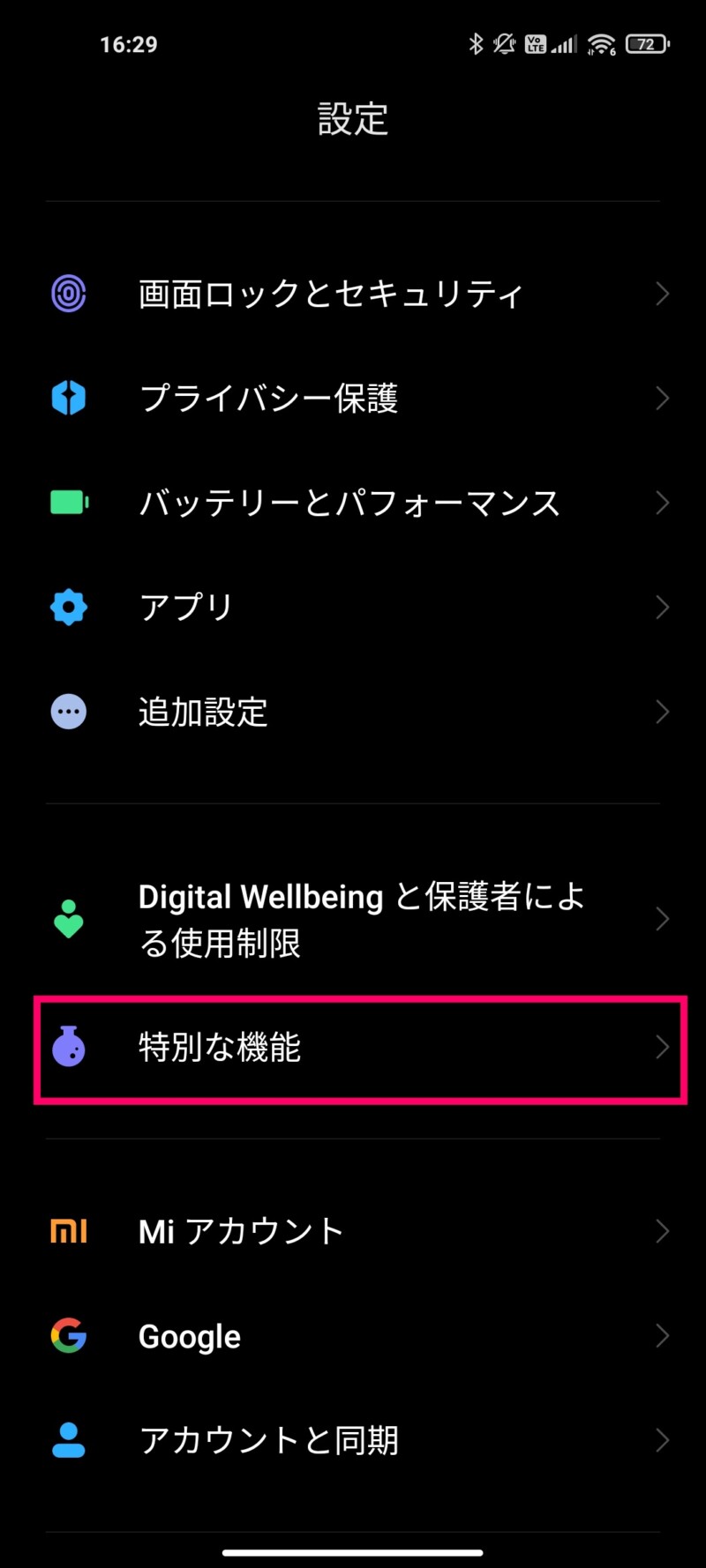
「セカンド・スペース」をタップ。
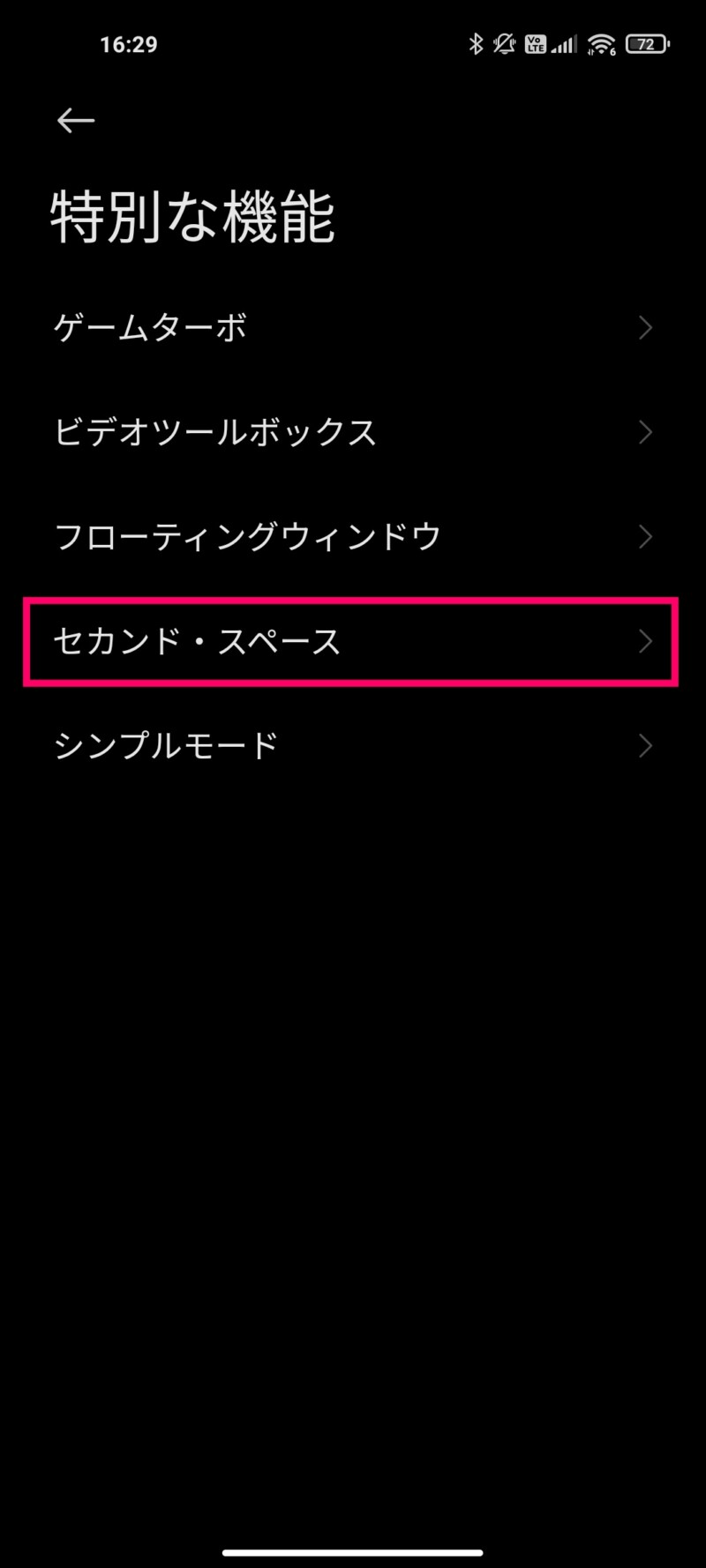
「セカンド・スペースをオンにする」をタップ。
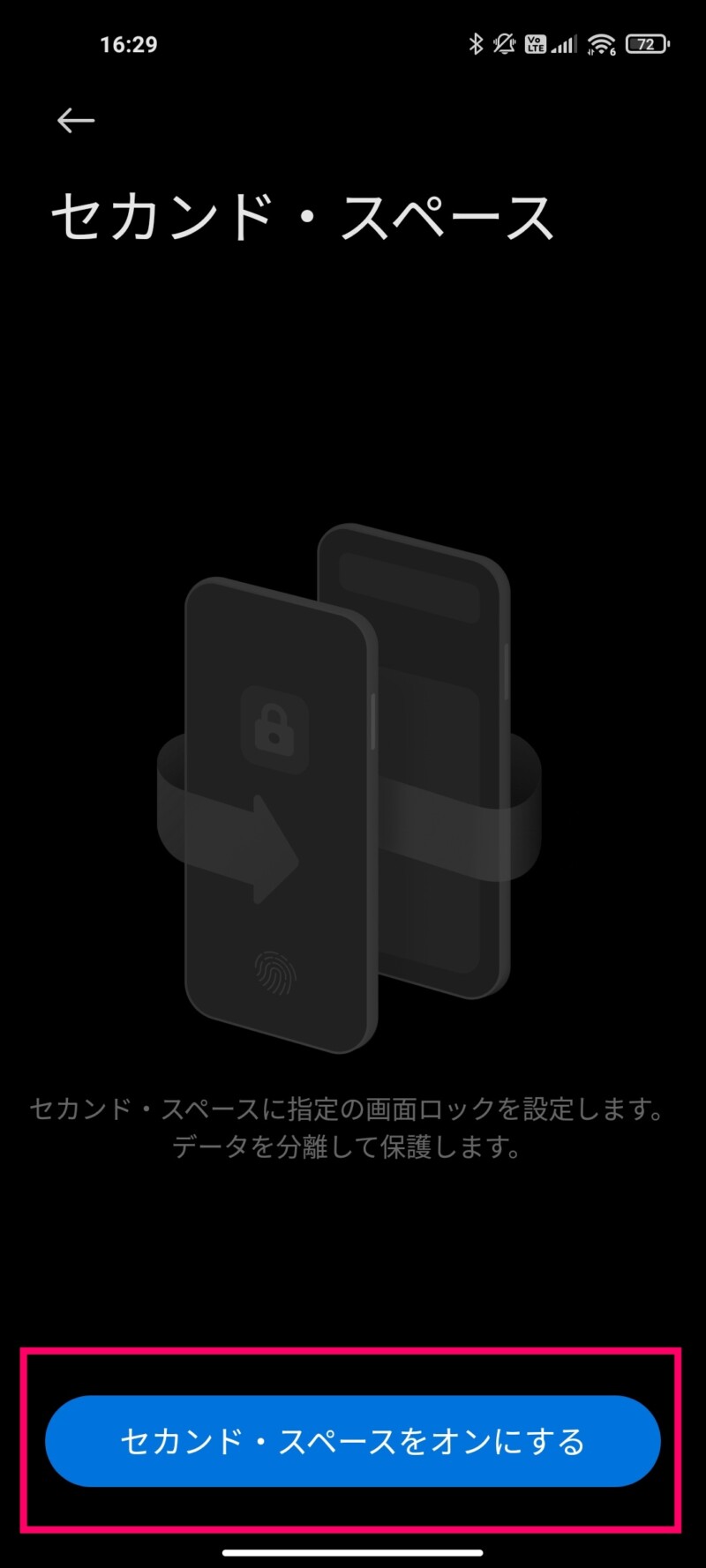
正常に作成されましたと表示されたら、右下の「続ける」をタップ。
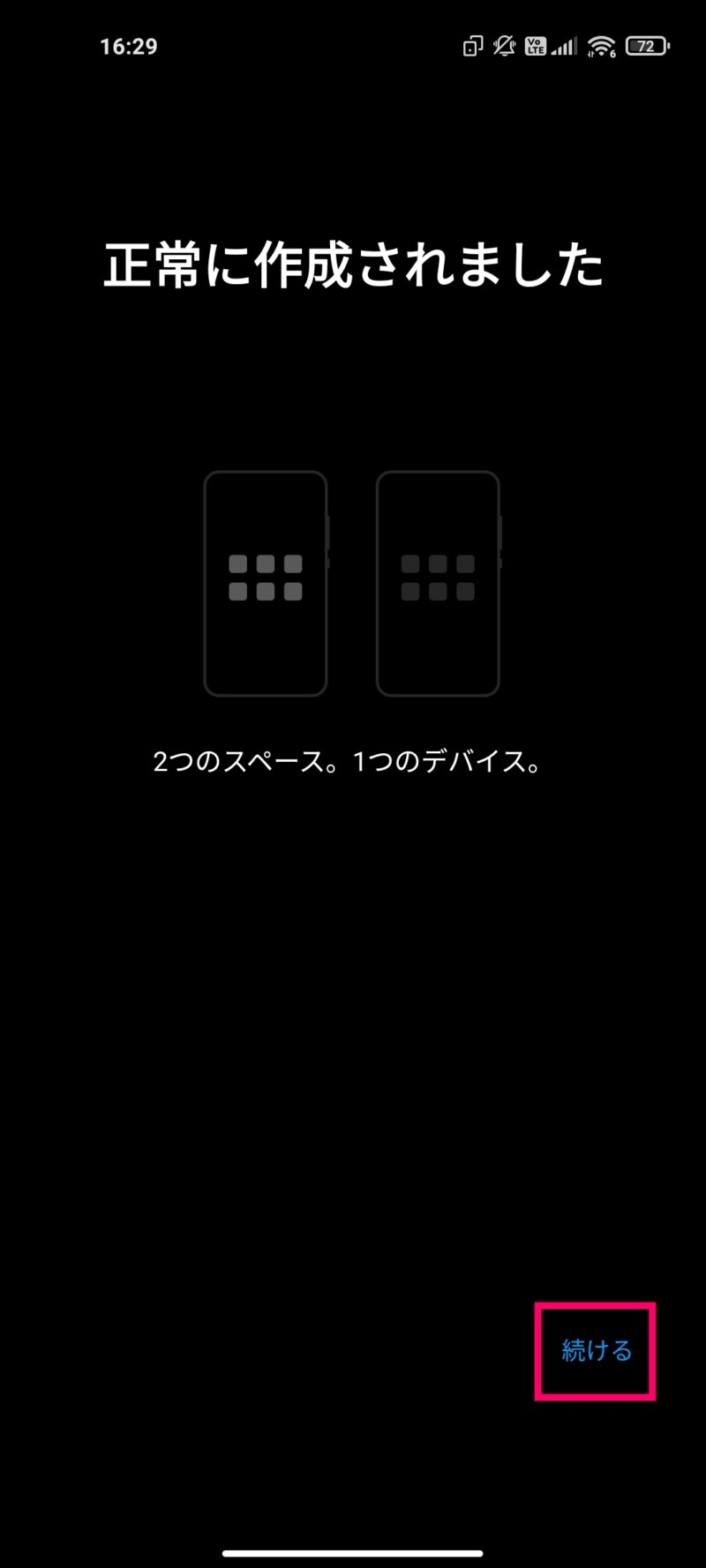
スペースを切り替えるの右下の「続ける」をタップ。
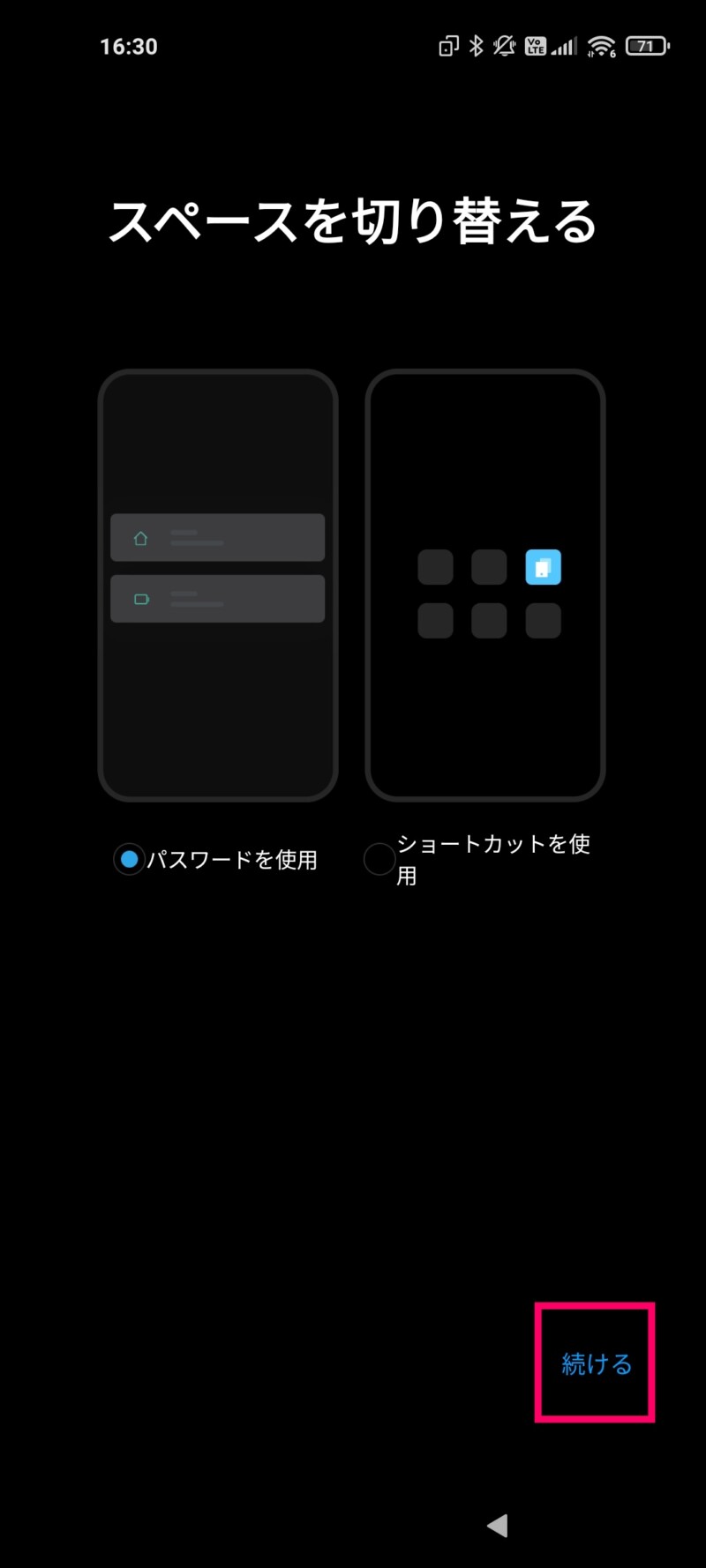
パスワードを設定の右下にある「今すぐ設定」をタップしてパスワード(パターン認証)を設定。ファーストスペースとは別のパスワードを設定する必要があります。
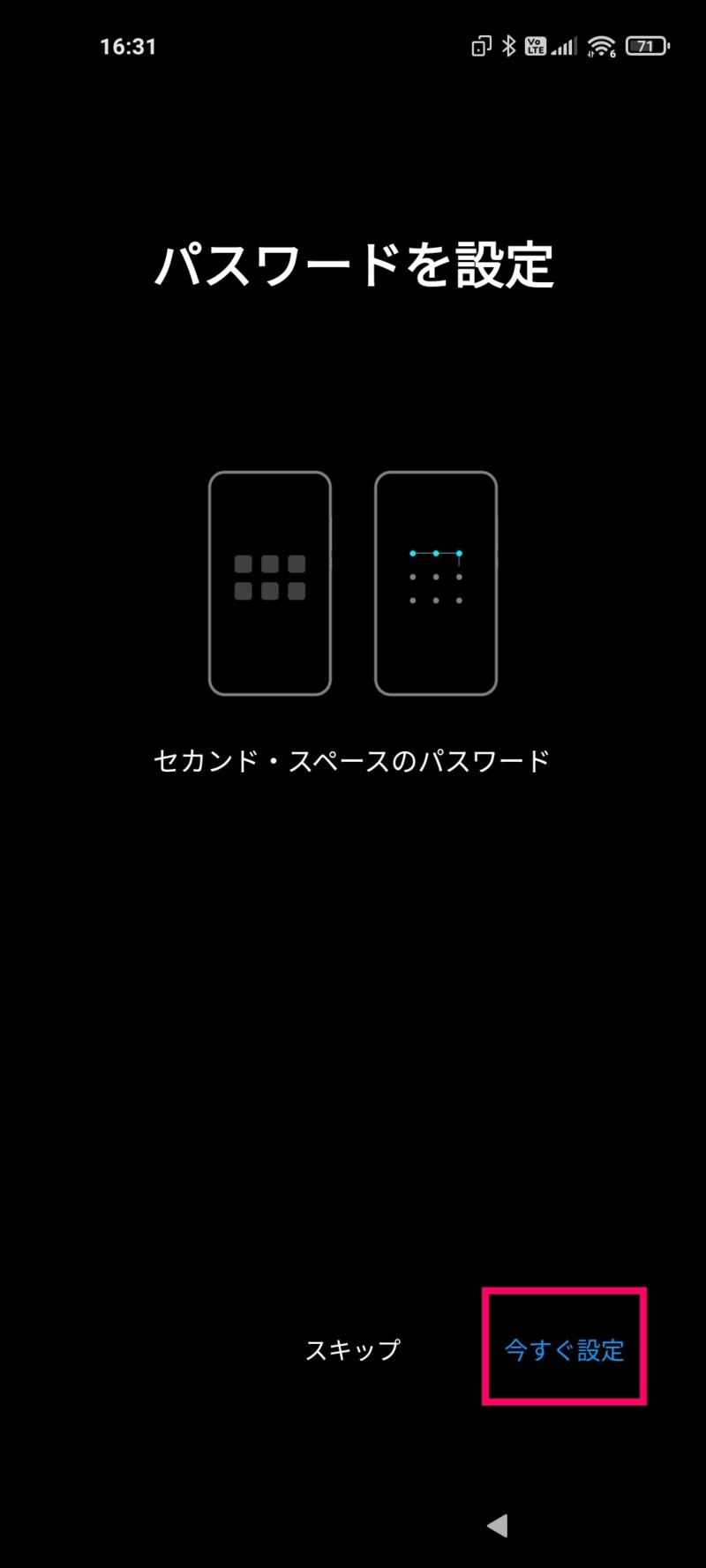
指紋を設定の右下にある「今すぐ設定」をタップしてセカンドスペース用の指紋を設定。ファーストスペースとは別の指紋を設定する必要があります。
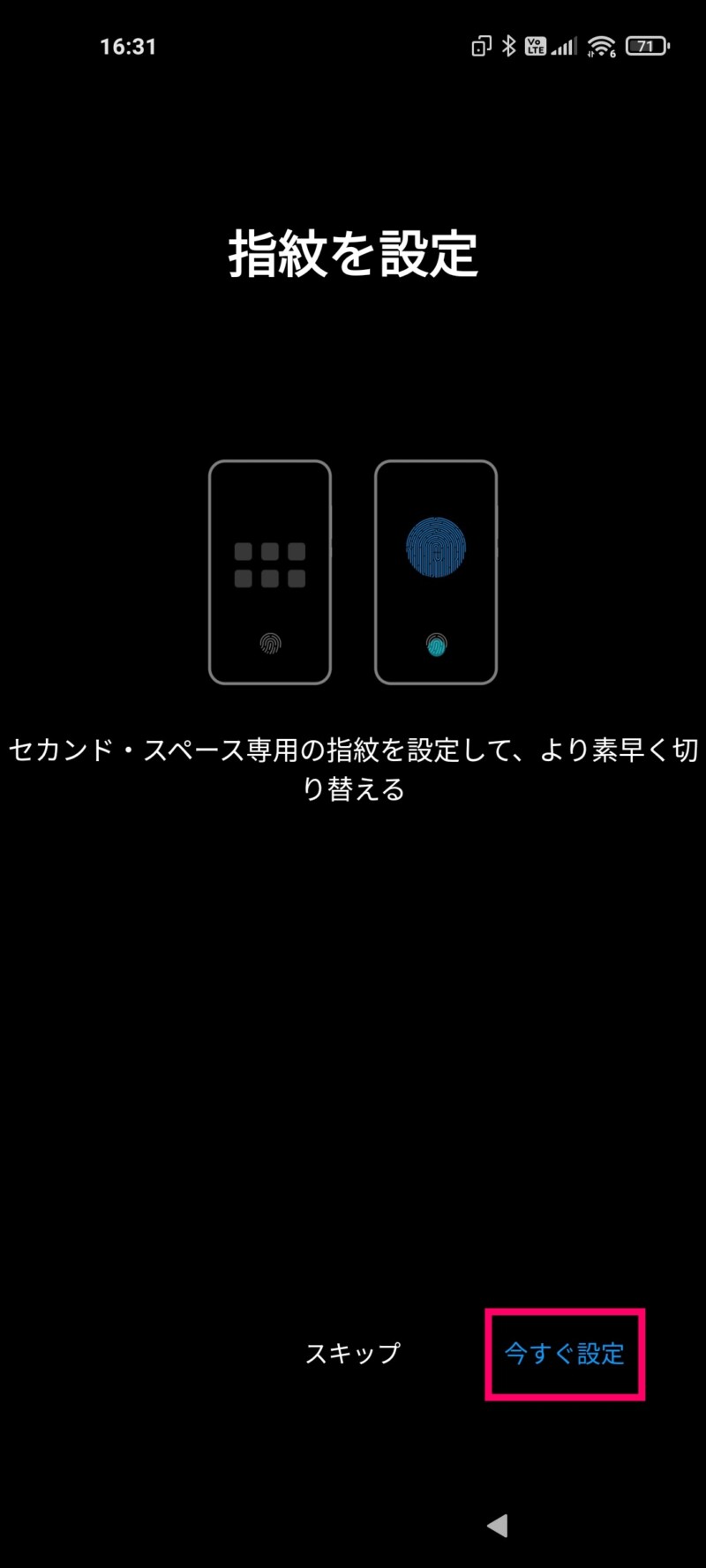
指紋の設定が完了したら右下の「続ける」をタップ。これでセカンドスペースの設定は完了です。
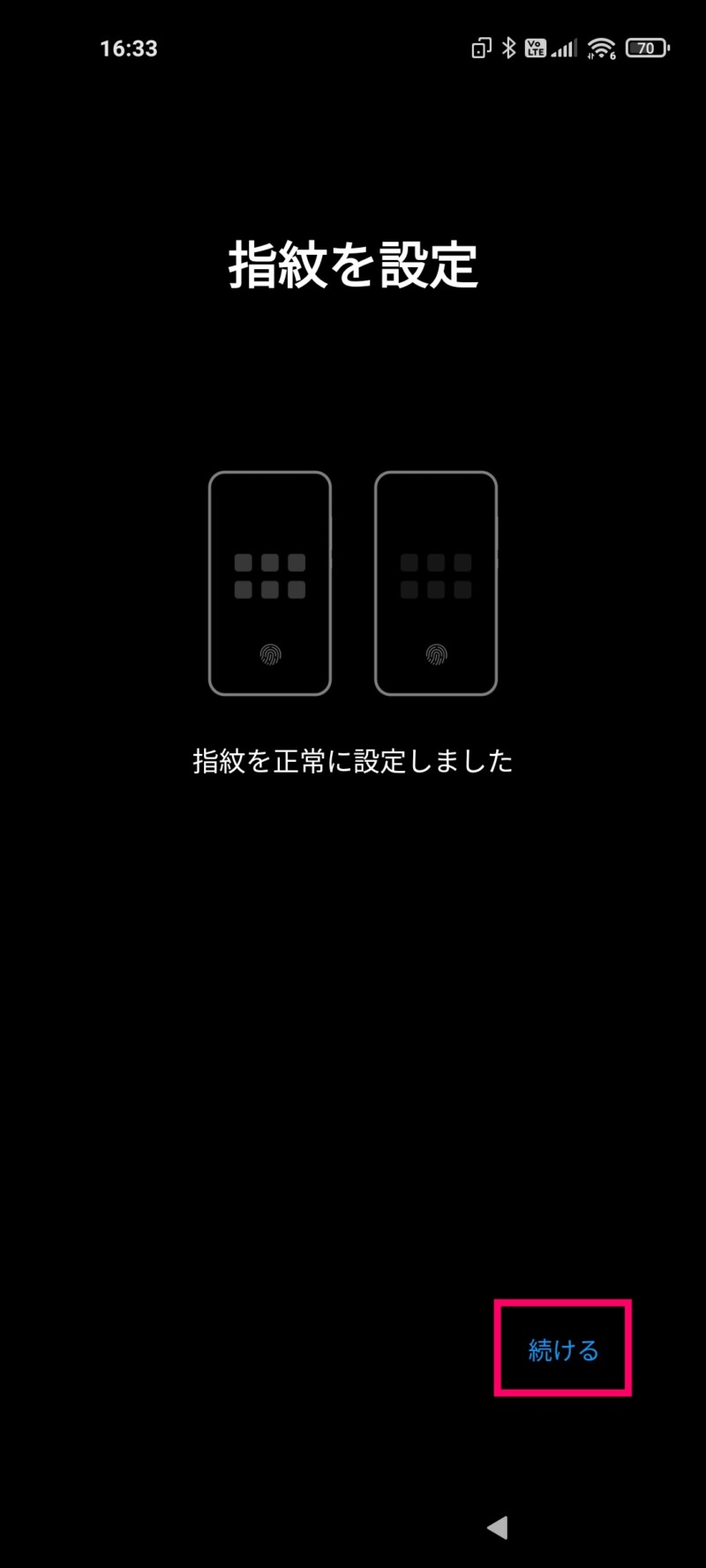
下の画像が今回作ったセカンドスペースです。こんな感じで元からあるファーストスペースとは別に、もう一つのスペースを作ることができます。
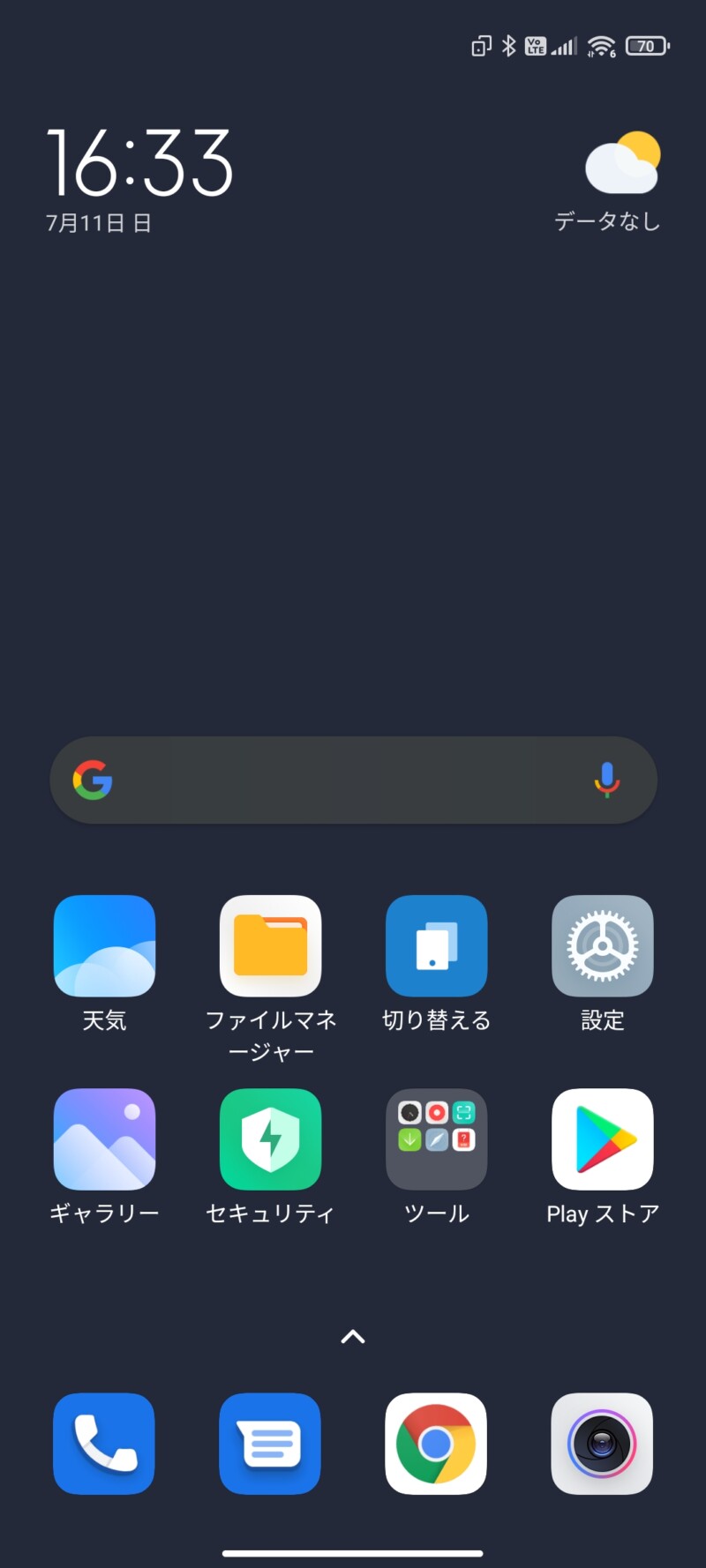
Mi 11 Lite 5Gで作成したセカンドスペースにアクセスする・切り替える方法
セカンドスペースにアクセスする・切り替える方法は簡単です。セカンドスペースを設定する際に登録した「パスワード(パターン認証)」もしくは「指紋」でロックを解除することで、セカンドスペースのホーム画面が表示されます。
ファーストスペースに切り替えたい場合は、ファーストスペースで登録している「パスワード(パターン認証)」もしくは「指紋」でロック解除すればOKです。
Mi 11 Lite 5Gで作成したセカンドスペースを削除する方法
Mi 11 Lite 5Gで作成したセカンドスペースを削除する方法も合わせて紹介しておきます。
セカンドスペースにアクセスして設定をタップ。
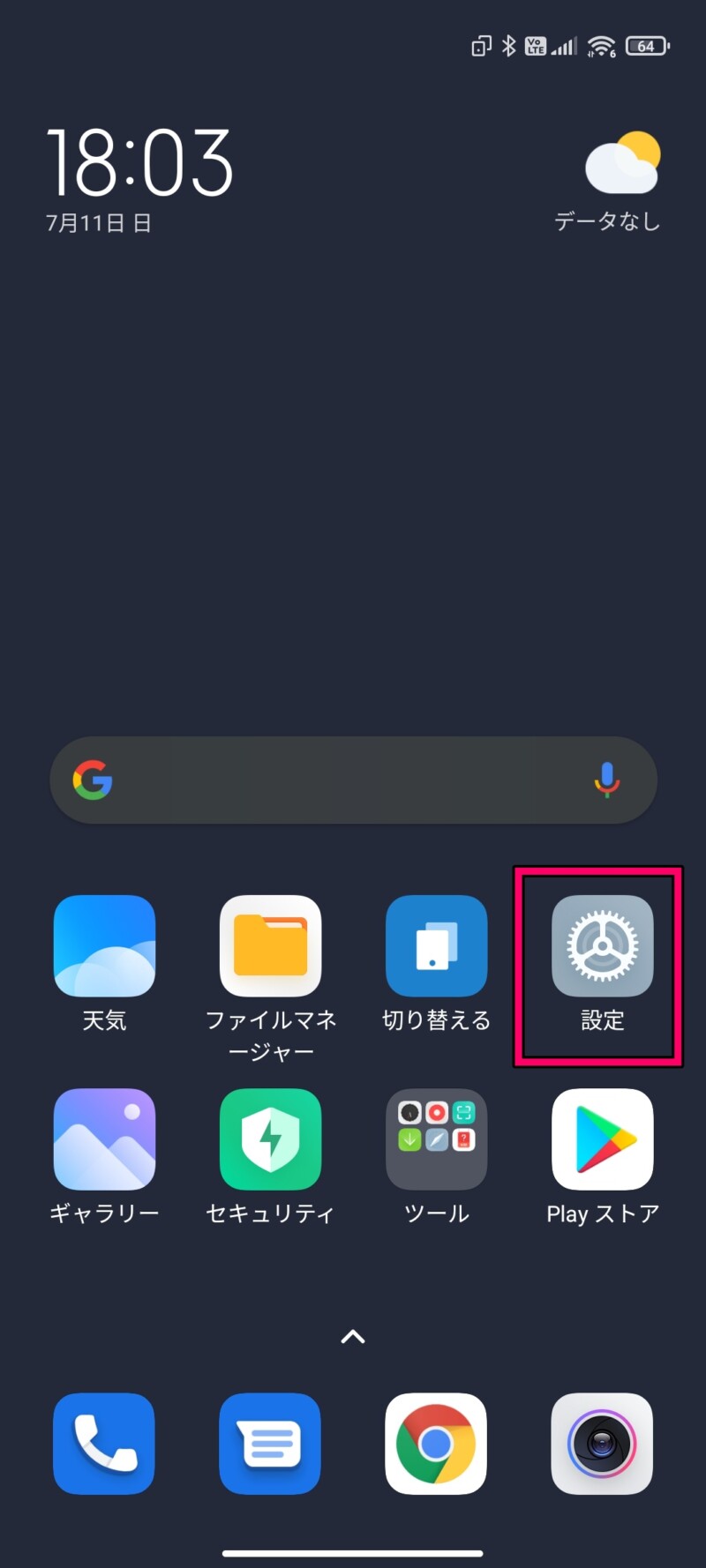
「特別な機能」をタップ。
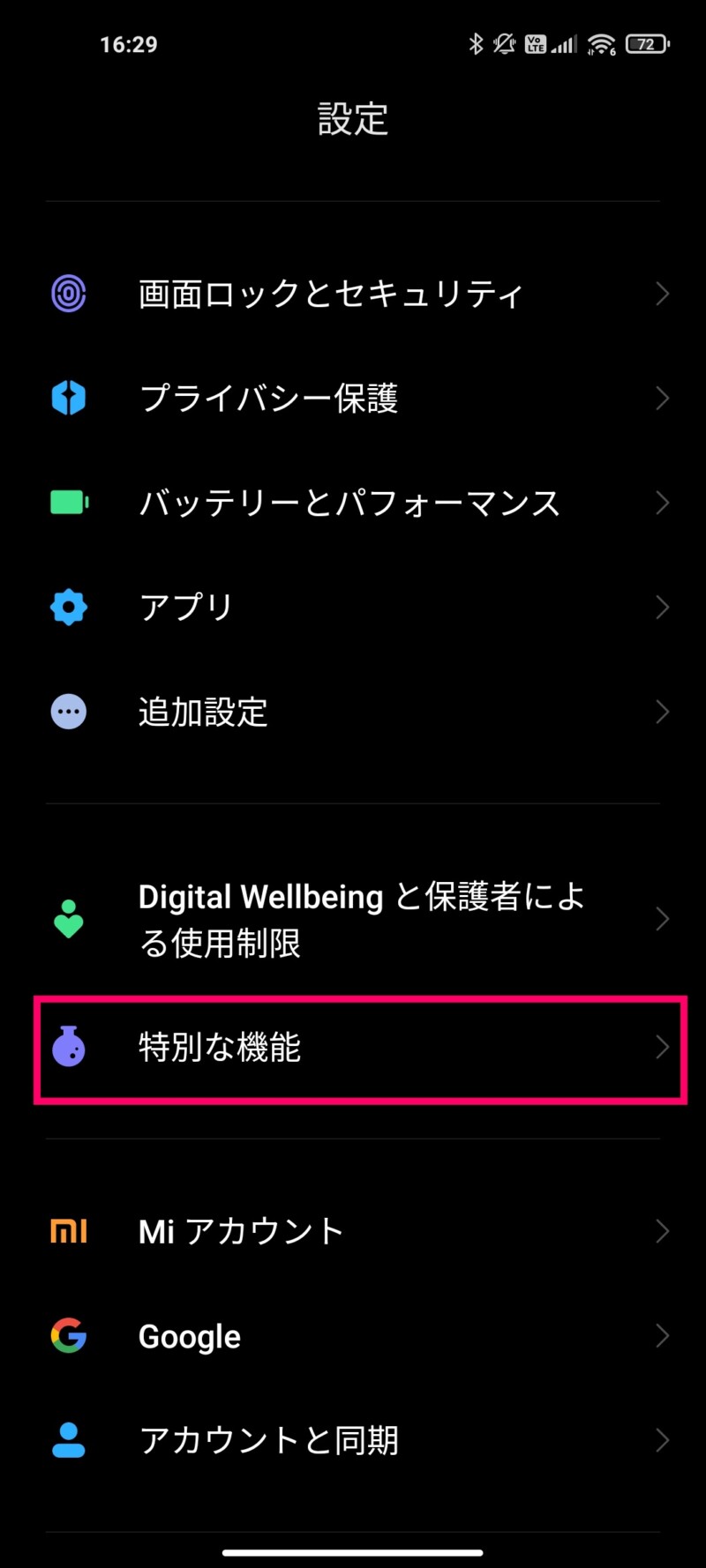
「セカンド・スペース」をタップ。
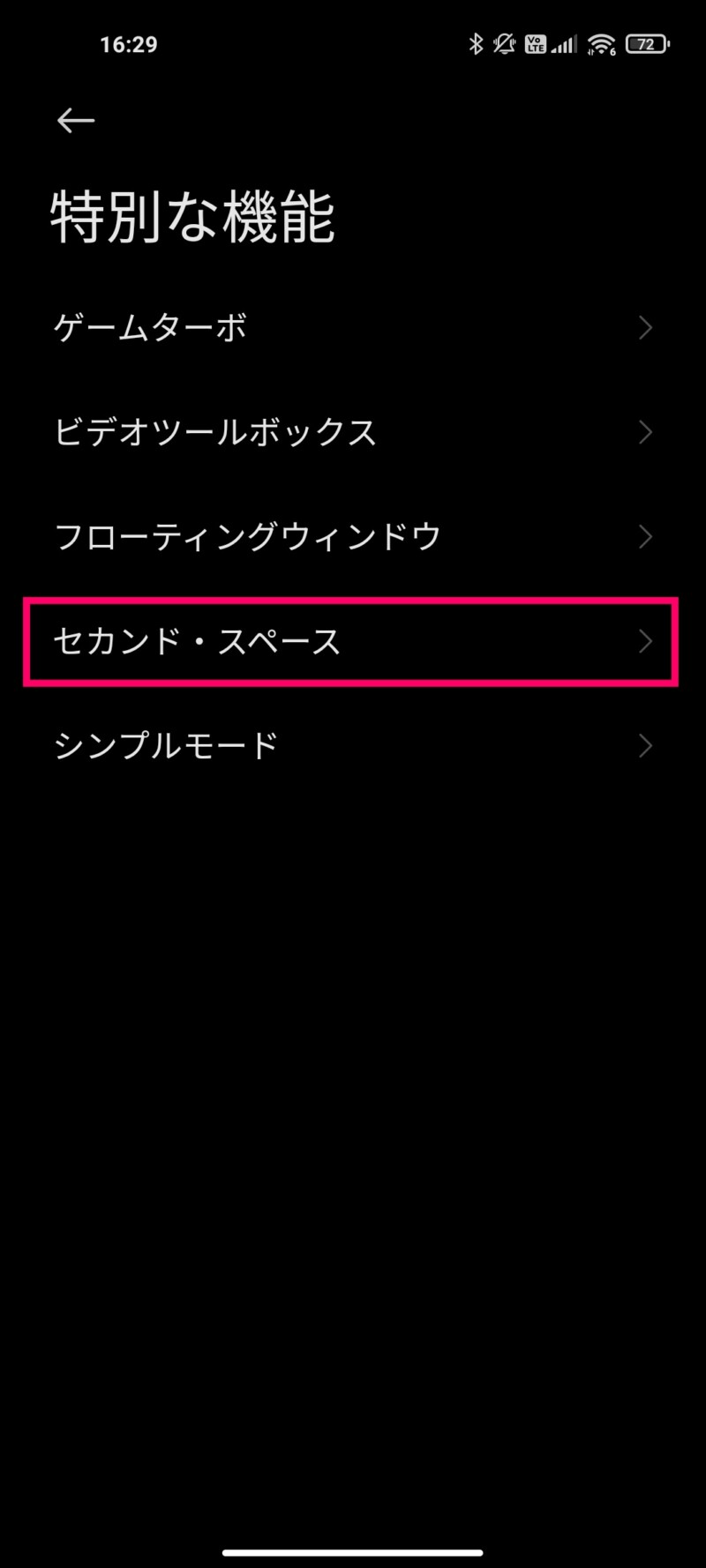
「セカンド・スペースを削除する」をタップ。確認が入るので「続ける」をタップ。
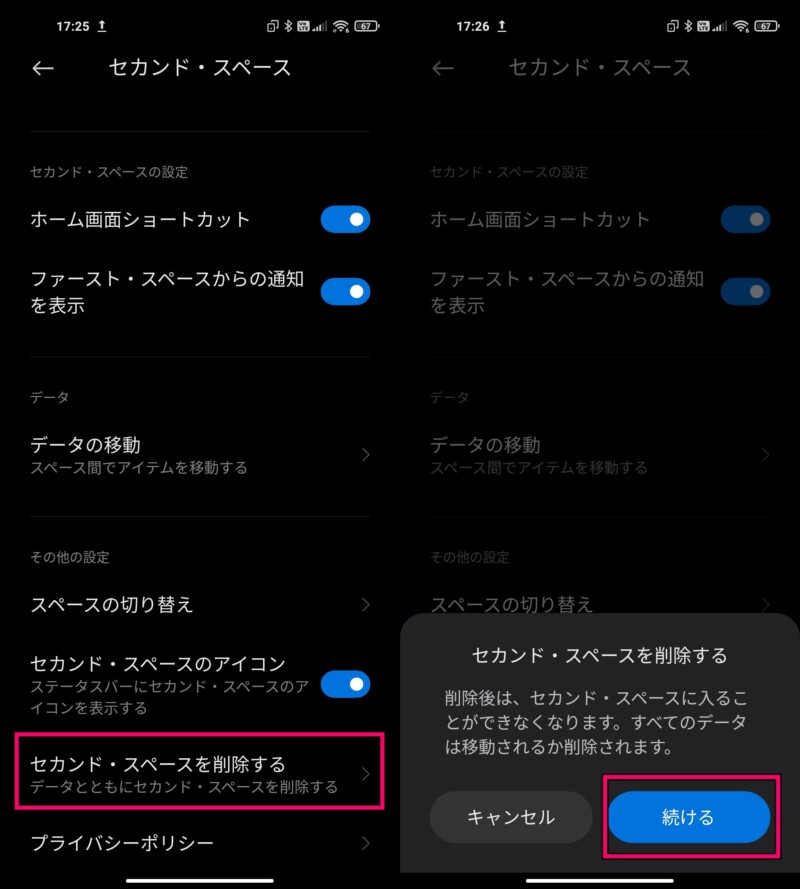
移動するアイテムを選択し「続ける」をタップ。すべてのアイテムが削除されますの確認が入るので、問題なければ「すべて削除」をタップ。これでセカンドスペースを削除できます。