
Google Pixel6/Pixel6 Proで、ゲームダッシュボードを使う方法を紹介します。
ゲームダッシュボードは、スクリーンショットや録画、FPSの表示のショートカット表示や対応ゲームではゲームの最適化もできるなど、ゲームをする人にとっては便利な機能です。
設定して使いたい人は参考にしてみてください。
Google Pixel6/Pixel6 Proでゲームダッシュボードを使う方法
設定をタップ。

「アプリ」をタップ。
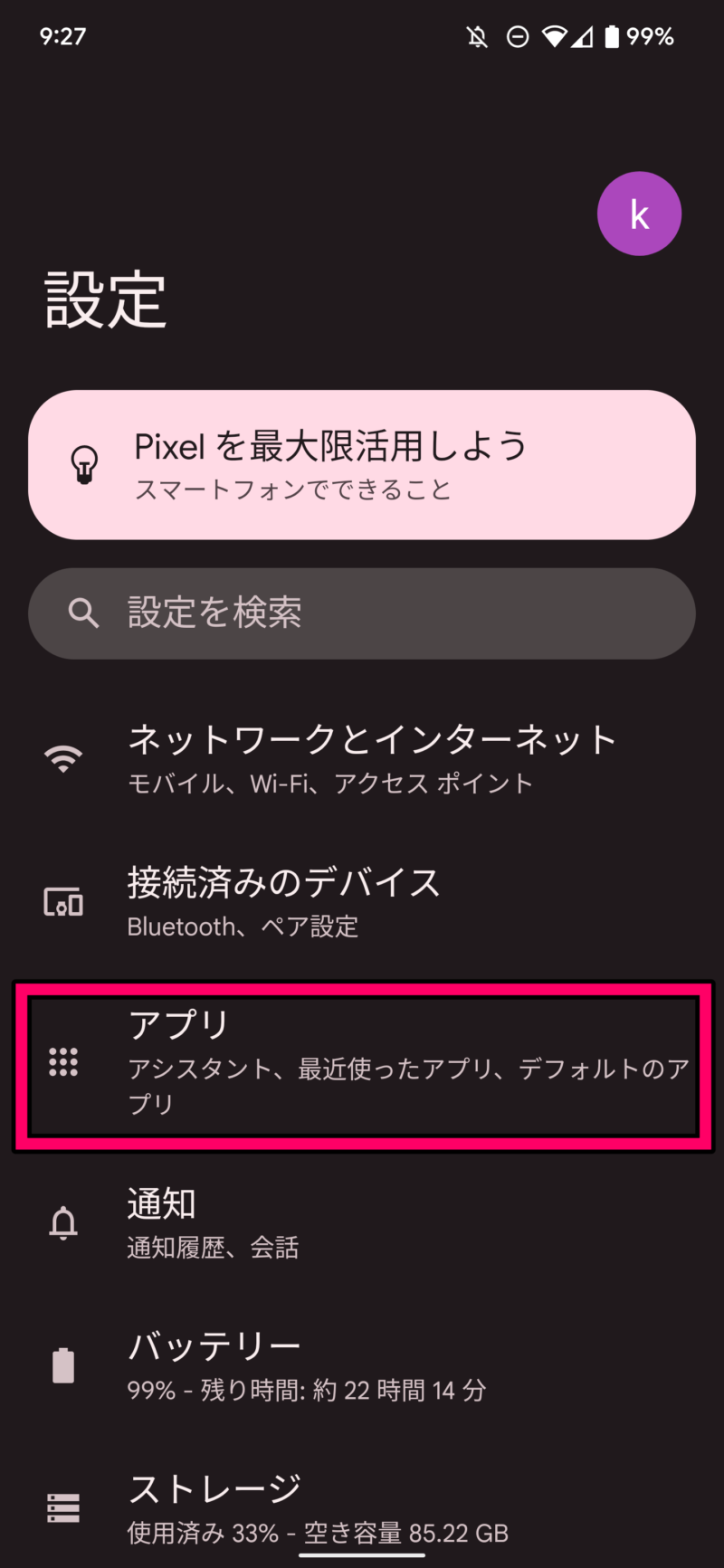
「ゲームの設定」をタップし、ゲームダッシュボードのスイッチをオンにします。
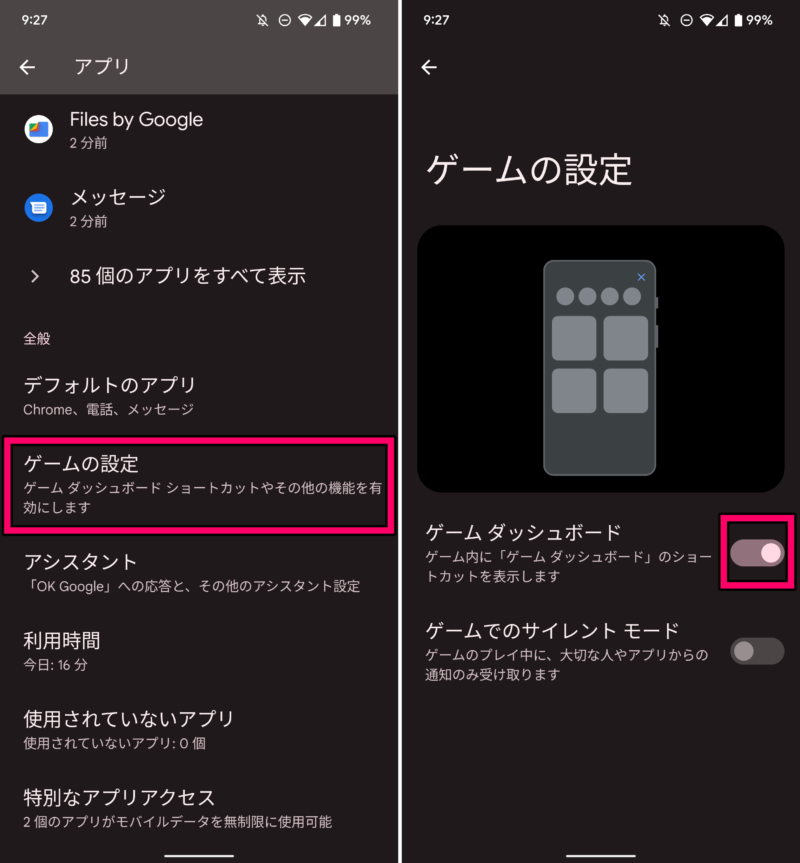
するとゲームアプリを起動したときに、ゲームダッシュボードのショートカットが表示されるようになります。

このゲームダッシュボードのショートカットをタップすると設定画面に移動します。
スクリーンショット、録画、FPS表示のショートカットをオンにできるほか、ゲームのサイレントモードや最適化(利用できるゲームのみ)、YouTubeライブなどの機能を利用できます。
スクリーンショット、録画、FPS表示をオンにするとゲームダッシュボードのショートカットの下に追加されます。
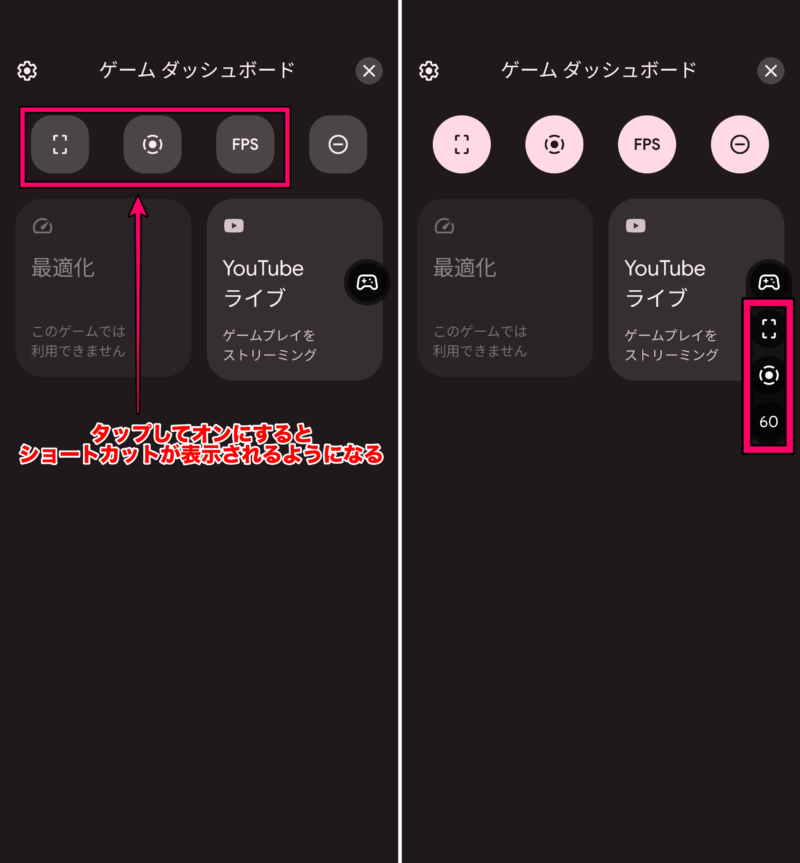
ショートカットをオンにしておくと、タップするだけでゲーム画面のスクリーンショットや録画がすぐにできるのでめちゃくちゃ便利です。
ゲームダッシュボードのショートカットはドラッグして好きな場所に移動できます。

Pixel 6をオンラインショップで購入
オンラインショップなら待ち時間なし!24時間好きなときに注文可能!


