ボイスメモアプリとは?

ボイスメモアプリは、Appleが提供しているボイスレコーダーアプリです。iPhoneには最初から入っています。
簡単な編集ツールもあるので、トリミングや再録音なども可能。iCloudにも対応してます。
iPhoneのボイスメモアプリの使い方・操作方法
ボイスメモアプリで録音する方法
画面下にある赤い録画ボタンをタップすればすぐに録音が開始されます。
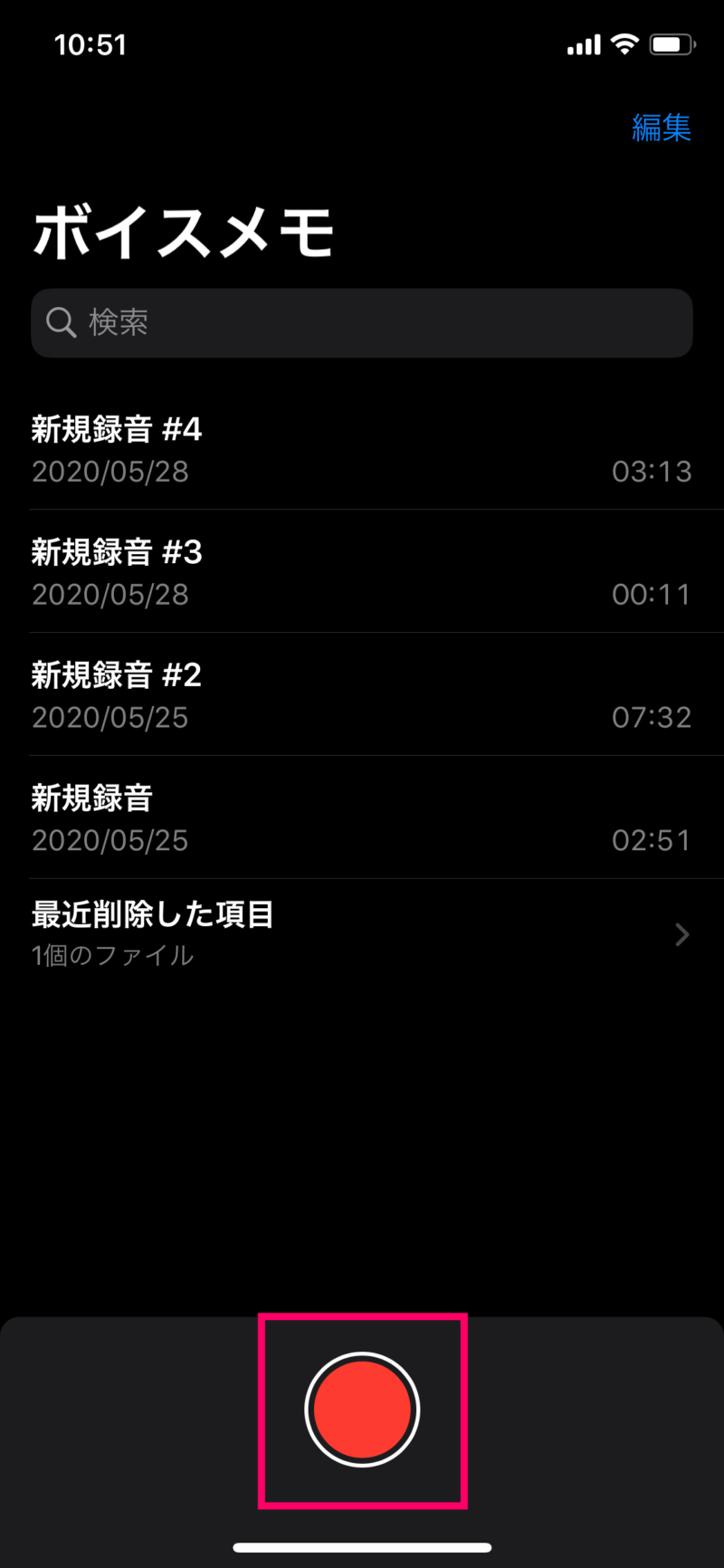
ボイスメモアプリで録音を停止する方法
画面下の赤い停止ボタンを押せば録音を停止できます。
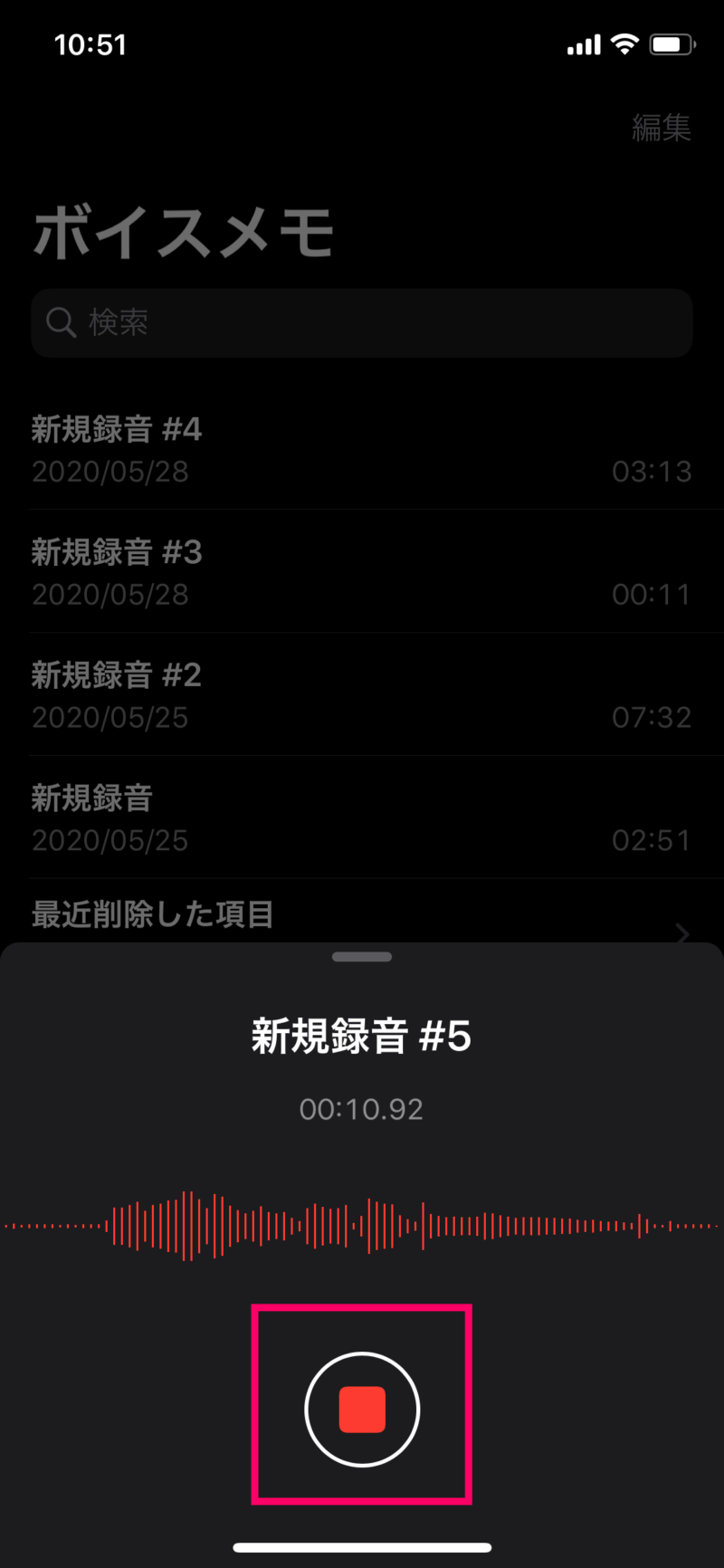
一時停止をしながら録音する方法
上記で紹介した方法は一番シンプルに録音する方法です。ここでは一時停止をしながら録音していく方法です。
録音中に録音画面を上にスライドさせると、より詳細な録音画面が表示されるようになります。この状態だと画面下の停止をボタンを押しても即録音終了とはならず、一時停止になります。また録音を開始する場合は「再開」をタップすればOK。録音が終了したら右下にある「完了」をタップすればOKです。
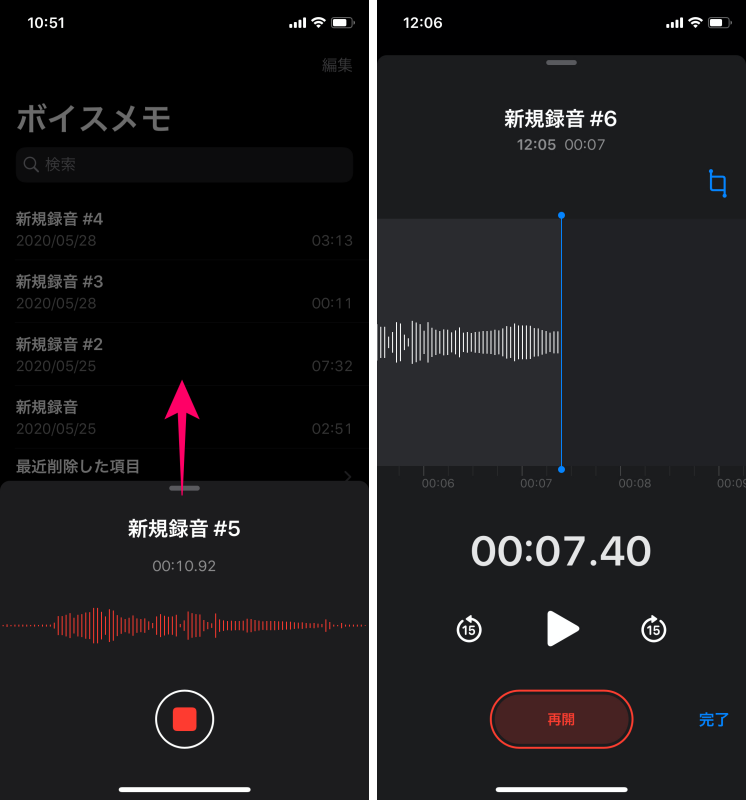
録音したボイスメモを再生・巻き戻し・早送りする方法
録音したボイスメモを確認する場合は、ファイル名をタップ。するとメニューが表示されます。
真ん中の再生ボタンを押せばボイスメモを再生。再生ボタンの左右についたボタンを押すと15秒巻き戻し、15秒早送りすることができます。
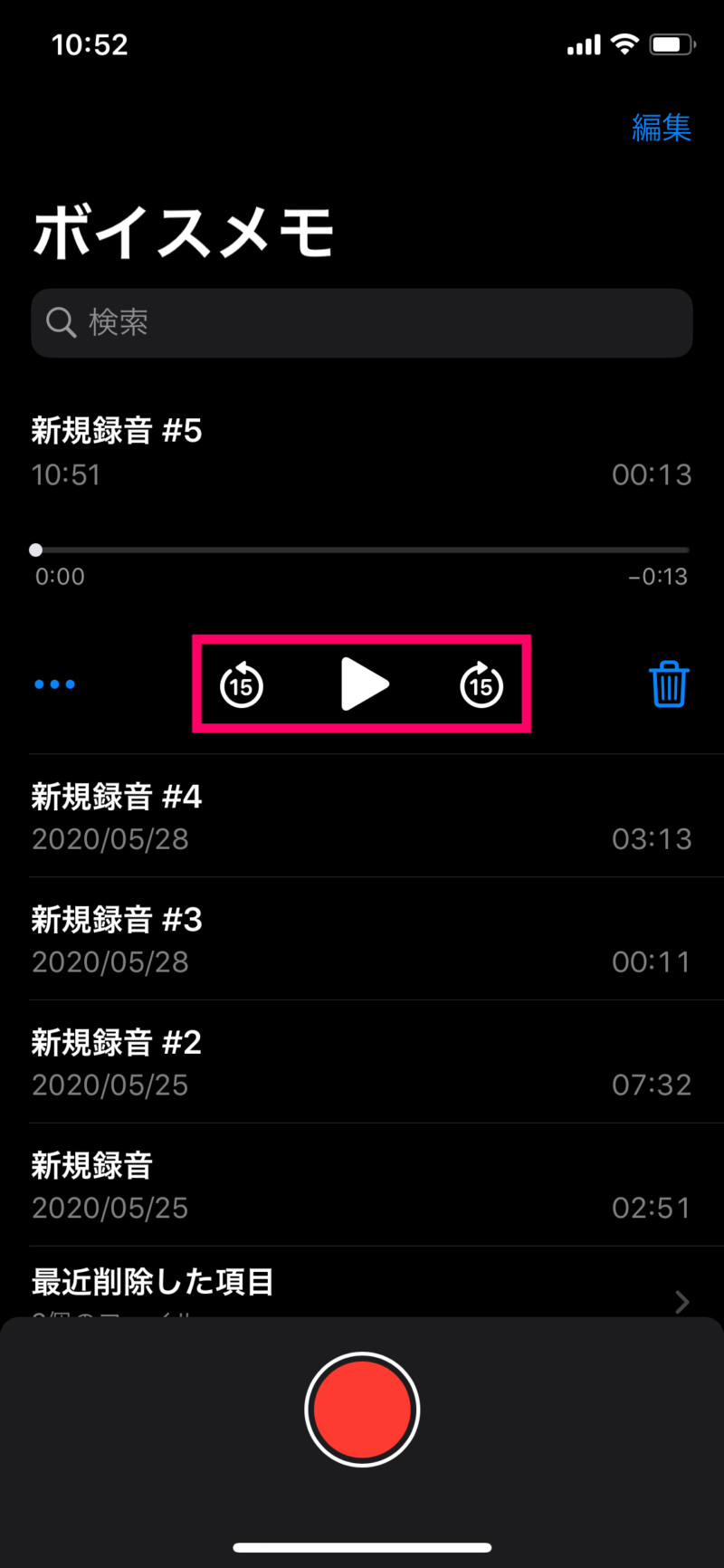
録音したボイスメモのタイトルを変更する方法
変更したいタイトルをタップし、さらにもう一度タイトルをタップすると、タイトルを変更できます。
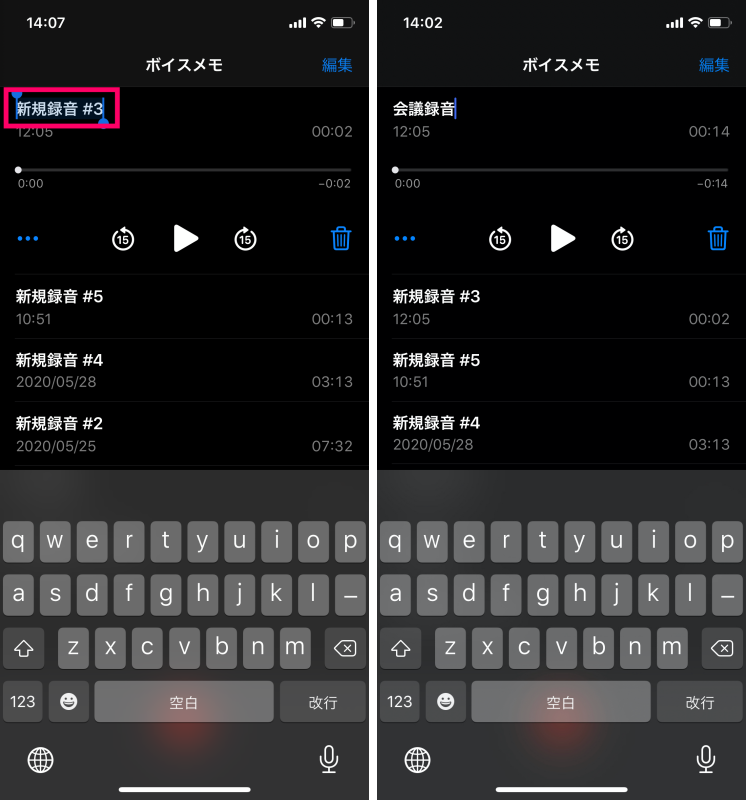
録音したボイスメモを削除する方法
1つずつ削除する方法
ボイスメモのタイトルをタップし、ゴミ箱のアイコンをタップすることで削除できます。
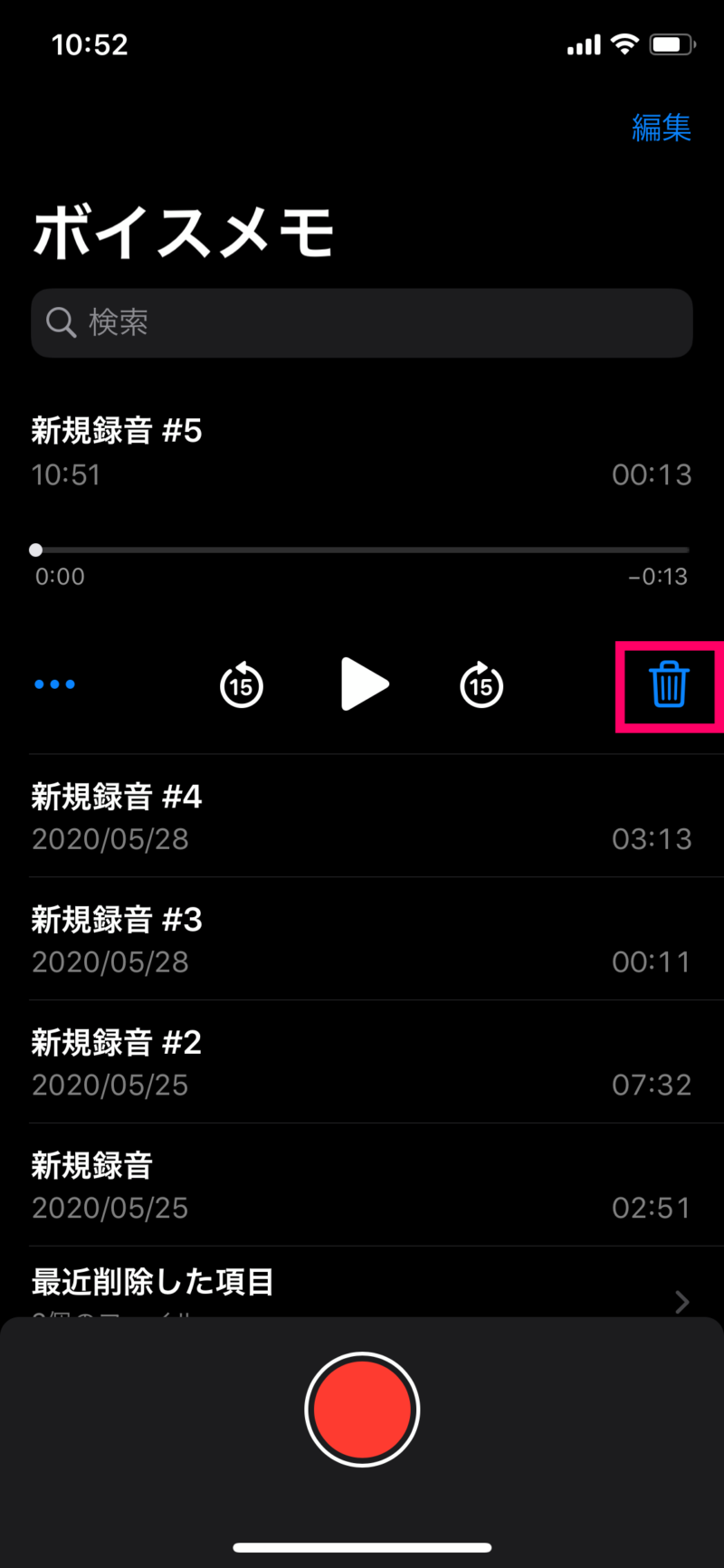
複数まとめて削除する方法
画面右上の「編集」をタップし。消したいボイスメモを選択し、「削除」をタップすれば複数のボイスメモをまとめて削除できます。
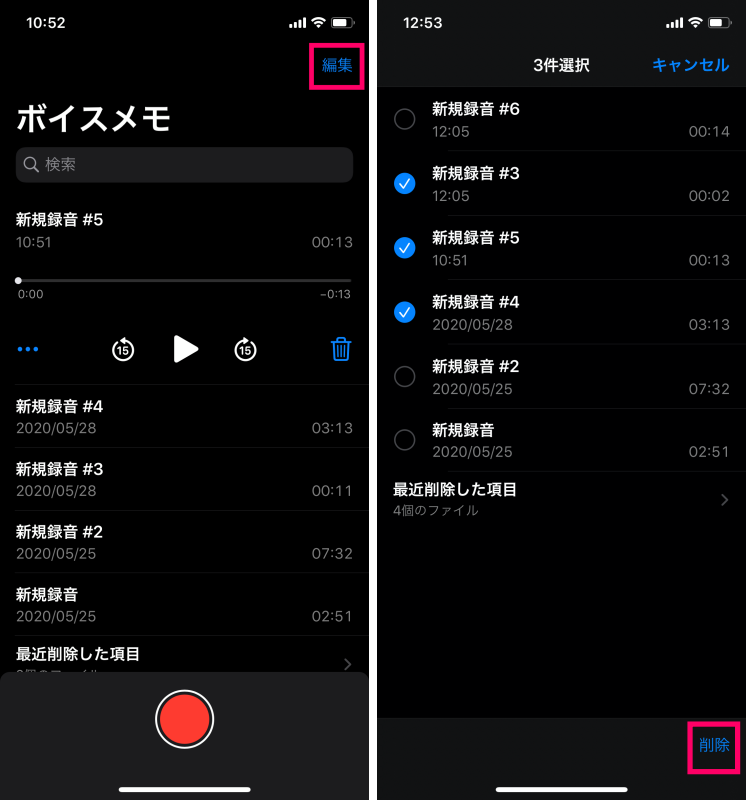
ボイスメモ編集する方法(トリミング・削除)
ボイスメモのタイトルをタップし、横3つの点のアイコンをタップ。表示されたメニューの中から、「録音を編集」をタップ。
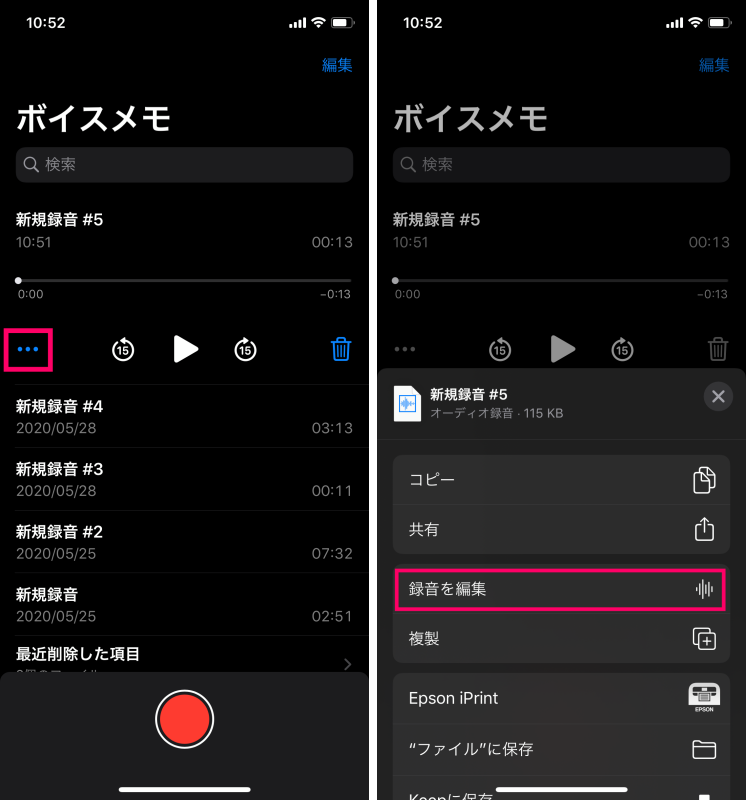
画面右側にあるトリミングマークをタップ。
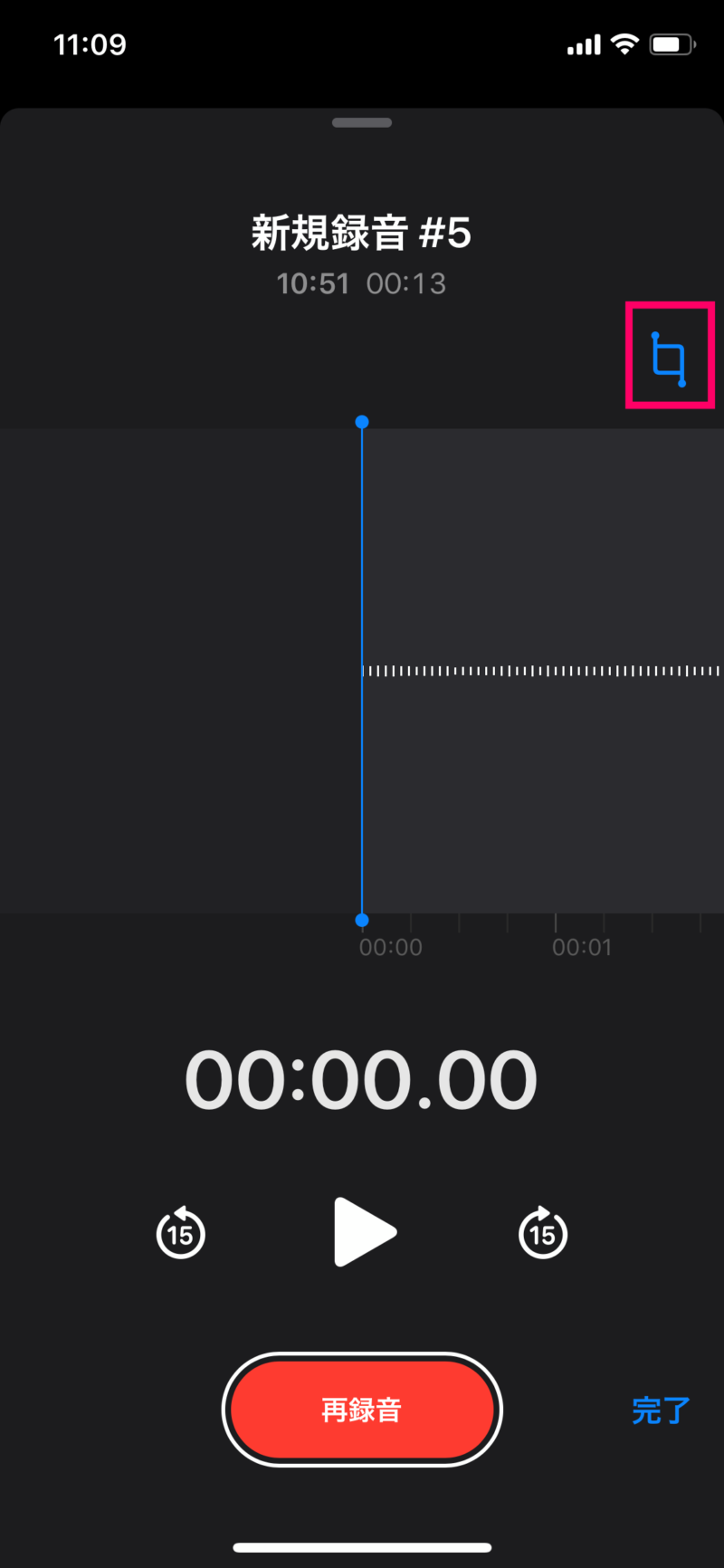
画面下の黄色い枠を左右にスライドさせて、編集範囲を決め、トリミングもしくは削除をタップ。

ちなみに「トリミング」は黄色の選択範囲を残してそれ以外を削除。「削除」は黄色の選択範囲を消すことができます。
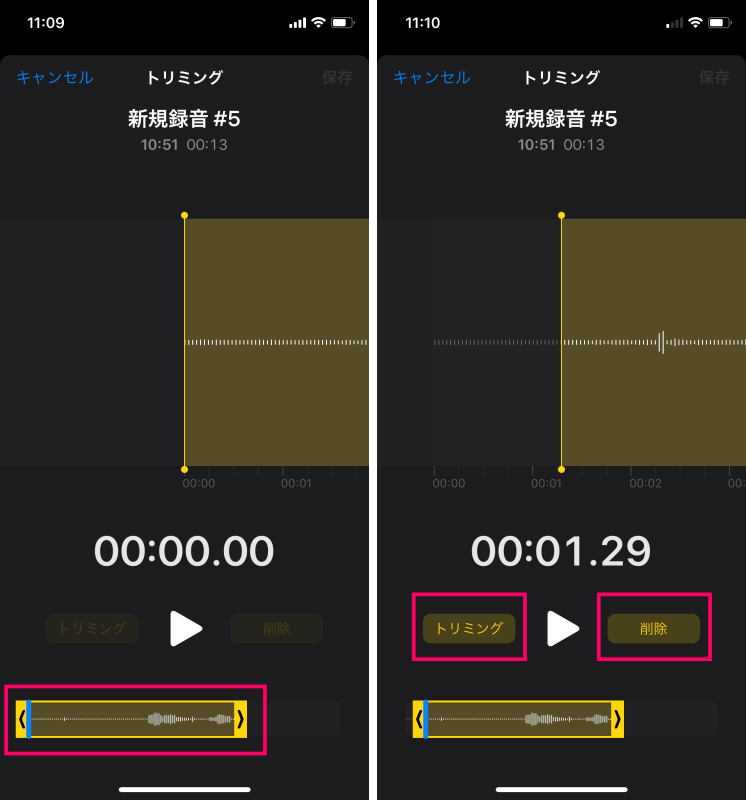
画面右上の「保存」をタップすれば編集を反映できます。
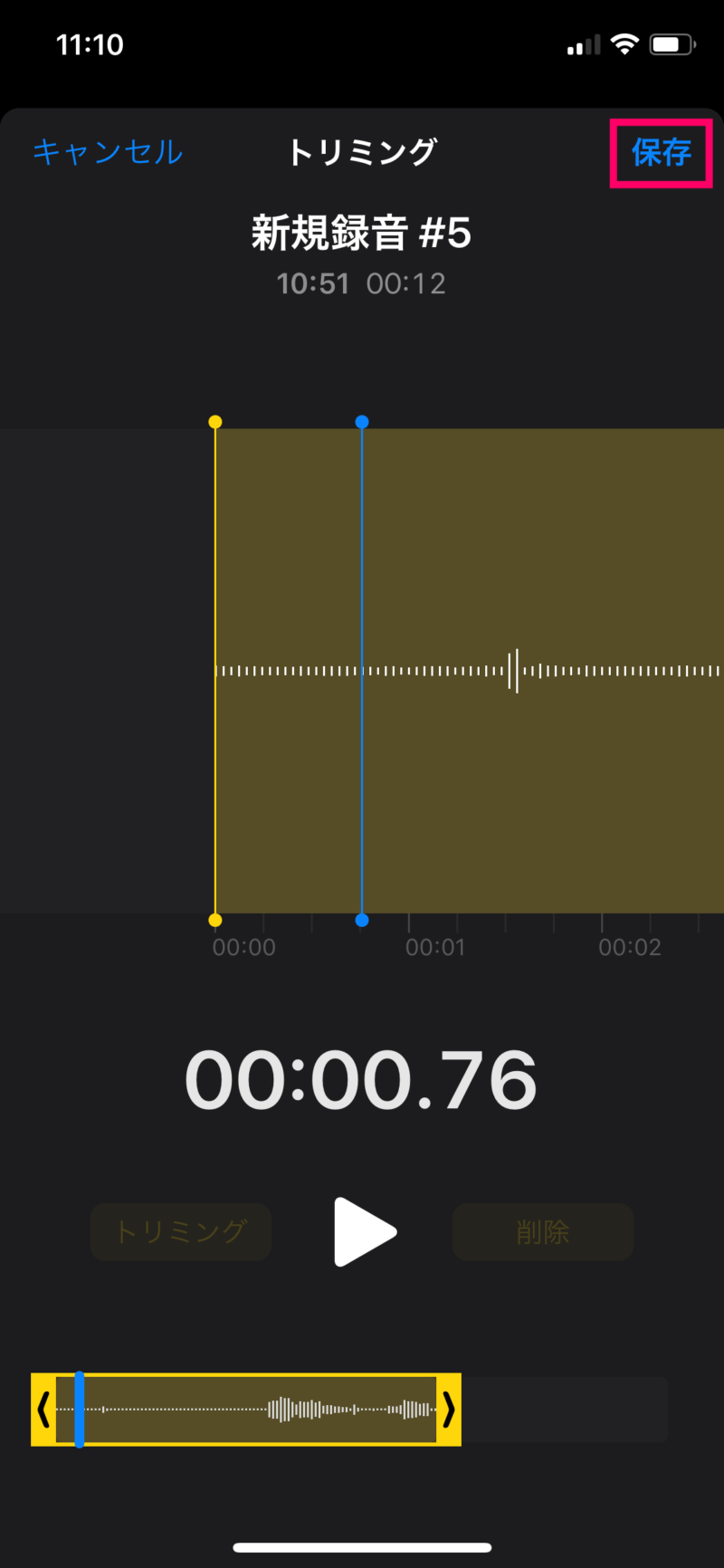
ボイスメモ編集する方法(再録音・追加録音)
編集画面で画面下の「再録音ボタン」をタップすれば、上書きして録音することができます。また、ボイスメモの一番最後まで移動するとそこから録音を追加することができます。
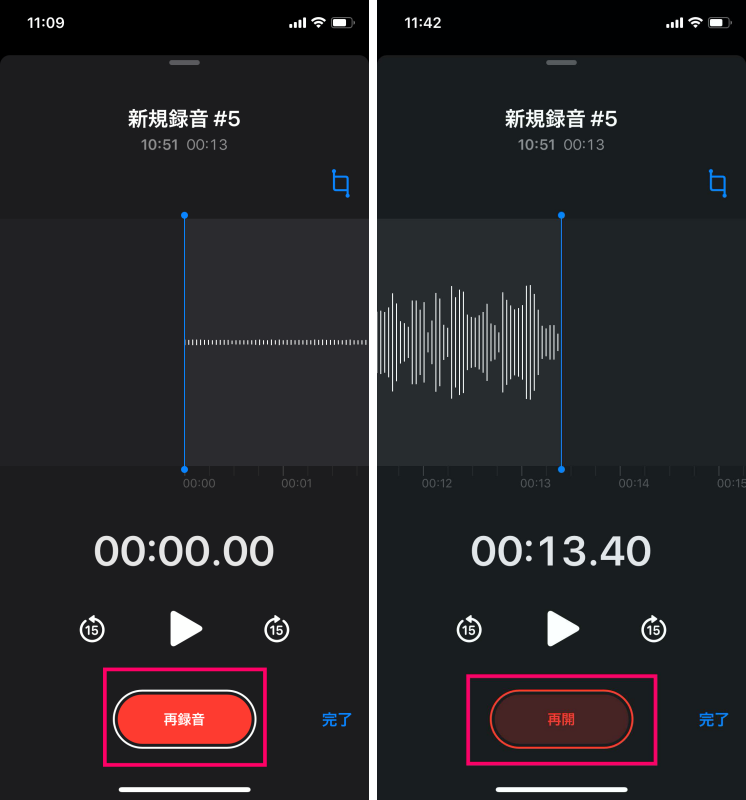
ボイスメモを共有する方法(AirDropやメール、LINEなど)
作成したボイスメモは共有するAirDropやメール、LINEなどで共有することができます。
ボイスメモのタイトルをタップし、横3つの点のアイコンをタップ。表示されたメニューの中から、「共有」をタップ。
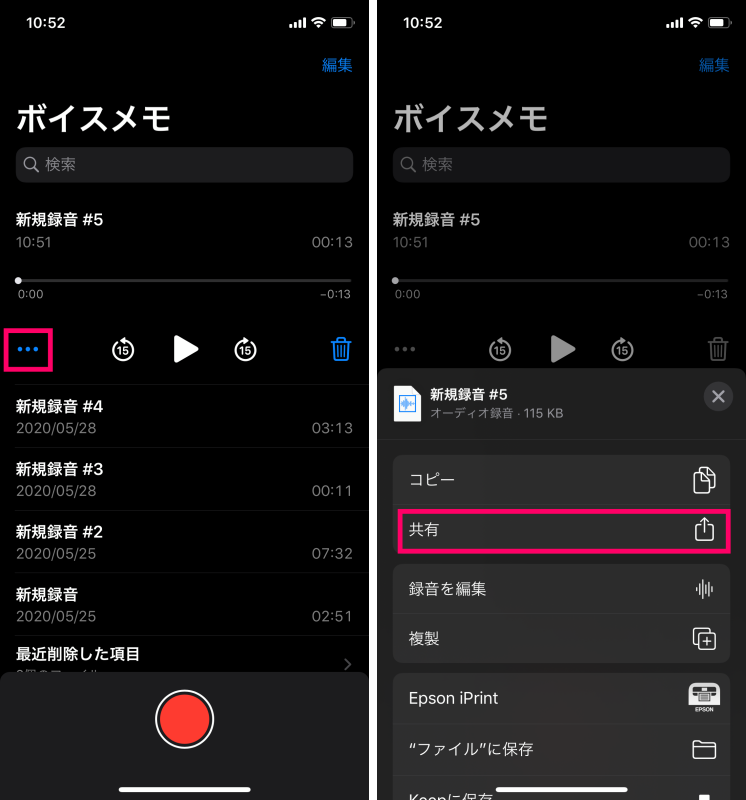
共有メニューが表示されるので、共有したいサービス・アプリをタップすればOKです。
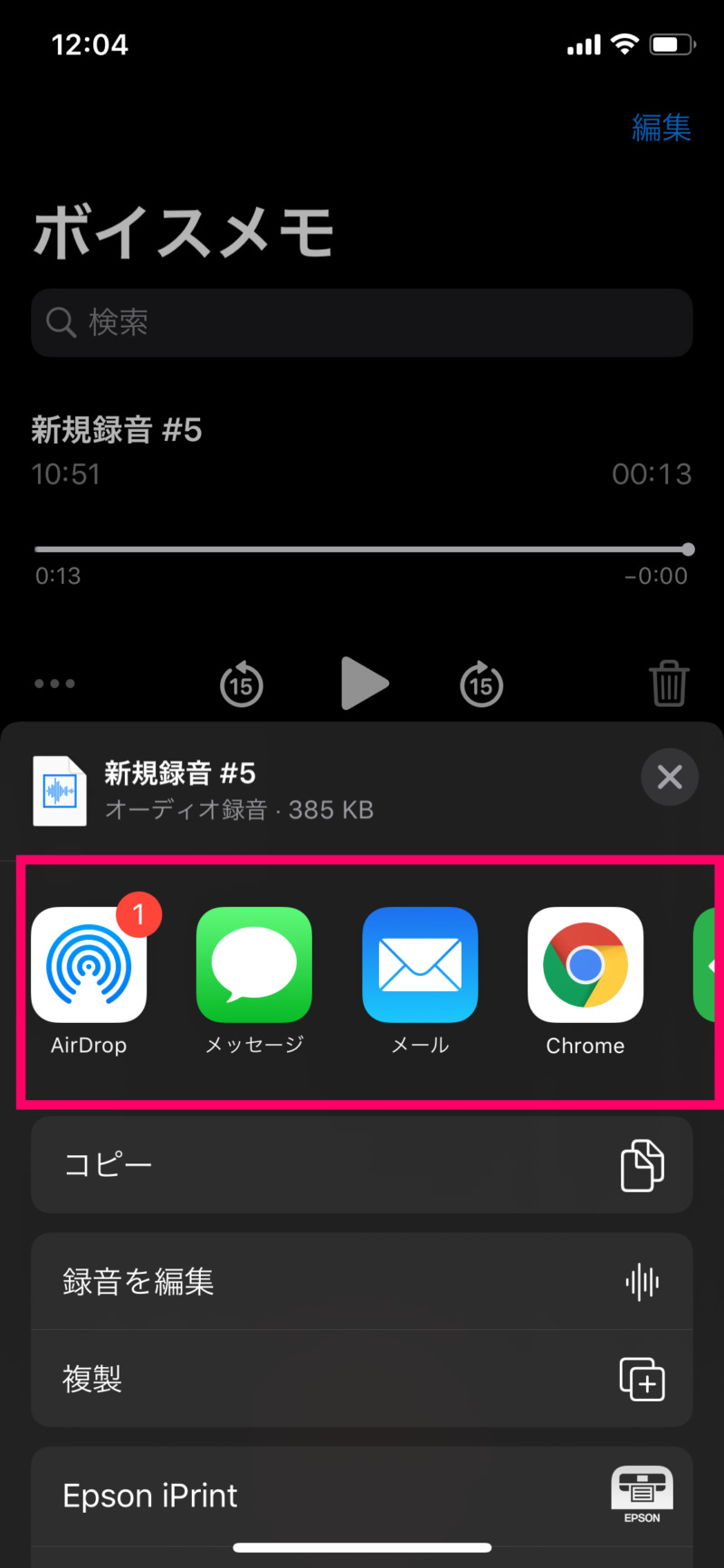
iPhoneの使い方・基本操作方法まとめ
スマホアプリライフ!!では、ほかにもiPhoneの使い方や操作方法を多数紹介しているので、気になる方は下記の記事もぜひチェックしてみてください。


