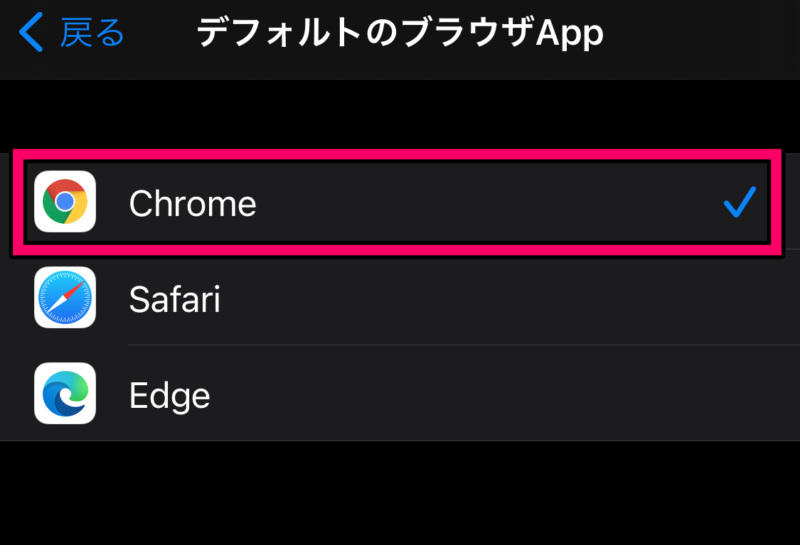
2020年9月17日から配信されているiOS14ですが、デフォルトアプリを変更することができるようになっています。
本記事では、メールアプリ・ブラウザアプリのデフォルトアプリを変更する方法を紹介します。
iPhoneのデフォルトアプリを変更する方法
メールアプリ・ブラウザアプリのデフォルト設定を変更する方法をそれぞれ解説していきます。
表示されるアプリはiPhoneにインストールしているアプリが表示されるので、記事内の画像とは表示されているアプリが異なることがあります
メールアプリのデフォルト設定を変更する方法
設定をタップ。
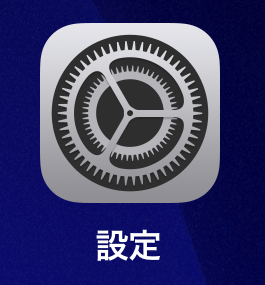
「Spark」をタップ。
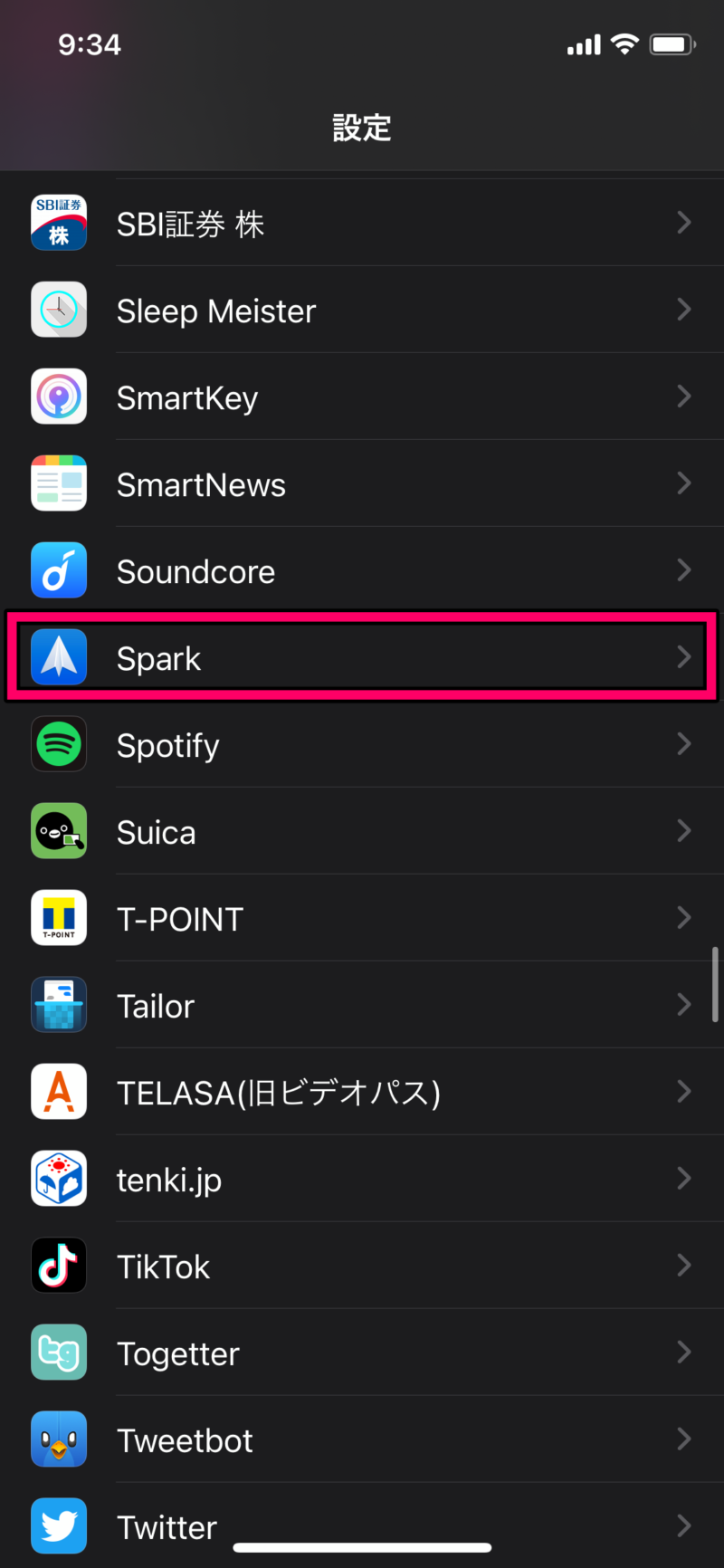
「デフォルトのメールApp」をタップし、「Spark」を選択すればOKです。
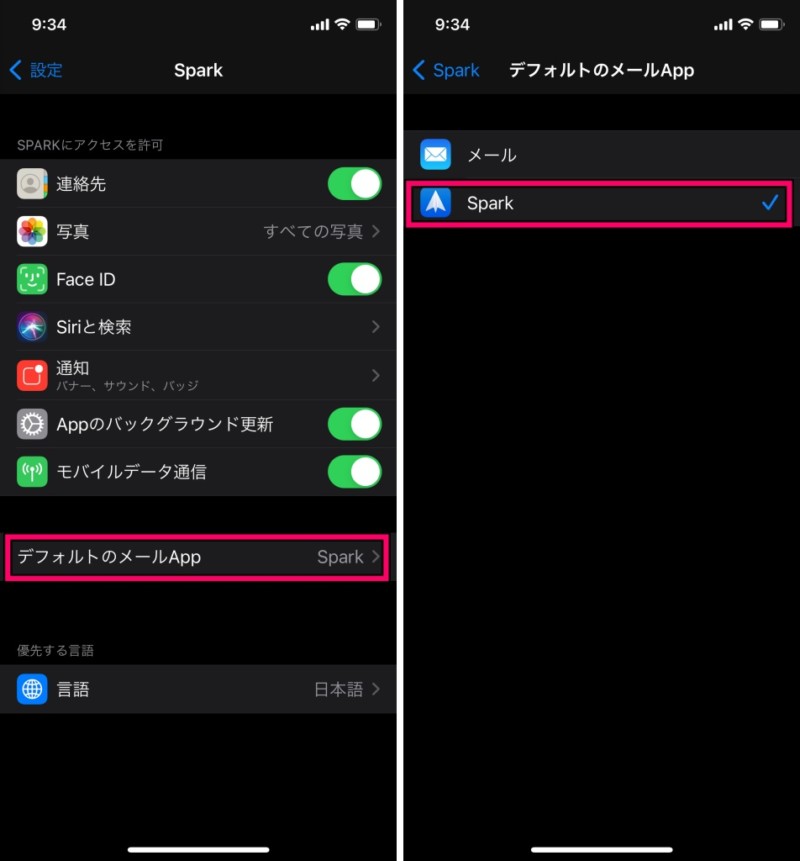
ブラウザアプリのデフォルト設定を変更する方法
設定をタップ。
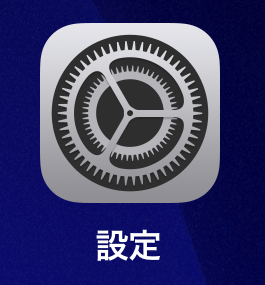
「Chrome」をタップ。
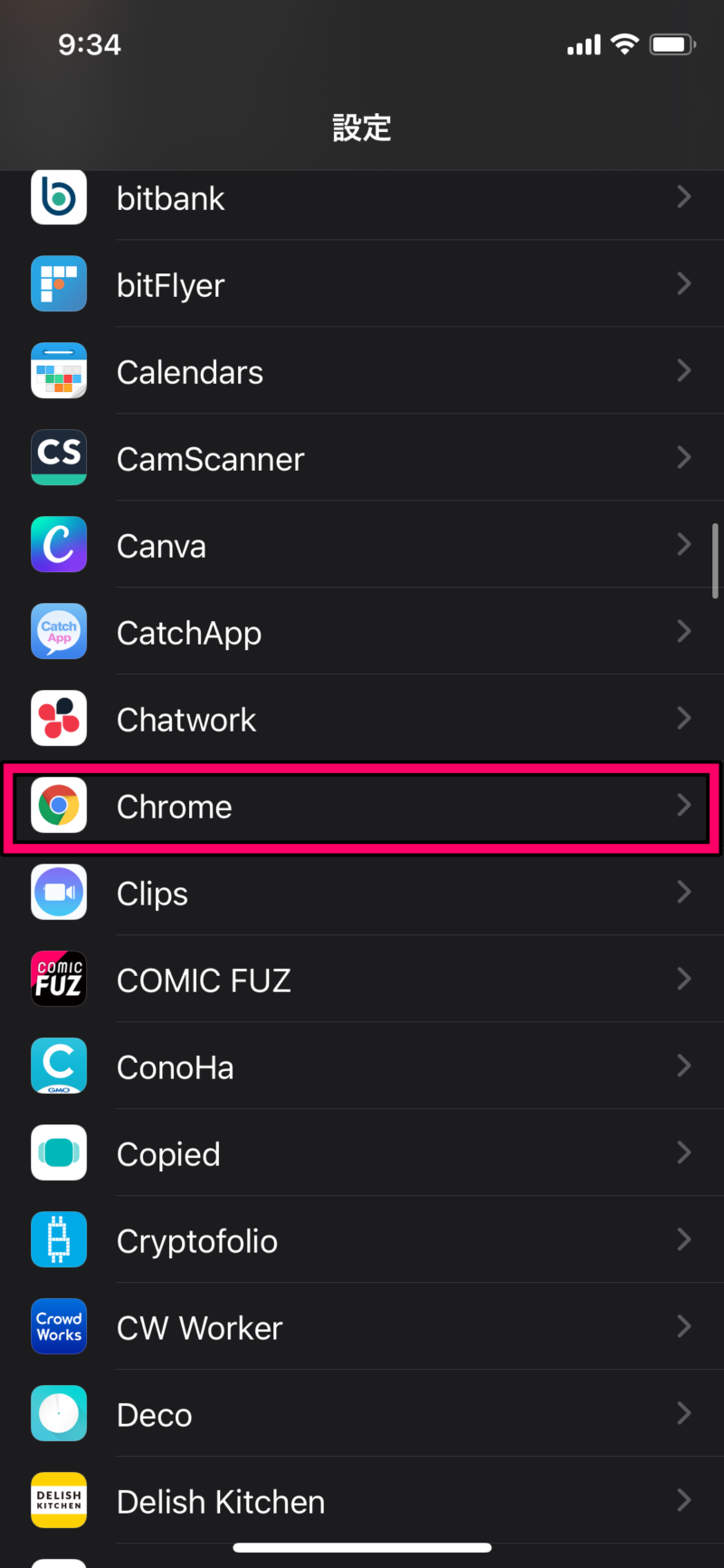
「デフォルトのブラウザApp」をタップし、ChromeもしくはEdgeを選択すればOKです。画像では「Chrome」を選択しています。
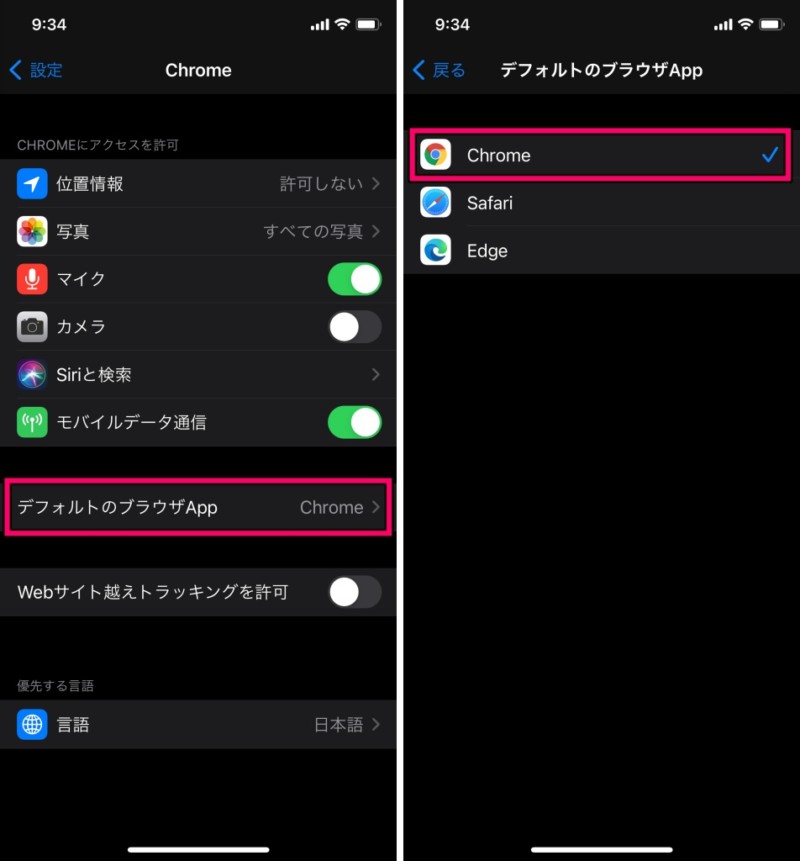
デフォルトアプリを変更するとどうなるの?
ブラウザアプリで説明します。
これまでブラウザアプリはSafariがデフォルトアプリになっていたので、WEBページのリンクをタップしたときはSafariが起動していました。
デフォルトアプリを変更することで、ChromeやEdgeなど、デフォルト設定が可能な別のブラウザアプリで起動することが可能になります。
普段Chromeをメインに使っているのに、たまにSafariで起動するのが嫌だったという方は、デフォルトアプリの設定を変更すると快適に使えるようになります。
オンラインショップでのスマホ購入はこちら


