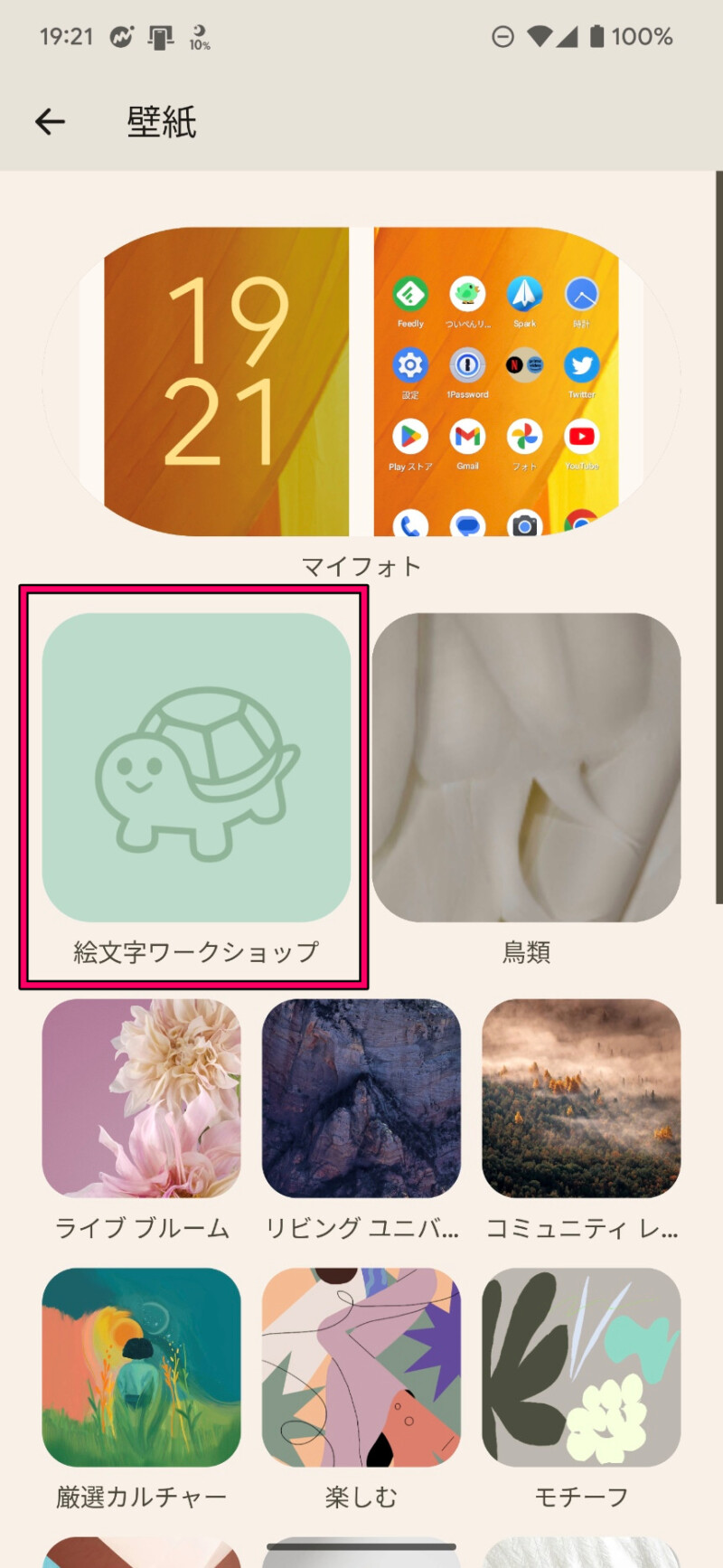GoogleのAndroidスマートフォン「Google Pixel 7/Pixel 7 Pro/Pixel 7a」で、絵文字の壁紙を作る方法を紹介します。
Google Pixel 7/Pixel 7 Pro/Pixel 7aで絵文字の壁紙を作る方法
絵文字ワークショップを開く
ホーム画面の空白部分を長押しして、「壁紙とスタイル」をタップ。
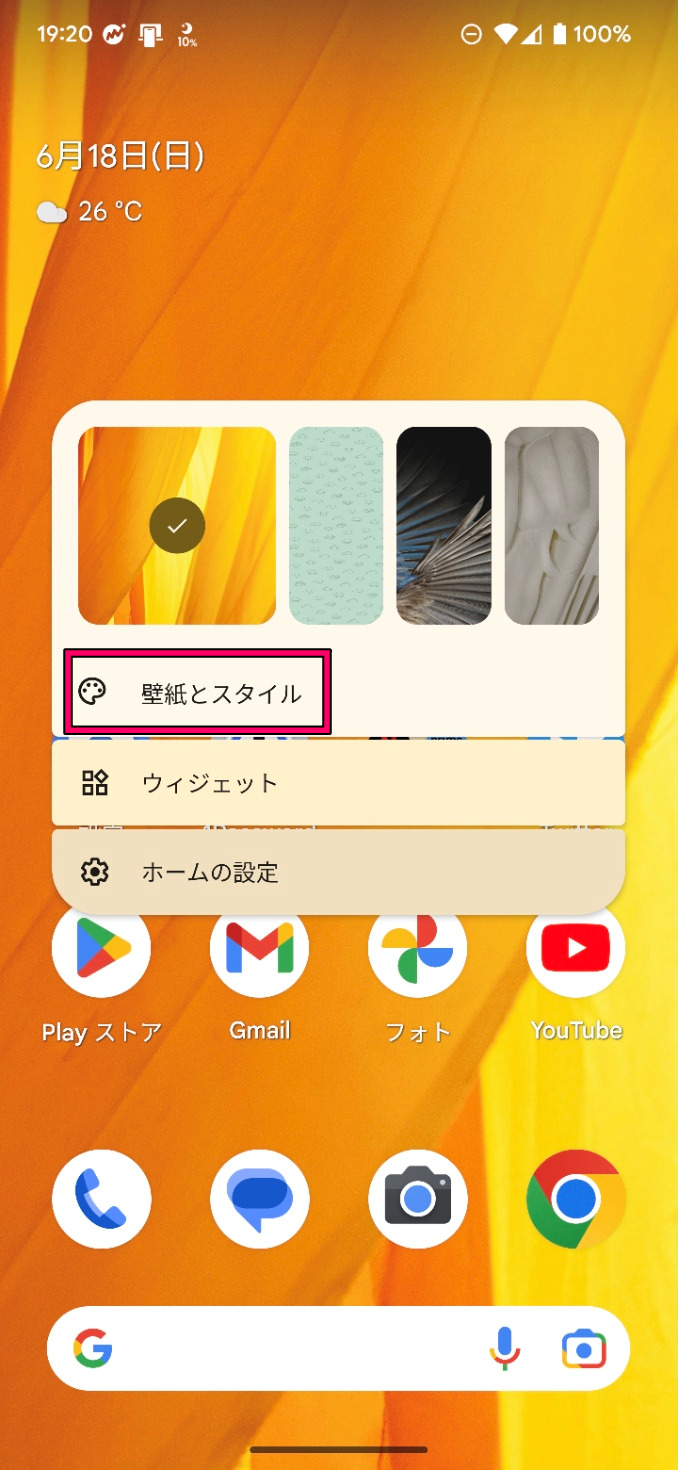
「壁紙の変更」をタップ。

「絵文字ワークショップ」をタップ。これが表示されていない場合は、ソフトウェアが最新の状態にアップデートされていないので、設定→システム→システムアップデートからアップデートしてください。
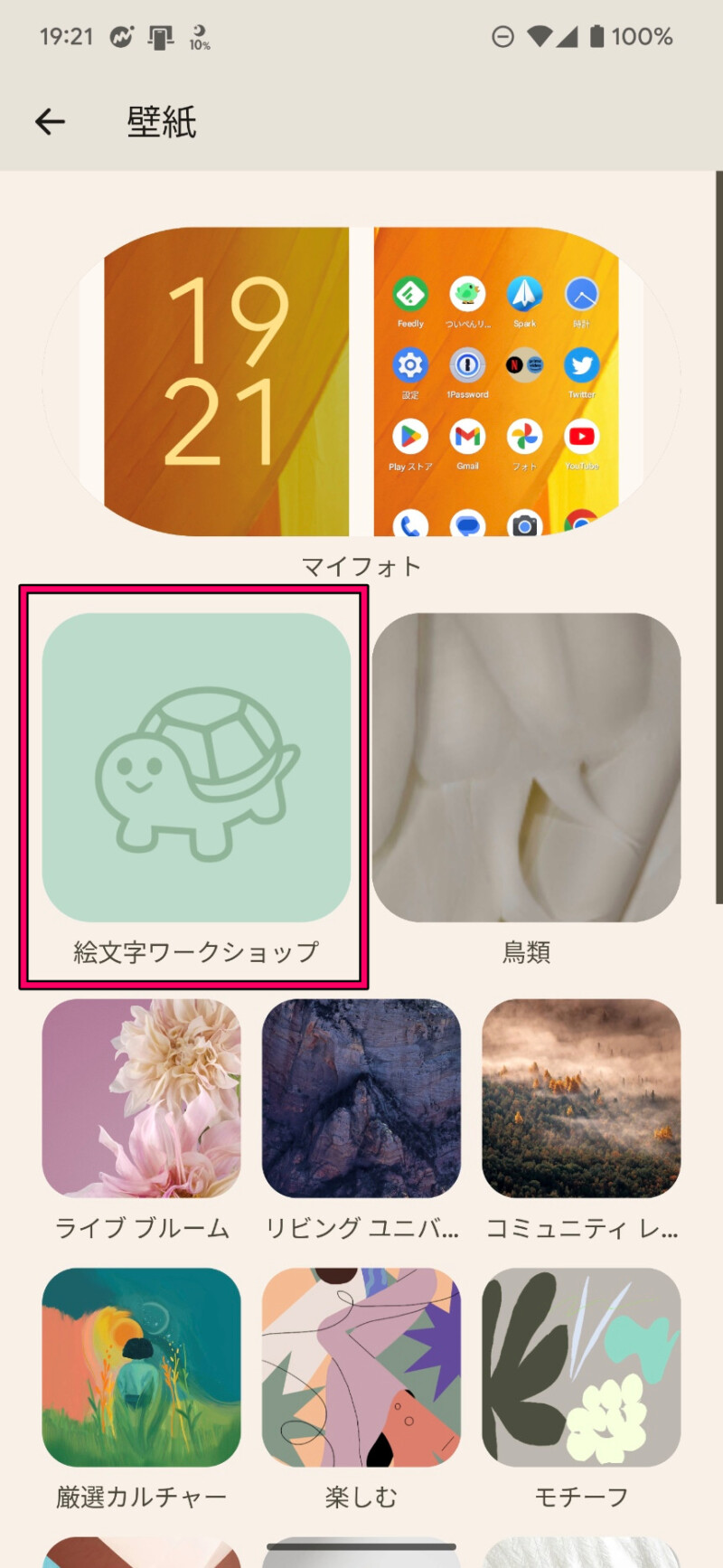
絵文字の壁紙の作成の下にある「+」をタップ。
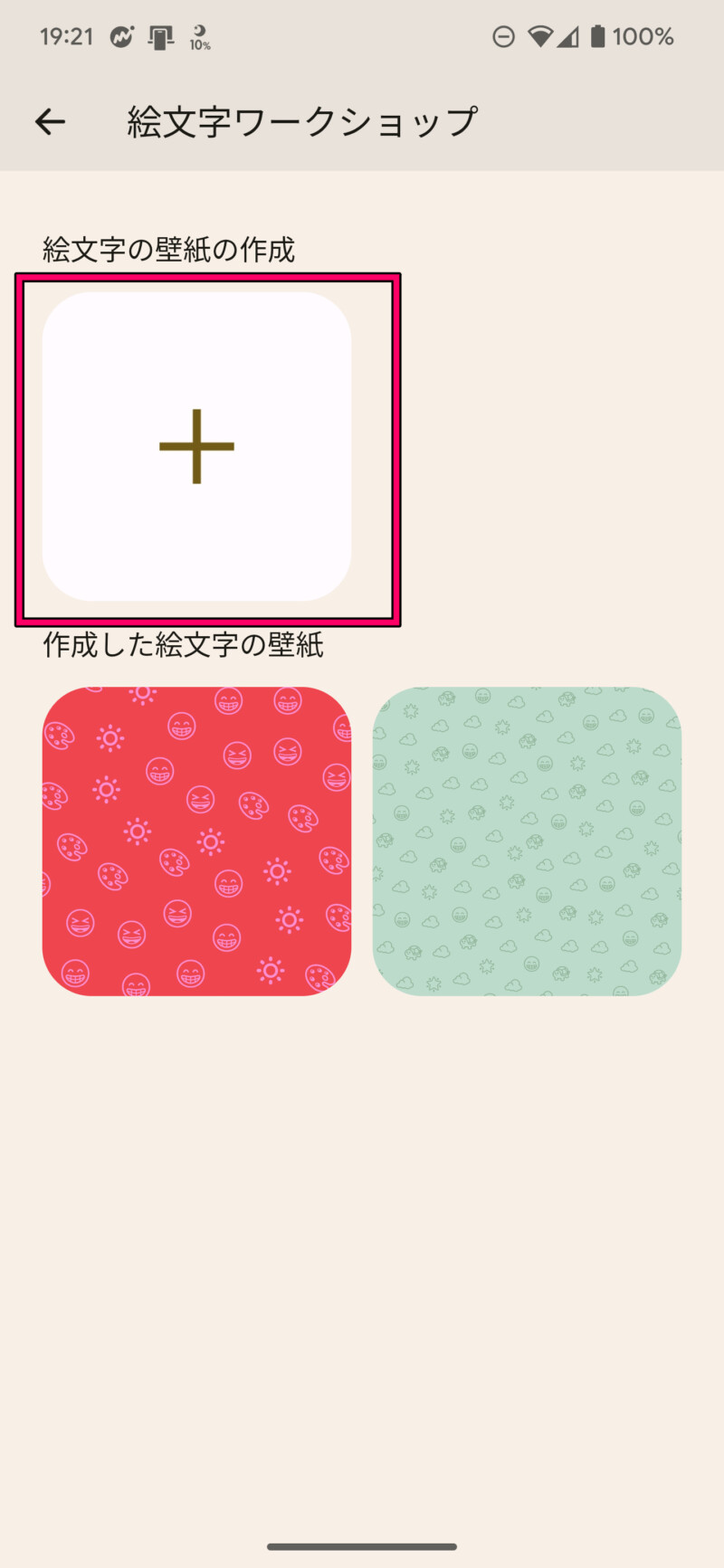
絵文字の壁紙を作る画面が表示されます。
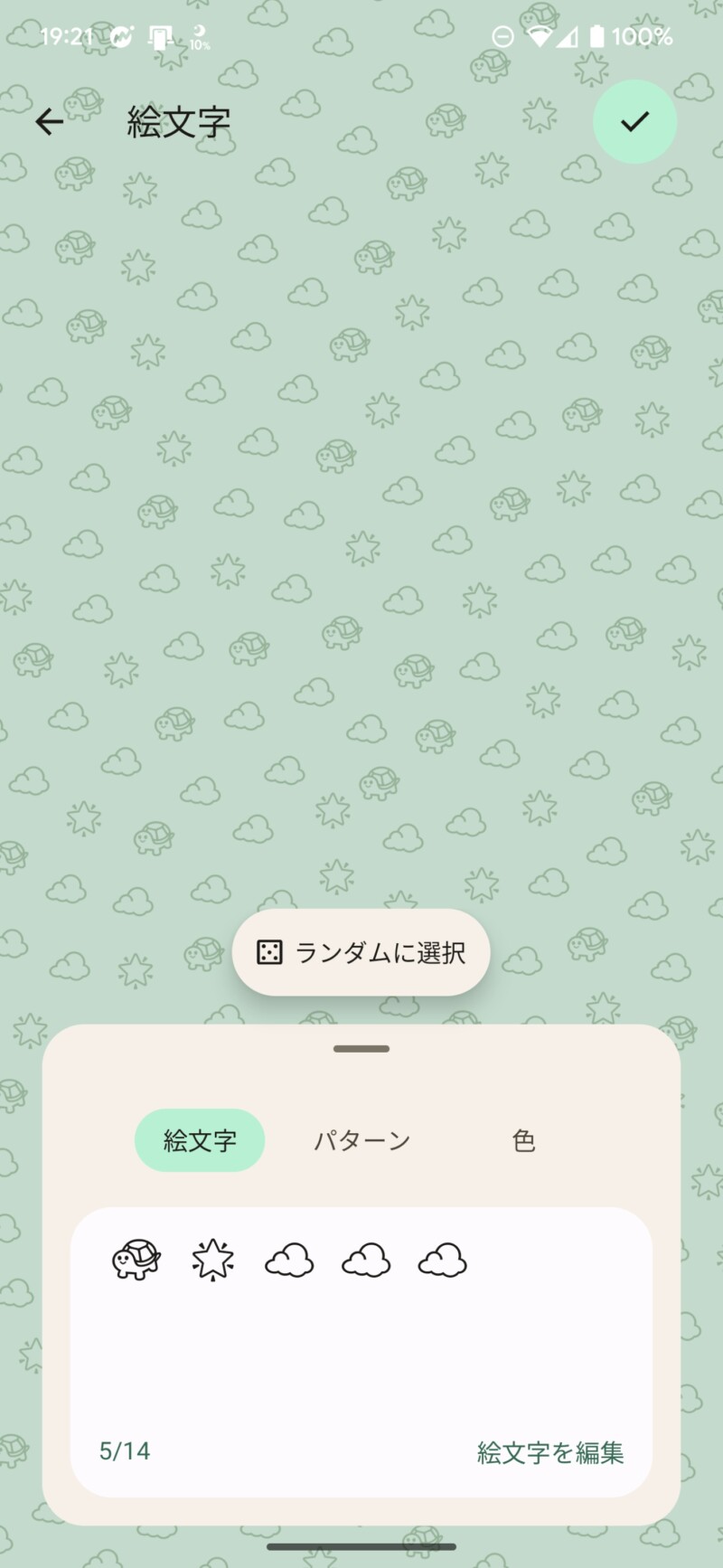
絵文字を編集する
「ランダムに選択」をタップすると、ランダムでいろいろなパターンの絵文字壁紙を作ってくれます。
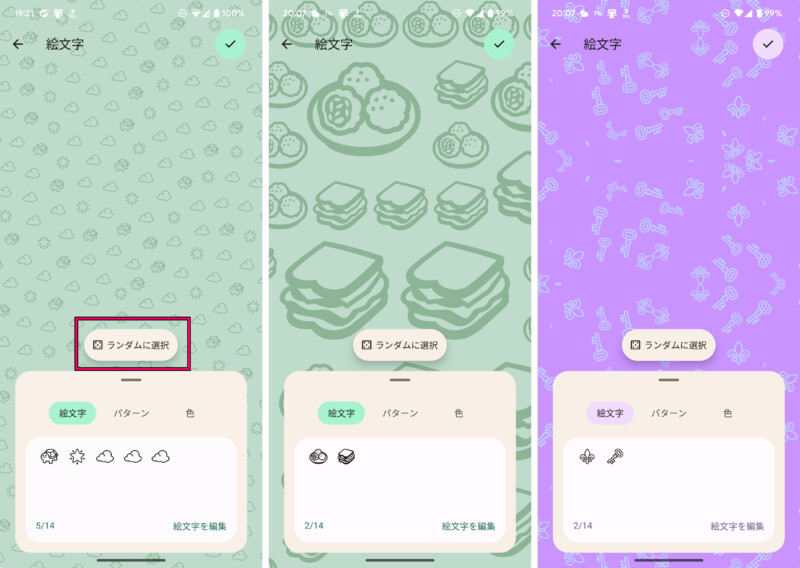
「絵文字の編集」をタップすれば、絵文字を追加したり削除したりすることができます。
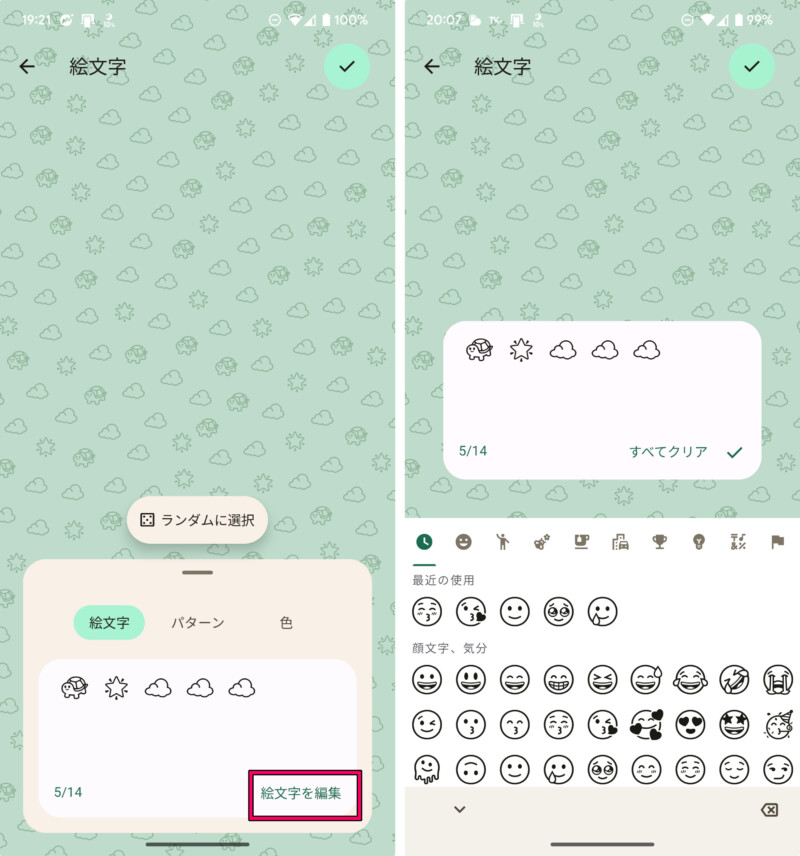
「パターン」をタップすると絵文字のパターンを変更できます。下のバーを左右にスライドすれば、拡大・縮小ができます。
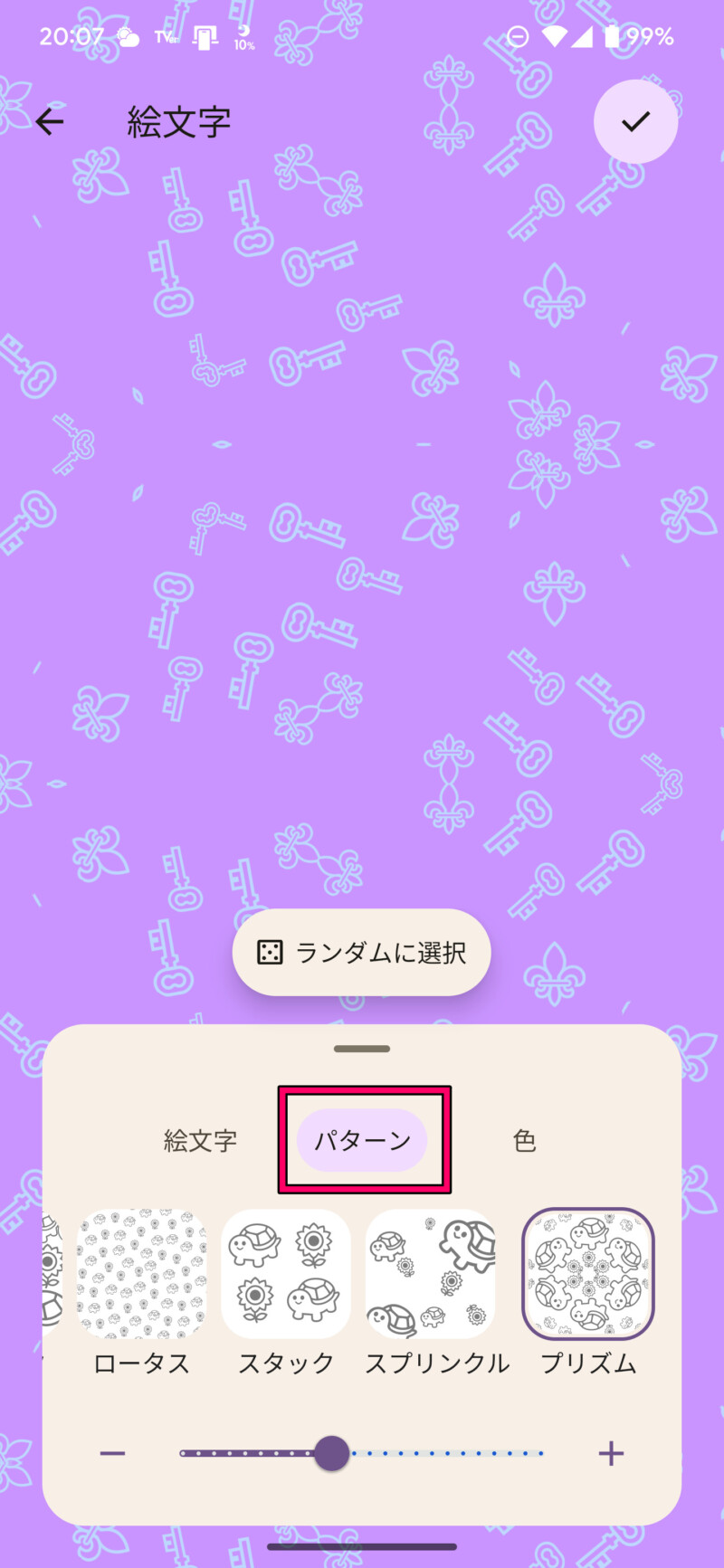
「色」をタップすると壁紙の背景と絵文字の色を変更できます。
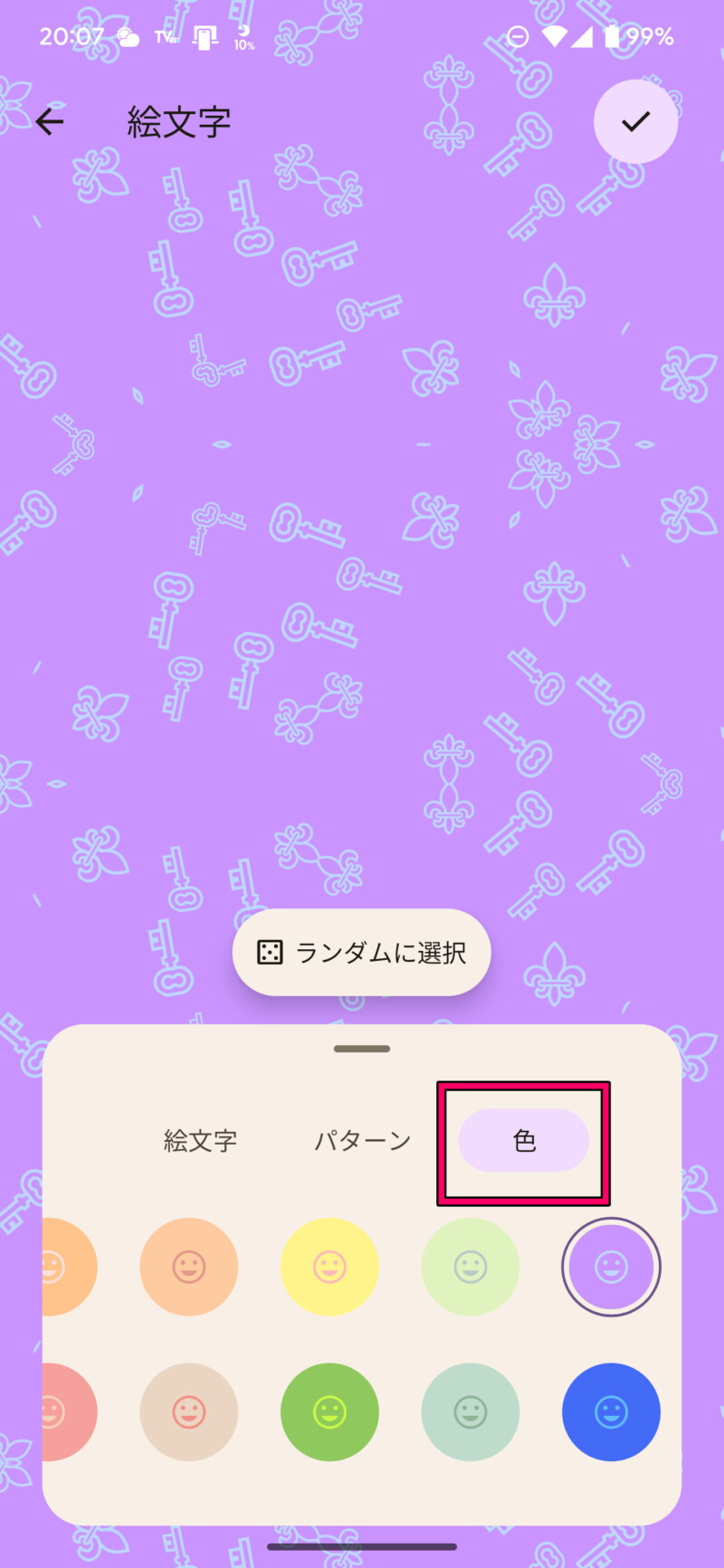
壁紙の編集が完了したら右上のチェックマークをタップ。
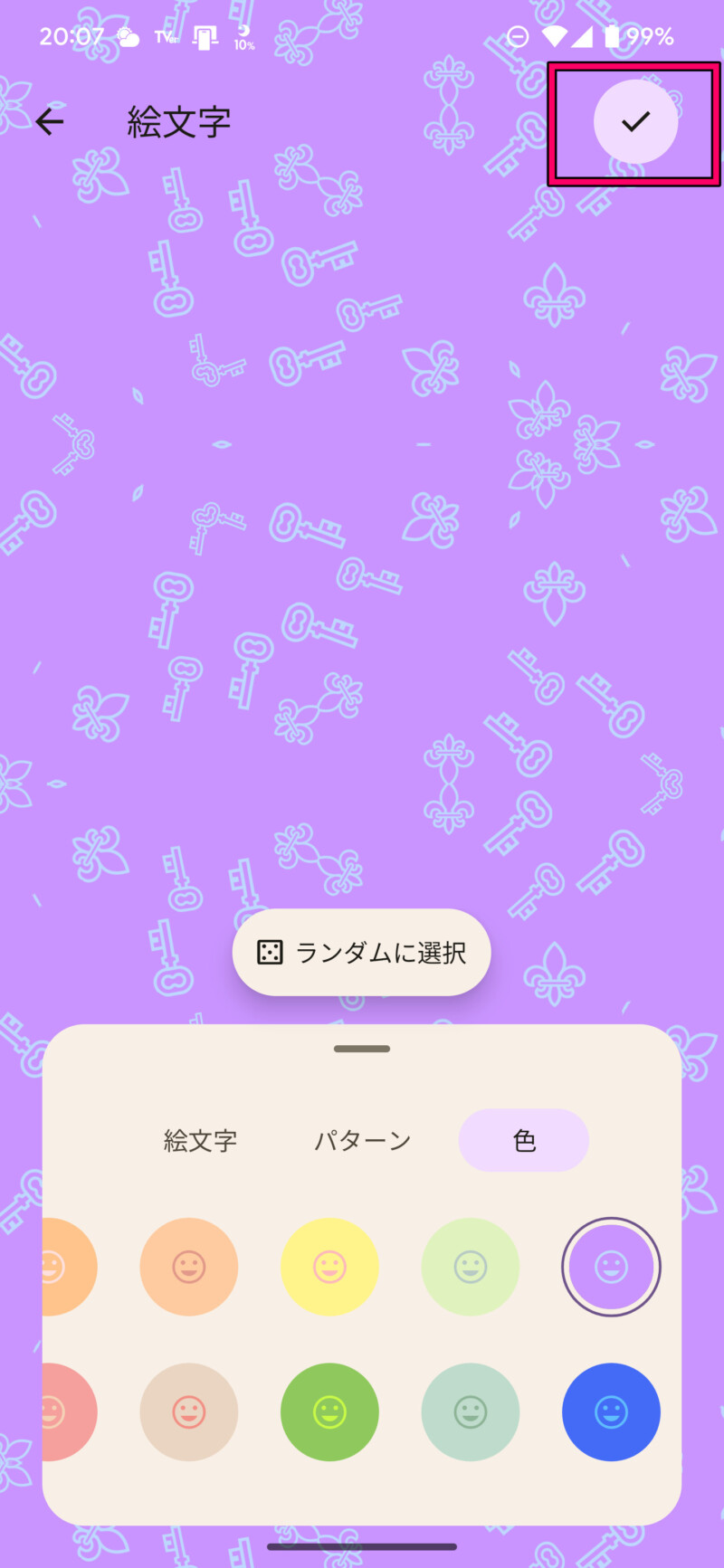
これで絵文字の壁紙が保存されます。作成した絵文字壁紙をホーム画面やロック画面に設定する場合は、「壁紙を設定」をタップし、ホーム画面またはホーム画面とロック画面をタップすればOKです。
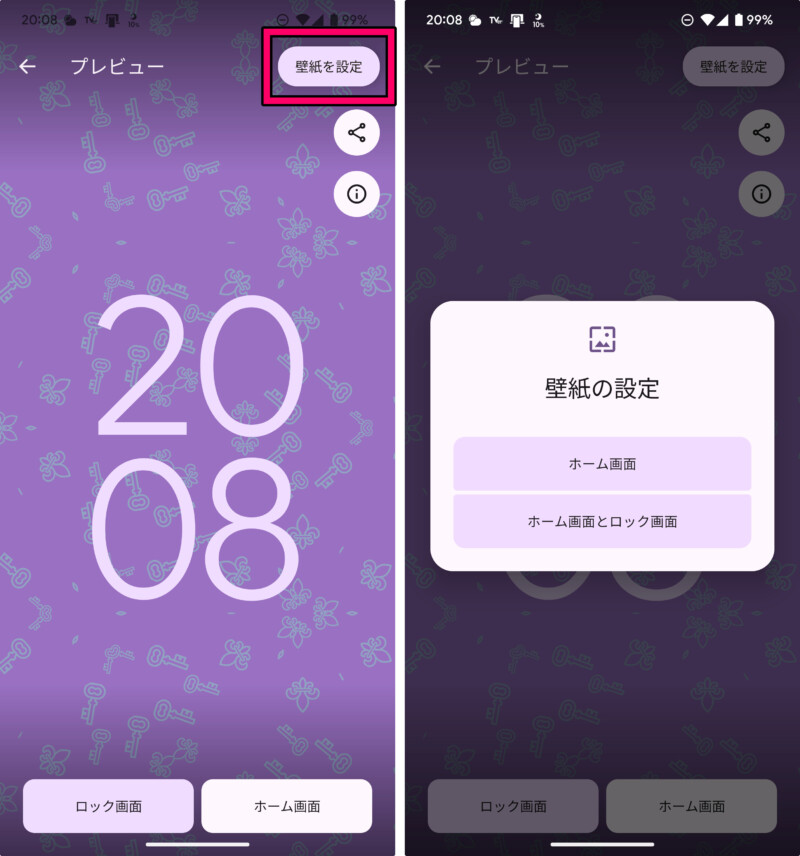
作成した絵文字の壁紙の確認方法
絵文字のワークショップで保存した絵文字の壁紙を確認することができます。
なので、別の壁紙に変えたあとに、また絵文字の壁紙に戻したいときなんかは、絵文字ワークショップから設定すればOKです。