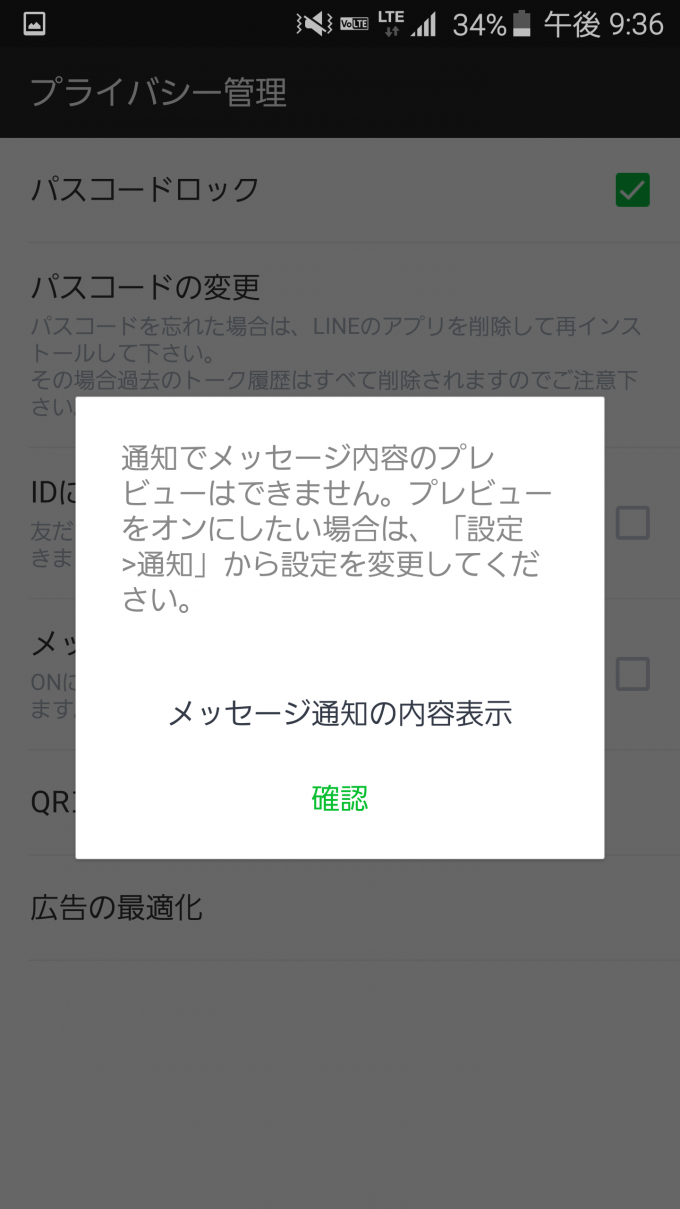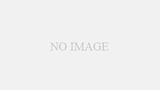今回は、無料通話・メールアプリ『LINE』のパスコードロック設定方法を紹介していきたいと思います。
まず、パスコードロックとは何か?というところからいきますね。
『LINE』のパスコードロックとは?
『LINE』起動時に、パスコードという4桁のパスワードを入力しないと『LINE』を利用することができないようにする機能です。ほかの人が自分の『LINE』をみられたくない場合やスマホ紛失時などの対策にもなります。
『LINE』のパスコードロック設定方法
では次に、パスコードロック設定の方法を紹介していきたいと思います。
[su_note]説明に使用している画像は、Android版の画面です。ios版の場合でも手順は、ほぼ同じだと思います。[/su_note]
まず、『LINE』を起動して「設定」をタップ。
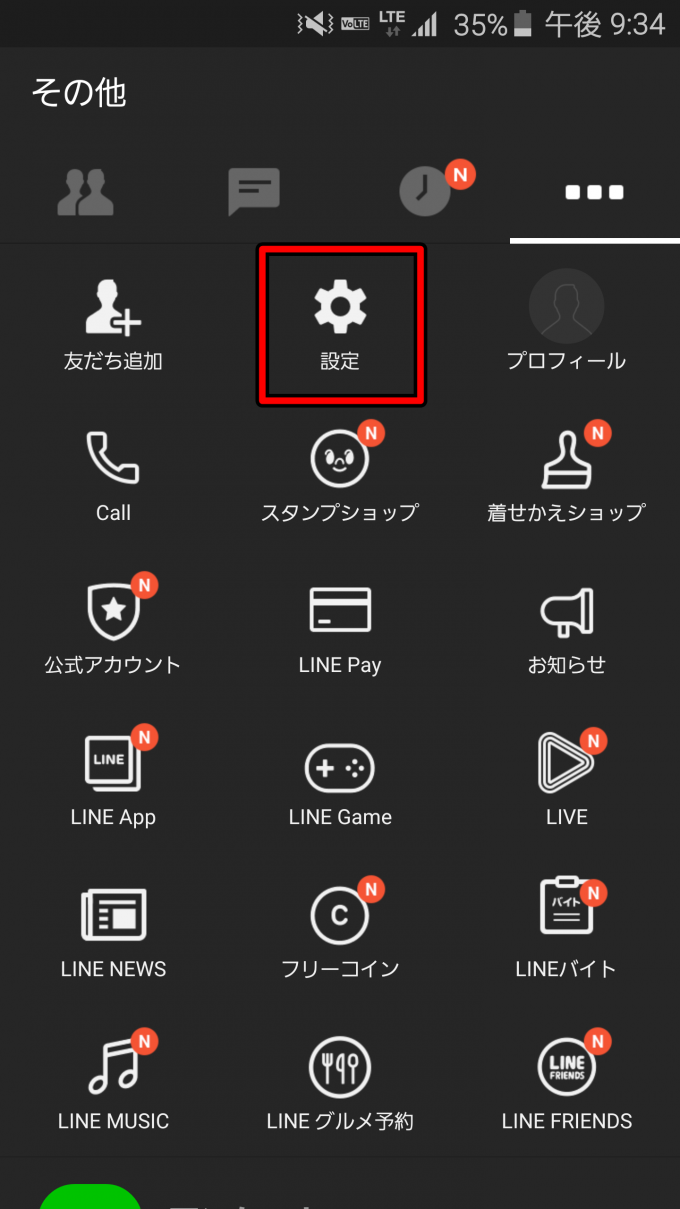
「プライバシー管理」をタップ。
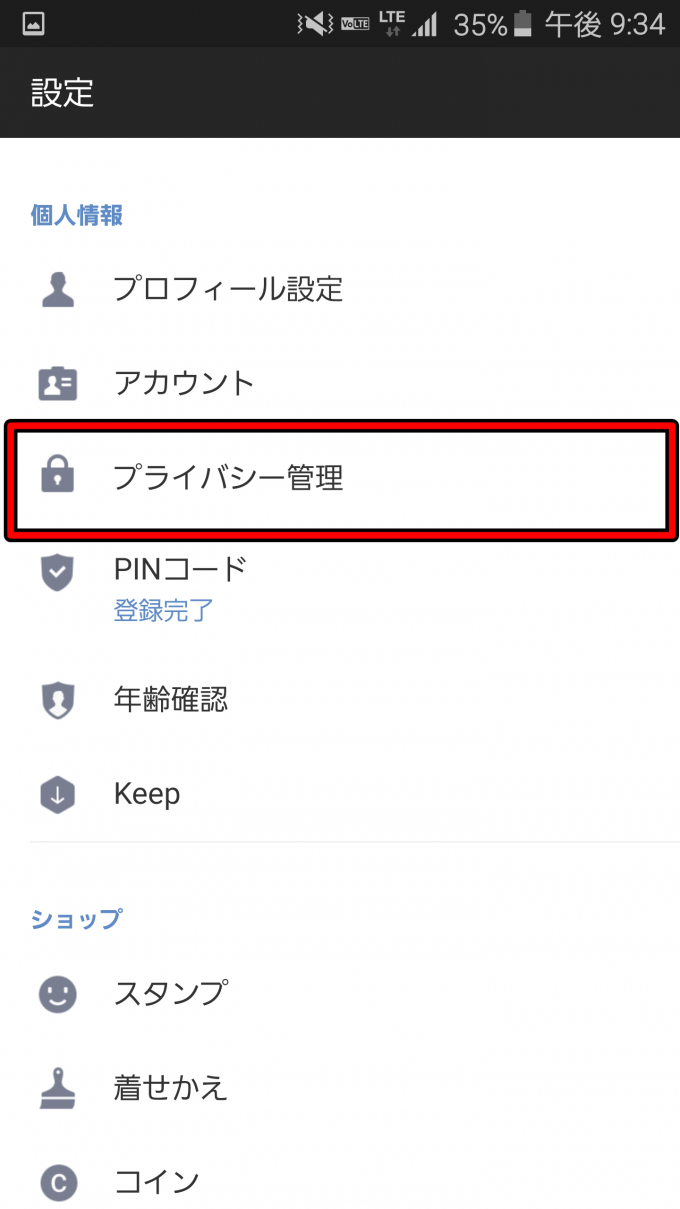
「パスコードロック」をタップ。
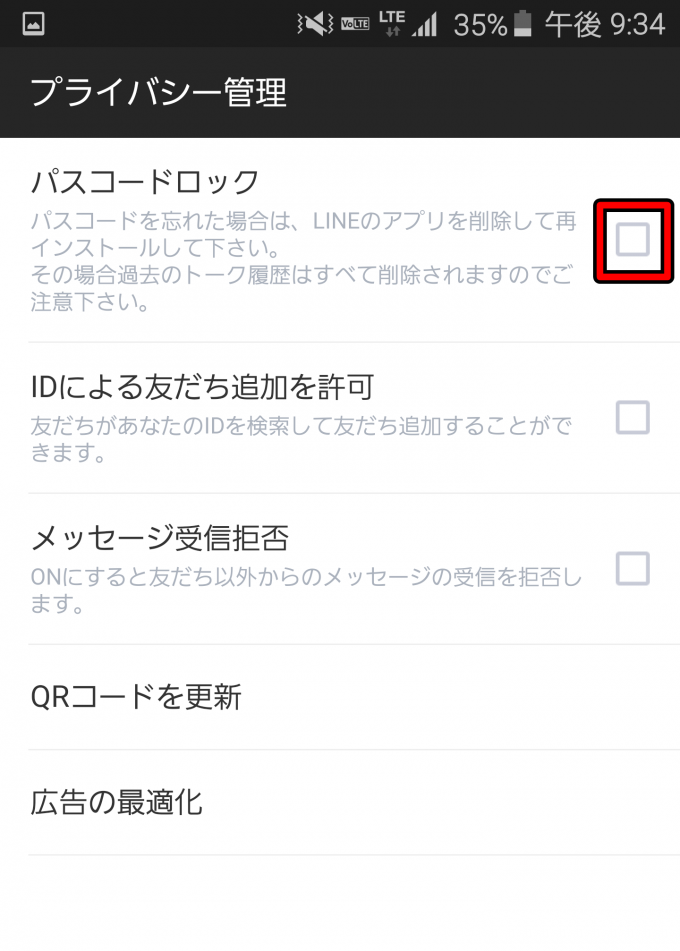
パスコードを設定する画面が表示されるので、設定したいパスコードを入力しましょう。このあと確認のための再入力があるので、先ほど設定したパスコードをもう一度入力して成功するとパスコードロックがオンになります。
[su_note]パスコードは推測されやすい番号にはしないように気をつけてください。[/su_note]
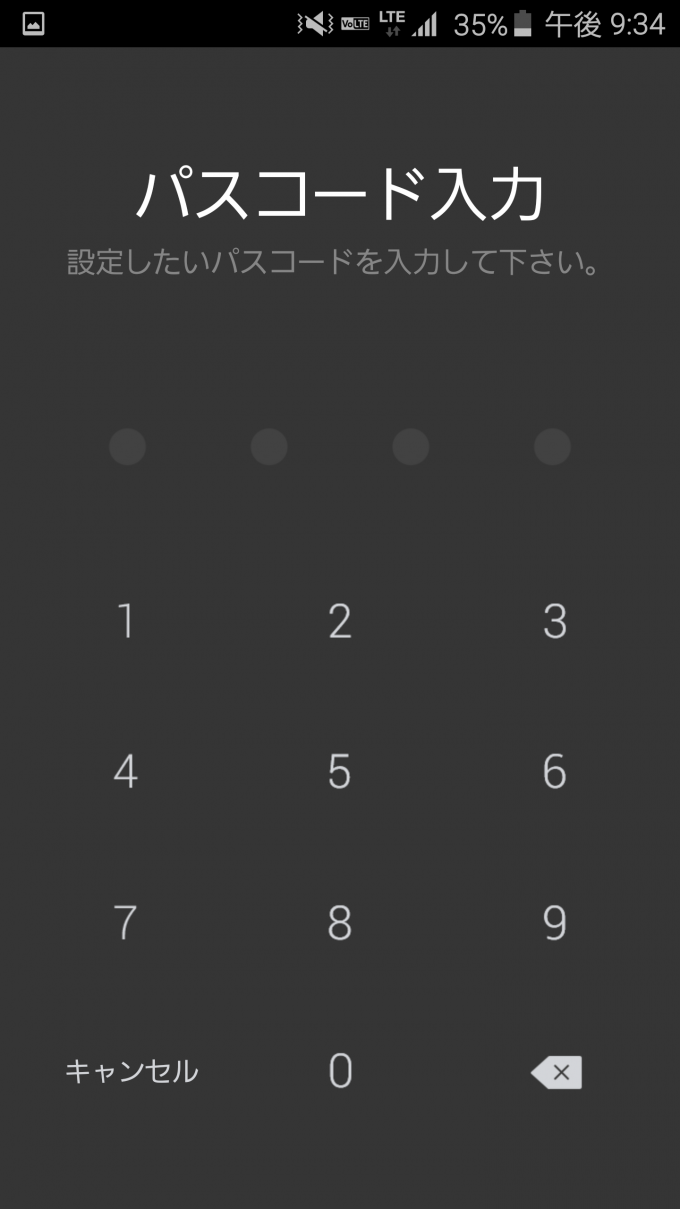
パスコードロックがオンの状態になると『LINE』を起動するたびにパスコード入力画面が表示されるようになります。パスコードロックを解除する場合は「設定」→「プライバシー管理」→「パスコードロック」でチェックマークをタップすればOKです。
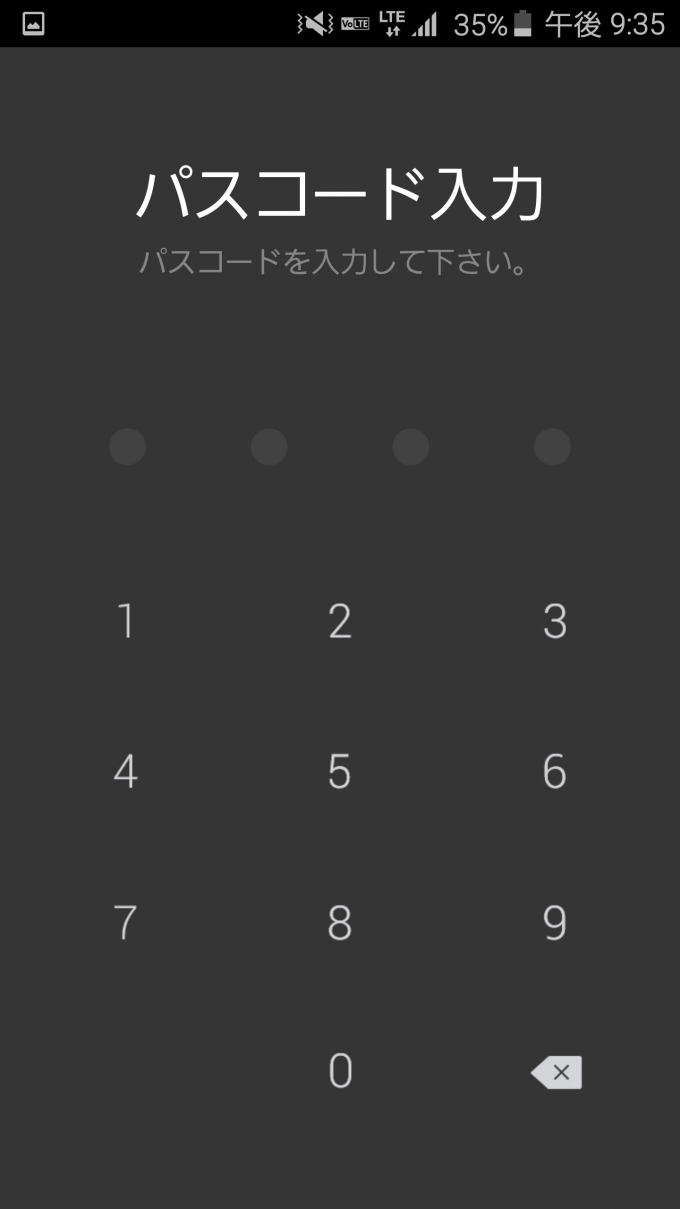
補足として、パスコードロックがオンになると「メッセージ通知の内容表示」がオフになります。「メッセージ通知の内容表示」をオンにしたい場合は、「設定」→「通知設定」→「メッセージ通知の内容表示」から設定できます。